A rendszerleíró kulcs létrehozása, hozzáadása, módosítása és törlése Windows 10 [MiniTool News]
How Create Add Change
Összegzés:
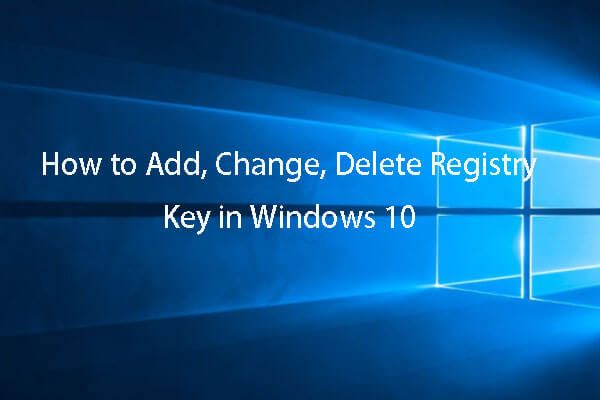
Ebben az oktatóanyagban megtudhatja, hogyan hozhat létre / adhat hozzá rendszerleíró kulcsot a Windows 10 rendszerben, valamint hogyan módosíthatja / módosíthatja a rendszerleíró kulcsot vagy törölheti a rendszerleíró kulcsot a Windows 10 rendszerben. Az operációs rendszer, a fájlok és mappák biztonsági mentése a Windows 10 számítógép, és szükség esetén állítsa vissza a rendszert vagy fájlokat, MiniTool ShadowMaker innen MiniTool nagyszerű segítő.
Előfordulhat, hogy némi szerkesztést kell végrehajtania a Windows rendszerleíró adatbázisában a számítógép hardverével vagy szoftverével kapcsolatos problémák megoldásához. Előfordulhat, hogy hozzá kíván adni egy rendszerleíró kulcsot a Windows 10 rendszerhez, megváltoztatni egy nyilvántartási értéket, törölni a rendszerleíró kulcsot stb. Ez az oktatóanyag részletes útmutatót nyújt a rendszerleíró kulcs létrehozásáról / módosításáról / törléséről a Windows 10 rendszerben.
A rendszerleíró adatbázis módosítása előtt készítsen biztonsági másolatot a teljes rendszerleíró adatbázisról. Ez segíthet az eredeti beállítások visszaállításában biztonsági mentésből, ha valami nem sikerül.
A teljes rendszerleíró adatbázisról biztonsági másolatot készíthet nyissa meg a Beállításszerkesztőt a Windows 10 rendszerben , kattintson a gombra Fájl -> Exportálás a Beállításszerkesztőben, és adjon meg egy fájlnevet a rendszerleíró fájl mentéséhez. Az exportált rendszerleíró fájl alapértelmezés szerint .reg kiterjesztéssel rendelkezik.
Alternatív megoldásként a rendszerrel biztonsági másolatot is készíthet MiniTool ShadowMaker és ha a rendszer összeomlik, állítsa vissza a rendszert egy korábbi állapotba.
 A rendszerleíró adatbázis biztonsági mentése és visszaállítása a Windows 10 (2020) rendszerben
A rendszerleíró adatbázis biztonsági mentése és visszaállítása a Windows 10 (2020) rendszerben További információ a rendszerleíró adatbázis biztonsági mentéséről és visszaállításáról a Windows 10 rendszerben (2020 útmutató). A Windows 10 rendszerleíró adatbázisáról biztonsági másolatot készíthet és visszaállíthatja manuálisan vagy visszaállítási ponttal.
Olvass továbbAz alábbiakban ellenőrizheti, hogyan lehet szerkeszteni a rendszerleíró kulcsot a Windows 10 rendszerben a Beállításszerkesztővel.
Rendszerleíró kulcs vagy érték hozzáadása a Windows 10 rendszerben
1. lépés. Megnyomhatja Windows + R , típus regedit kattintson a Windows futtatása elemre, és kattintson a gombra rendben a Windows Registry Editor megnyitásához.
2. lépés: Keresse meg a Rendszerleíróadatbázis-szerkesztő bal oldali ablaktábláját, és keresse meg azt a rendszerleíró kulcsot, amelyhez alkulcsot szeretne hozzáadni, vagy értéket szeretne hozzáadni.
3. lépés. Új rendszerleíró kulcs létrehozásához kattintson a jobb gombbal a kulcsra, és válassza a lehetőséget Új -> Kulcs . Ezután nevezze el az új rendszerleíró adatbázist és nyomja meg a gombot Belép új rendszerleíró kulcs létrehozásához.
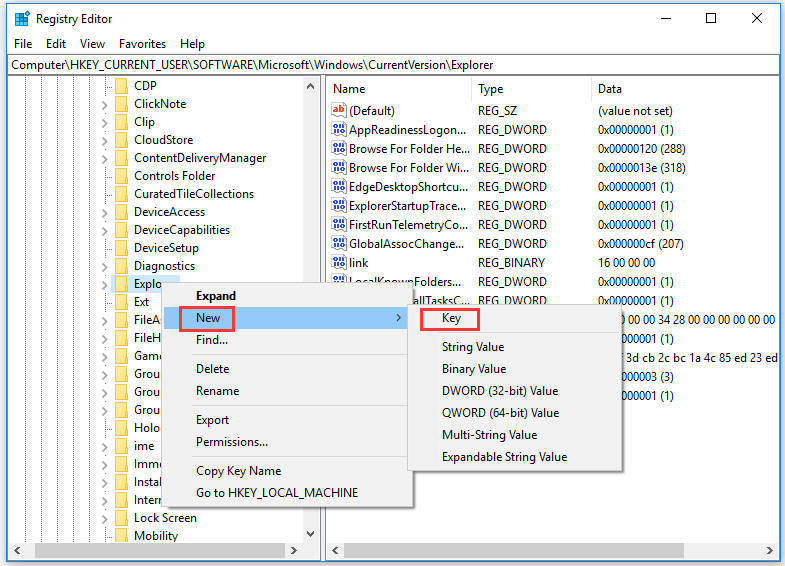
Ha új rendszerleíró értéket szeretne létrehozni a rendszerleíró kulcs alatt, kattintson erre a rendszerleíró kulcsra, és kattintson a jobb gombbal a jobb oldali ablak üres helyére a kiválasztáshoz Új és válassza a Érték típus. Ezután írja be az érték nevét, és kattintson rá duplán a kívánt értékadatok beállításához.
 A Windows 10 rendszerleíró adatbázisának tisztítása Ingyenes Registry Cleaner
A Windows 10 rendszerleíró adatbázisának tisztítása Ingyenes Registry Cleaner Útmutató a rendszerleíró adatbázis tisztításához a Windows 10 rendszerben manuálisan vagy ingyenes Windows 10 rendszerleíró adatbázis-tisztító használatával. A rendszerleíró adatbázis tisztítása előtt készítsen biztonsági másolatot az operációs rendszerről, az adatokról és a rendszerleíró adatbázisról.
Olvass továbbA rendszerleíró kulcs megváltoztatása, módosítása / törlése a Windows 10 rendszerben
Módosíthatja a meglévő rendszerleíró kulcsokat is, például átnevezheti, megváltoztathatja a rendszerleíró kulcs értékét stb.
A rendszerleíró kulcs vagy érték átnevezéséhez kattintson a jobb gombbal a beállításkulcsra vagy az értékre, és válassza a lehetőséget Átnevezés hogy beírja az új nevet.
A rendszerleíró kulcs értékadatainak módosításához kattintson a jobb gombbal a rendszerleíró kulcsra, és válassza a lehetőséget Módosít új Értékadatok beállításához.
A rendszerleíró kulcs törléséhez kattintson a jobb gombbal a cél rendszerleíró kulcsra, és válassza ki Töröl .
A módosítások végrehajtása után előfordulhat, hogy újra kell indítania a számítógépet, hogy ezek a módosítások életbe lépjenek.
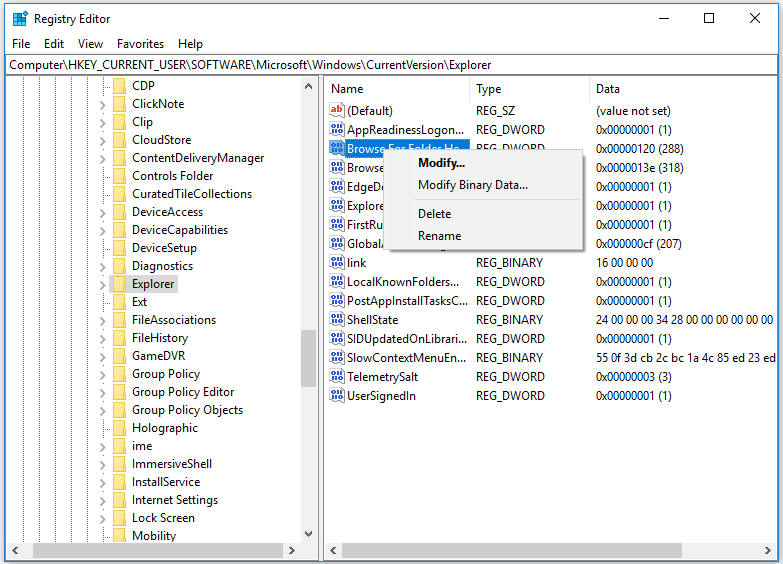
A rendszerleíró kulcs módosítása a Windows 10 rendszerben a parancssor segítségével
Ha jól tudja használni a Parancssorot, akkor a rendszerleíró kulcsok módosításához parancssorokat is használhat. A rendszerleíró adatbázis kezelésével kapcsolatos népszerű parancsok a következők:
- Reg add: Új alkulcs vagy bejegyzés hozzáadása a rendszerleíró adatbázishoz.
- Reg másolás: Egy alkulcs másolása egy másik alkulcsba.
- Reg törlés: Alkulcs vagy bejegyzés törlése a rendszerleíró adatbázisból.
- Reg export: Hozzon létre egy másolatot a megadott alkulcsokból, bejegyzésekből és értékekből egy REG formátumú fájlba.
- Reg lekérdezés: Az adatok megjelenítése alkulcsban vagy értékben.
- Reg importálás: Az exportált Registry alkulcsokat, bejegyzéseket és értékeket tartalmazó REG fájl egyesítése a Registry-be.
- Reg visszaállítás: Mentett alkulcsokat és bejegyzéseket írjon kaptár formátumban vissza a Nyilvántartóba.
- Reg mentés: Mentse a Beállítás meghatározott alkulcsainak, bejegyzéseinek és értékeinek másolatát kaptár (bináris) formátumban.
Beírhatja a parancsot Reg /? a Parancssor ablakban az összes elérhető parancs felsorolásához.
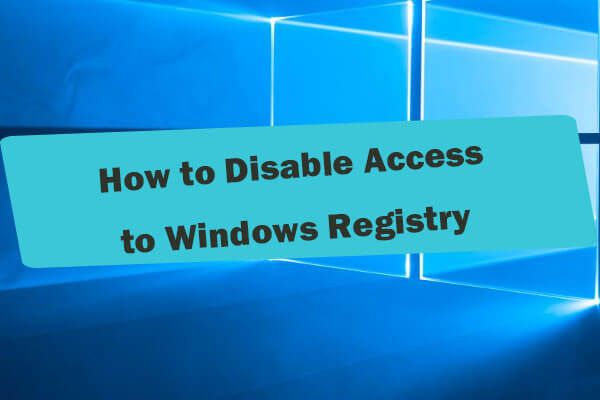 A Windows rendszerleíró adatbázis elérésének letiltása A Windows 10 - 2 módszer
A Windows rendszerleíró adatbázis elérésének letiltása A Windows 10 - 2 módszer Hogyan lehet letiltani a Windows Registry hozzáférését? Letiltsam a hálózati hozzáférést a Windows Registry-hez? Ellenőrizze a Beállításszerkesztőhöz való hozzáférés megakadályozásának két módját.
Olvass továbbA lényeg
Könnyen létrehozhatja / módosíthatja / törölheti a rendszerleíró kulcsot a Beállításszerkesztőben, ha tudja, hogyan kell csinálni. De nem szabad véletlenszerűen szerkesztenie a rendszerleíró adatbázist, ha nem tudja, hogy mit csinál a rendszerleíró kulcs, arra az esetre, ha a számítógép téglává válik.
![Mik az overwatch rendszerkövetelményei [2021-es frissítés] [MiniTool-tippek]](https://gov-civil-setubal.pt/img/backup-tips/00/what-are-overwatch-system-requirements.png)


![A legjobb 5 ingyenes video-helyreállító szoftver a törölt videók helyreállításához [MiniTool tippek]](https://gov-civil-setubal.pt/img/data-recovery-tips/17/top-5-free-video-recovery-software-recover-deleted-videos.png)






![Könnyű helyreállítani az adatokat a téglafalú iPhone-ról a MiniTool segítségével [MiniTool tippek]](https://gov-civil-setubal.pt/img/ios-file-recovery-tips/31/it-s-easy-recover-data-from-bricked-iphone-with-minitool.jpg)








