A Windows Server biztonsági mentésének végrehajtása Parancssor – WBAdmin
How To Perform Windows Server Backup Command Line Wbadmin
Ezt a cikket szerkesztette MiniTool , megtanítja Önnek, hogyan kell végrehajtani a Windows Server biztonsági mentési parancssorát a WBAdmin segítségével vagy harmadik féltől származó biztonsági mentési szoftverrel – MiniTool ShadowMakerrel, valamint részletes lépéseket. Kezdjük.A Wbadmin áttekintése
Windows Server biztonsági mentés parancssor – WBAdmin egy emelt szintű parancssor, amely fájl, mappa, alkalmazás, kötet vagy operációs rendszer biztonsági mentésére és visszaállítására szolgál parancssori felületről. Használható Windows Server 2008 R2, Windows Server 2012, Windows Vista, Windows 7, Windows 8 és Windows 10 rendszerekkel.
A WBAdmin segédprogram a képfájl biztonsági másolatát a célmeghajtó WindowsImageBackup mappájába menti. A wbadmin.exe segédprogram végrehajtásához az egyénnek rendelkeznie kell a megfelelő jogosultságokkal, például a biztonsági mentési operátorok vagy a rendszergazdai csoport tagjának kell lennie.
Futtassa a kiszolgáló biztonsági mentését a WBAdmin parancssori eszközből
Mielőtt létrehozna egy WBAdmin biztonsági másolatot, megtudhatja néhány WBAdmin parancs jelentését.
A Wbadmin engedélyezze a biztonsági mentést : Rendszeresen ütemezett biztonsági mentés beállítása és engedélyezése.
Wbadmin letiltja a biztonsági mentést : A napi biztonsági mentés letiltása.
Wbadmin indítsa el a biztonsági mentést : Végezzen egyszeri biztonsági mentést. Ha nincsenek konkrét paraméterek megadva, akkor a napi biztonsági mentési terv beállításai kerülnek felhasználásra.
Wbadmin állítsa le a munkát : Az éppen futó biztonsági mentési vagy helyreállítási művelet leállítása.
Wbadmin get verziók : Sorolja fel azokat a biztonsági mentési információkat, amelyek visszaállíthatók a helyi számítógépről vagy (ha más hely van megadva) egy másik számítógépről.
Wbadmin kap elemeket : Az adott biztonsági mentésben szereplő elemek listája.
Wbadmin indítsa el a helyreállítást : Hajtsa végre a megadott kötetek, alkalmazások, fájlok vagy mappák helyreállítását.
A Wbadmin elindítja a systemstatebackup mentést : Készítsen biztonsági másolatot a rendszer állapotáról.
Wbadmin törölje a systemstatebackup fájlt : Egy vagy több régi rendszer törlése állapotmentések.
Wbadmin visszaállítási katalógus : A biztonsági mentési katalógus visszaállítása a megadott tárolóhelyről, ha a helyi számítógépen lévő biztonsági mentési katalógus megsérült.
Most megmutatjuk, hogyan kell végrehajtani a Windows Server biztonsági másolatának parancssorát a WBAdmin segítségével.
1. lépés: Nyissa meg Parancssor rendszergazdaként. Amikor a UAC felugrik az ablak, kattintson Igen .
2. lépés: Az alábbi parancsok valamelyikével biztonsági másolatot készíthet egy másik helyre, vagy ütemezheti a biztonsági mentési feladatot.
Olvas wbadmin start systemstatebackup -backuptarget:D: rendszerállapot-mentés futtatásához ( D egy olyan hely, ahová menteni szeretné a biztonsági másolatot).
Olvas wbadmin start backup -allcritical -systemstate -include:D:\chrun -backuptarget:\\networkshare\backup -quiet rendszer biztonsági mentésének futtatásához egy hálózati megosztott mappába. Alapértelmezés szerint tartalmazza a rendszerállapotot, valamint a kritikus partíciókat és köteteket. (Ugyanúgy D )
Olvas wbadmin enable backup -addtarget:\\192.168.0. 189\Public\schedule -include:D: -systemstate -user:admin -password:1111 -schedule:18:00 hogy egy napon belül 18:00-kor ütemezett biztonsági mentést hajtson végre egy megosztott mappába, amely csak meghatározott felhasználónévvel és jelszóval érhető el.
Olvassa el még: A szerver biztonsági mentésének legjobb módja (képernyőképekkel)
Választható alternatíva: Windows Server biztonsági mentés
Egy másik biztonsági mentési és helyreállítási eszköz a Windows Server Backup, amellyel biztonsági másolatot készíthet és visszaállíthatja a kiszolgáló adatait, a rendszer állapotát vagy a teljes kiszolgálót. Lehetővé teszi a rendszeres biztonsági mentések ütemezését vagy egyszeri biztonsági mentések készítését. A Windows Server biztonsági mentése előtt ellenőrizze itt a Windows Server Backup telepítéséhez.
Itt egy kis útmutatót adunk a biztonsági mentés Windows Server Backup segítségével történő végrehajtásához.
1. lépés: Indítsa el a segédprogramot, és kattintson a Biztonsági mentés egyszer gombot a bal felső sarokban.
2. lépés: A varázslóban kattintson a gombra Különböző lehetőségek és kattintson Következő . Ezután válassza ki Teljes szerver vagy Szokás és kattintson Következő .

3. lépés: Válassza ki a cél elérési utat igényei szerint, majd folytassa.
4. lépés: Ha bármilyen figyelmeztető üzenetet kap, olvassa el figyelmesen, és kattintson RENDBEN . Ezután tekintse át a konfigurációs beállításokat, és kattintson a gombra Biztonsági mentés gombot a biztonsági mentés folyamatának elindításához.
A Windows Server biztonsági mentése a MiniTool ShadowMaker segítségével
A fenti bevezetőkből kitűnik, hogy a WBAdmin meglehetősen bonyolult, és van néhány hiányossága. Például a biztonsági mentés forrásának vagy céljának NTFS-ben formázott partíciónak kell lennie.
Ezért, hogy készítsen biztonsági másolatot a Windows Server rendszer , a szerver biztonsági mentési szoftvere, nevezetesen, MiniTool ShadowMaker megbízható alternatíva. Mindent az egyben biztonsági mentési és helyreállítási szolgáltatást nyújt Windows PC-k és munkaállomások, valamint Server 2008/2012/2016/2019/2022 számára.
A MiniTool ShadowMaker egy jó biztonsági mentési szoftver, amely lehetővé teszi biztonsági mentési fájlok , mappák, lemezek, partíciók és az operációs rendszer. Így, ha valami baj van az adatokkal, használható helyreállítási megoldásokat kínál. A biztonsági mentés funkción kívül bootolható adathordozók létrehozására is használható, biztonsági mentési titkosítás , HDD klónozása SSD-re , ütemezett biztonsági mentés és így tovább.
Ugyanakkor a MiniTool ShadowMaker hatékonyan képes pótolni a Windows Server Backup korlátait.
MiniTool ShadowMaker próbaverzió Kattintson a letöltéshez 100% Tiszta és biztonságos
Így készíthet biztonsági másolatot a Windows Serverről a MiniTool ShadowMaker segítségével.
1. lépés: Nyissa meg a MiniTool ShadowMaker alkalmazást, és kattintson a gombra Tartsa a próbaverziót .
2. lépés: A Biztonsági mentés szakaszban alapértelmezés szerint a teljes rendszer ki van választva a FORRÁS modult. Közvetlenül rákattinthat a RENDELTETÉSI HELY modult a Windows Server rendszerkép tárolási helyének kiválasztásához. A MiniTool ShadowMaker többféle útvonalat támogat: külső merevlemezt, hálózati meghajtót, USB flash meghajtót és megosztott mappát. Ezután kattintson RENDBEN .
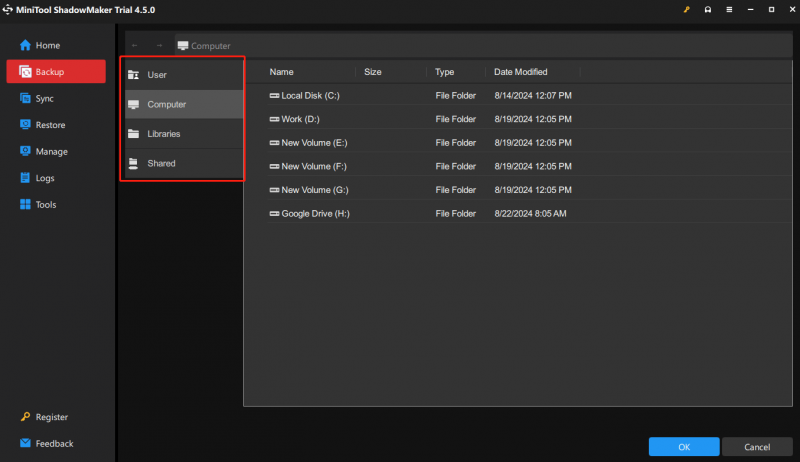
3. lépés: Üss Vissza most . A biztonsági mentési folyamat ideje a rendszer méretétől függ, ezért kérjük, várjon türelmesen.
Tippek: A biztonsági mentési módok testreszabásához lépjen a következőre: Opciók > Biztonsági mentési séma .Létrehozni a ütemezett biztonsági mentés , menj ide Opciók > Ütemezési beállítások .
Egyéb speciális biztonsági mentési funkciók konfigurálásához lépjen a következő helyre: Opciók > Biztonsági mentési lehetőségek .
Végre sikeresen biztonsági másolatot készített a szerveréről az adatvédelem érdekében.
Összességében, amint látható, függetlenül attól, hogy a kiszolgáló biztonsági mentését a WBAdmin vagy a Windows Server Backup parancssorból futtatja, a folyamatok túl bonyolultak ahhoz, hogy azok számára is működjenek, akik nem jártasak a számítógépekben. Így a jobb választás, a MiniTool ShadowMaker több előnyt kínál az adatvédelem terén, például felhasználóbarát felületet, különféle biztonsági mentési típusokat és egyértelmű lépéseket.
Bottom Line
Az útmutató elolvasása után a bevezetők segítségével végrehajthatja a Windows Server biztonsági másolatának parancssorát a WBAdmin segítségével. A WBAdmin eszközön kívül bevezettük a MiniTool ShadowMaker alkalmazást is, amely segít a biztonsági mentések készítésében, és sokkal könnyebbé teszi a biztonsági mentés folyamatát.
MiniTool ShadowMaker próbaverzió Kattintson a letöltéshez 100% Tiszta és biztonságos
Ha bármilyen problémája van a MiniTool ShadowMakerrel, bármikor felveheti velünk a kapcsolatot [e-mail védett] és a lehető leghamarabb válaszolunk Önnek.

![A Lemez segédprogram nem tudja megjavítani ezt a lemezt Mac-en? Oldja meg most! [MiniTool tippek]](https://gov-civil-setubal.pt/img/data-recovery-tips/83/disk-utility-cant-repair-this-disk-mac.jpg)
![Hogyan javítható a 0x80070643 számú Windows Update hiba? [Probléma megoldva!] [MiniTool tippek]](https://gov-civil-setubal.pt/img/data-recovery-tips/74/how-fix-windows-update-error-0x80070643.png)
![Mi az UXDServices és hogyan javítható az UXDServices probléma? [MiniTool News]](https://gov-civil-setubal.pt/img/minitool-news-center/80/what-is-uxdservices.jpg)

![Adatok helyreállítása merevlemezről operációs rendszer nélkül - Elemzés és tippek [MiniTool tippek]](https://gov-civil-setubal.pt/img/data-recovery-tips/45/how-recover-data-from-hard-disk-without-os-analysis-tips.png)
![Hogyan távolítsuk el az Adware-t a Windows 10-ből? Kövesse az útmutatót! [MiniTool News]](https://gov-civil-setubal.pt/img/minitool-news-center/56/how-remove-adware-from-windows-10.png)
![Az Eseménynapló Windows 10 megnyitásának 7 módja Az Eseménynapló használata [MiniTool News]](https://gov-civil-setubal.pt/img/minitool-news-center/14/7-ways-open-event-viewer-windows-10-how-use-event-viewer.png)

![A laptop képernyője véletlenszerűen fekete lesz? Javítsa ki a fekete képernyő problémáját! [MiniTool tippek]](https://gov-civil-setubal.pt/img/backup-tips/54/laptop-screen-goes-black-randomly.jpg)


![Hogyan akadályozhatom meg, hogy a Google Chrome kijelentkezzen: Végső útmutató [MiniTool News]](https://gov-civil-setubal.pt/img/minitool-news-center/12/how-do-i-stop-google-chrome-from-signing-me-out.png)

![A legjobb ingyenes WD Sync szoftver alternatívák a Windows 10/8/7 rendszerhez [MiniTool tippek]](https://gov-civil-setubal.pt/img/backup-tips/38/best-free-wd-sync-software-alternatives.jpg)
![Hogyan ellenőrizhetem a legutóbbi tevékenységeket a számítógépemen? Nézze meg ezt az útmutatót [MiniTool News]](https://gov-civil-setubal.pt/img/minitool-news-center/86/how-do-i-check-recent-activity-my-computer.png)


![[Megoldva] Itt vannak a YouTube fekete képernyőjének 8 megoldása](https://gov-civil-setubal.pt/img/movie-maker-tips/06/8-solutions.jpg)
