A 0-sáv hibás javítása (és az elveszett adatok helyreállítása) [MiniTool tippek]
How Repair Track 0 Bad
Összegzés:

0 rossz pálya? Adatvesztés? Most olvassa el ezt a bejegyzést, majd megtudhatja, hogyan javíthatja az érvénytelen adathordozókat, vagy hogyan követheti nyomon a 0 hibát, és hogyan helyreállíthatja az elveszett adatokat a professzionális adat-helyreállító szoftverrel - a MiniTool Power Data Recovery programmal.
Gyors navigáció:
Érvénytelen adathordozó vagy 0. sáv hibás - a lemez nem használható
K: Formázom a micro SD-kártyát, de a Windows nem tudja végrehajtani ezt a feladatot, és a következő hibaüzenetet kéri:
Érvénytelen adathordozó vagy Track 0 hibás - lemez nem használható.
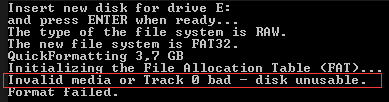
Egy felmérés szerint általában sok felhasználó találkozott a 0. sáv hibás hibaüzenetével.
Valójában, ha az érvénytelen adathordozó vagy a 0. sáv hibás lemeze használhatatlan hiba lép fel az SD-kártyán, az USB flash meghajtón, a HDD-n és más lemezeken a formázás sikertelensége után, ez azt jelenti, hogy a 0. sáv helyzete rossz. Ha van rossz pálya , nem tudja megnyitni az SD-kártyát, az USB-meghajtót vagy más meghajtókat.
Itt, azt hiszem, érdekelheti ez a bejegyzés: Az USB-meghajtó megoldása nem nyitható meg a Windows 7/8/10 rendszerben .
Ezért a 0. sáv hibás javítása előtt jobb, ha megragadja az utolsó esélyt az elveszett adatok helyreállítására SD-kártyáról, USB-meghajtóról, HDD-ről stb., Mert a javítás során bekövetkező bármilyen baleset véglegesen adatvesztést okozhat.
Most arra lehet kíváncsi:
'Hogyan lehet helyrehozni az elveszett értékes képeket, valamint az SD-kártyáról származó videókat, amelyek érvénytelen adathordozókat jelentenek, vagy 0 hibát követnek nyomon?
Szeretné tudni a legjobb módot?
1. rész: Adatok helyreállítása a 0 hibát jelző SD-kártyáról
Itt 2 hatékony megoldást kínálunk, amelyek segítenek az elveszett fotók és videók helyreállításában az SD-kártyáról, mielőtt kijavítanák a 0 hibás számot.
Megoldás 1. Használjon professzionális SD-kártya adat-helyreállító szoftvert
Ha az SD-kártya vagy más merevlemez érvénytelen adathordozót kér, vagy 0 hibás lemezt használhatatlan hibát észlel, javasoljuk, hogy helyrehozza az elveszett adatokat. Itt ajánlott a MiniTool Photo Recovery, a MiniTool Solution Ltd. által kifejlesztett professzionális és egyszerű SD-kártya fénykép-helyreállító szoftver.
Ez a csak olvasható és professzionális adat-helyreállító szoftver kiváló teljesítménye, egyszerű kezelhetősége és magas szintű biztonsága révén hatékonyan és gyorsan helyreállíthatja az elveszett fényképeket és videókat az SD-kártyáról. Töltse le ezt az eszközt, és próbálja ki.
Ezután nézzük meg a részletes lépéseket.
1. lépés. Csatlakoztassa az SD-kártyát a számítógéphez. Ezt követően indítsa el a MiniTool Photo Recovery alkalmazást, majd kattintson a gombra Rajt gombot a fő felületen az adatok helyreállításának megkezdéséhez.
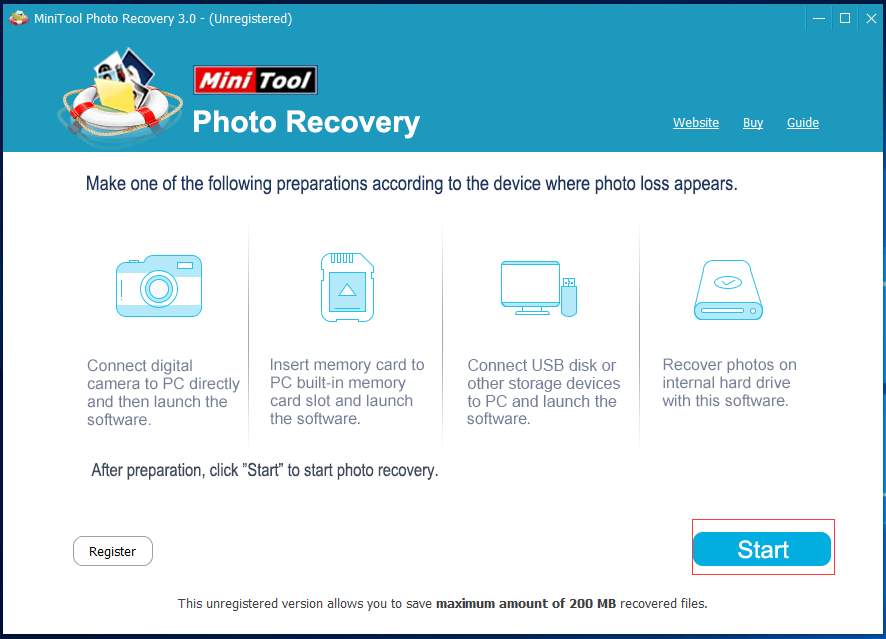
2. lépés. Válassza ki azt az SD-kártyát, amely érvénytelen adathordozót kér, vagy 0 hibás lemezt használhatatlan hibát követ, majd kattintson a gombra Letapogatás gomb.
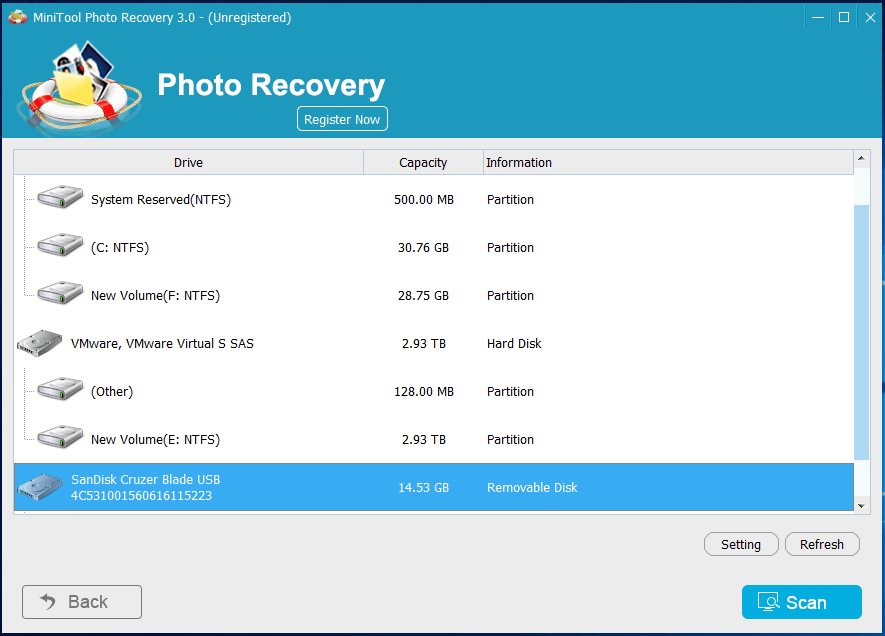
Ha az SD-kártya itt nem jelenik meg, akkor kattintson a gombra Frissítés gombra, hogy a MiniTool Photo Recovery megpróbálja újra felismerni a meghajtót, amíg meg nem jelenik ezen a felületen.
Ebben az ablakban használhatja a Beállítás funkció, ha csak bizonyos típusú fényképeket szeretne visszaállítani.
Például, ha csak JPEG fényképeket szeretne visszaállítani, akkor csak ellenőriznie kell JPEG kamera fájl (* .jpg) és JPEG grafikus fájl (* .jpg) a felbukkanó ablakban, majd kattintson a gombra rendben gombot a beállítás megerősítéséhez.
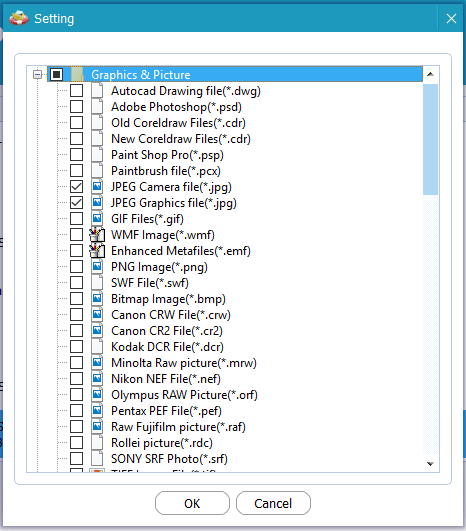
3. lépés Jelölje ki az összes szükséges fájlt, kattintson a gombra Megment gombra, majd kattintson a gombra Tallózás hogy tárolásukhoz megfelelő helyet válasszon. Itt, ha helyreállítja a képeket, megtekintheti azokat az előnézet előtt, mielőtt mentené őket. Figyelem: Ne tárolja a szükséges fájlokat az SD-kártyán. Ellenkező esetben az eredeti adatokat felül lehet írni, és nem lehet helyreállítani őket.
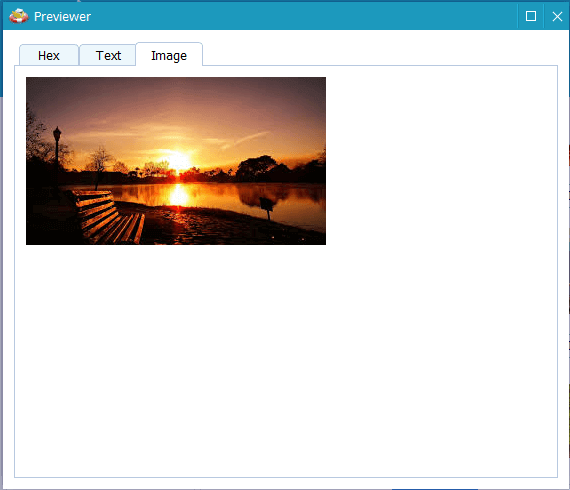
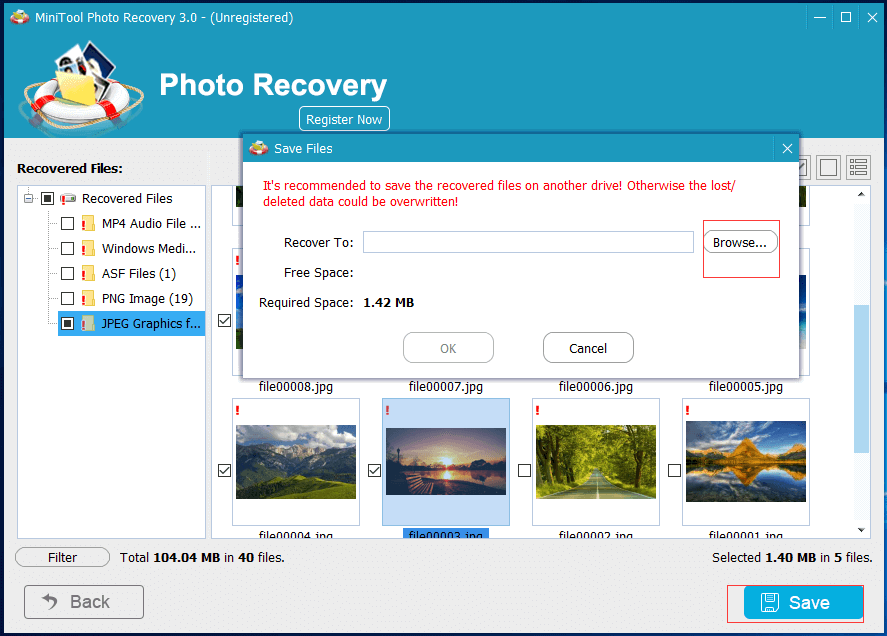
Így, ha több elveszett adatot szeretne helyreállítani, meg kell szereznie a speciális verzióját. És a MiniTool 3 lehetőséget kínál ( személyes, luxus és végső ) különböző emberek igényeinek kielégítésére. További információkért kérjük, olvassa el Üdvözöljük a MiniTool Photo Recovery 3.0 alkalmazásban !
2. megoldás Az adatok helyreállításához használjon egy másik hatékony adat-helyreállítási eszközt
Alternatív megoldásként használhatja a MiniTool Power Data Recovery programot is az adatok helyreállításához az SD-kártyáról, amely a 0. hibás hibáról számol be. Ez a szakember fájl-helyreállító szoftver varázslószerű felületet, valamint egyszerű műveleteket kínál az elveszett adatok minden nehézség nélküli hatékony helyreállításához.
A lépések a következők:
1. lépés. Töltse le a MiniTool Power Data Recovery alkalmazást, majd telepítse a számítógépre. Ezt követően csatlakoztassa az SD-kártyát egy kártyaolvasóba, majd csatlakoztassa a számítógéphez.
2. lépés. Indítsa el a MiniTool Power Data Recovery alkalmazást, majd válassza ki a megfelelő adat-helyreállítási modult.
A fő felületről láthatja, hogy ez az adat-helyreállítási eszköz 4 adat-helyreállítási modult kínál a különböző adatvesztési forgatókönyvek kezelésére.
Ez a PC alapértelmezés szerint kiválasztva van, és az elveszett vagy törölt adatok helyreállítására összpontosít sérült, RAW vagy formázott partíciókról.
Kivehető lemezmeghajtó célja az elveszett fotók, mp3 / mp4 fájlok és videók helyreállítása flash meghajtókról és memóriakártyákról.
Merevlemez helyreállíthatja a fájlokat a partíció elvesztése vagy törlése után.
CD / DVD meghajtó segít az adatok helyreállításában formázott vagy törölt CD / DVD lemezekről.
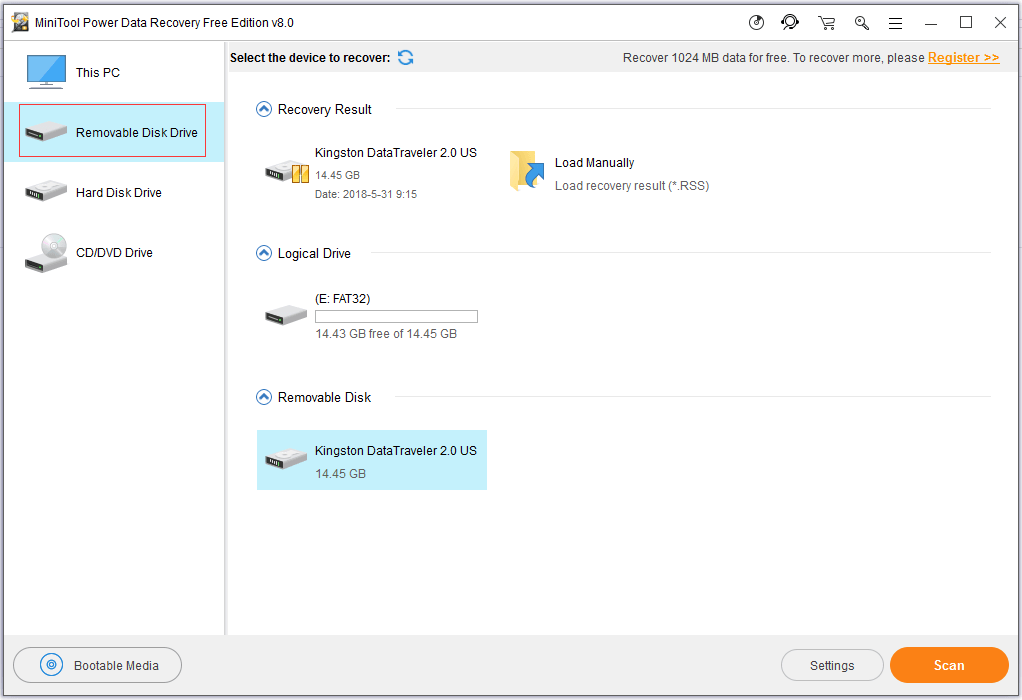
Itt választhat Kivehető lemezmeghajtó folytatni.
3. lépés Válassza ki azt az SD-kártyát, amely érvénytelen adathordozót kér, vagy 0 hibás lemezt használhatatlan hibát követ, majd kattintson a gombra Letapogatás gomb.
Jegyzet: A legjobb helyreállítási eredmény eléréséhez várjon, amíg a teljes vizsgálat be nem fejeződik. 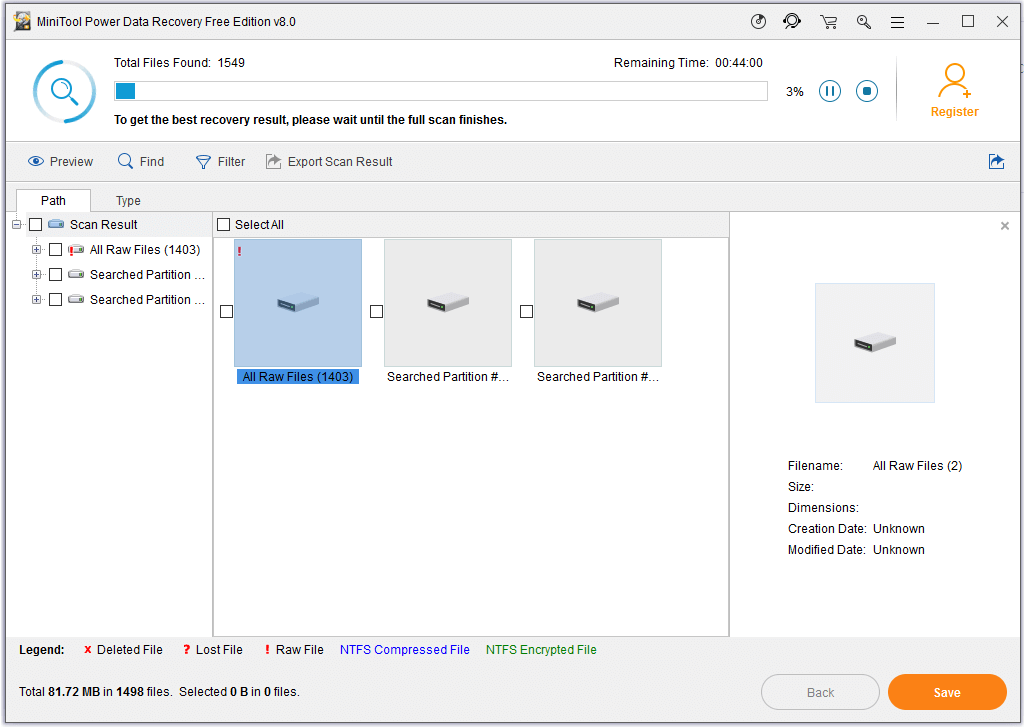
4. lépés Jelölje ki az összes szükséges fájlt, kattintson a gombra Megment gombra, majd válasszon egy könyvtárat a kiválasztott fájlok biztonságos helyen történő tárolásához. Javasoljuk, hogy a szükséges fájlokat egy másik meghajtón tárolja.
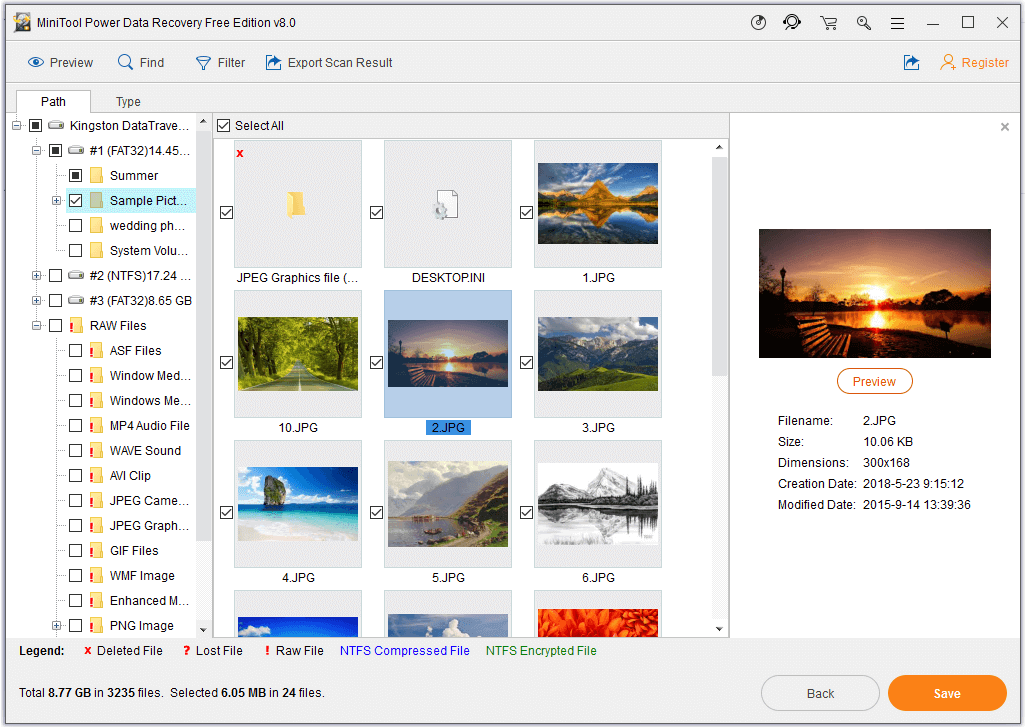
A beolvasási eredmény megadása után nem tudja helyreállítani a fájlokat. Ha megtalálja a szükséges fájlokat a vizsgálati eredményen, megteheti frissítse ezt a szoftvert speciális verzióra .

![Hardverelérési hiba Facebook: Nem lehet hozzáférni a kamerához vagy a mikrofonhoz [MiniTool News]](https://gov-civil-setubal.pt/img/minitool-news-center/53/hardware-access-error-facebook.png)



![Különböző típusú merevlemezek: melyiket válassza [MiniTool tippek]](https://gov-civil-setubal.pt/img/backup-tips/42/different-types-hard-drives.jpg)

![[Megoldás] Hogyan lehet kijavítani, hogy a Kindle nem tölt le könyveket?](https://gov-civil-setubal.pt/img/news/63/how-fix-kindle-not-downloading-books.png)



![A Windows 10 Volume Popup letiltása [2021 frissítés] [MiniTool News]](https://gov-civil-setubal.pt/img/minitool-news-center/16/how-disable-windows-10-volume-popup.png)


![Javítva: A megadott hálózati név már nem érhető el hiba [MiniTool News]](https://gov-civil-setubal.pt/img/minitool-news-center/11/fixed-specified-network-name-is-no-longer-available-error.png)
![A számítógép nem vetíthet másik képernyőre? Itt vannak a gyors javítások! [MiniTool News]](https://gov-civil-setubal.pt/img/minitool-news-center/90/your-pc-can-t-project-another-screen.jpg)
![Hogyan lehet az Apex legendákat gyorsabban futtatni? Itt található az optimalizálási útmutató [MiniTool tippek]](https://gov-civil-setubal.pt/img/disk-partition-tips/34/how-make-apex-legends-run-faster.jpg)


![Mi a Ctrl + Alt + Del és mit csinál? [MiniTool News]](https://gov-civil-setubal.pt/img/minitool-news-center/40/what-is-ctrl-alt-del.png)