Mi a Dell Boot Menu és hogyan lehet belépni a Windows 10 rendszerre [MiniTool News]
What Is Dell Boot Menu
Összegzés:

Amikor a Dell számítógépe bizonyos problémákkal találkozik, akkor lehet, hogy be kell lépnie a Dell rendszerindító menüjébe vagy a BIOS-ba. Akkor, ez a bejegyzés innen: MiniTool információkat nyújt a Dell rendszerindító menüjéről. Megismerheti annak meghatározását és a Windows 10 rendszeren történő bevitel módját.
Dell Boot Menu
A Dell laptop indítási menüje lényegében az Advanced boot options menü. Ha indítási vagy működési problémákkal küzd a Dell számítógépeken, a Dell indítómenüjével elérheti az Indítási beállításokat, Biztonságos mód , és számos más indítási módszer, amelyek segítenek a Windows 10 elérésében és javításában.
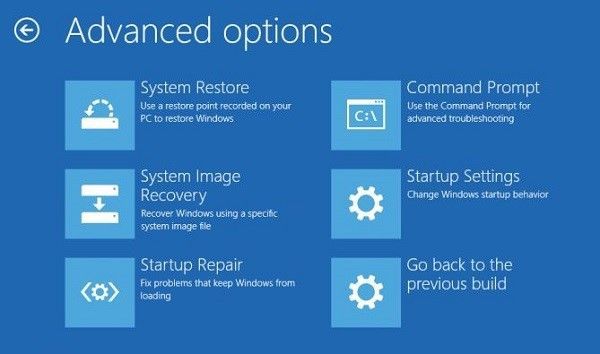
Hogyan lehet belépni a Dell Boot menübe
Most nézzük meg, hogyan lehet belépni a Dell rendszerindító menüjébe. Az „F2” vagy „F12” billentyű megnyomásával beléphet a Dell laptopok és asztali számítógépek rendszerindító menüjébe. Ugyanakkor a Dell indítómenüje, valamint néhány régebbi Dell számítógép BIOS-kulcsa, esetleg „Ctrl + Alt + Enter”, „Del”, „Fn + Esc”, „Fn + F1”.
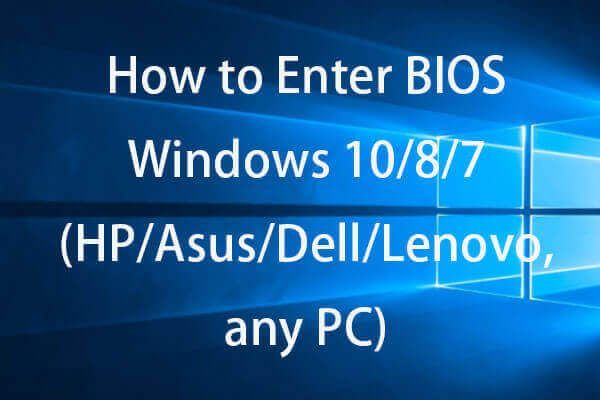 Hogyan lehet belépni a BIOS-ba Windows 10/8/7 (HP / Asus / Dell / Lenovo, bármilyen számítógép)
Hogyan lehet belépni a BIOS-ba Windows 10/8/7 (HP / Asus / Dell / Lenovo, bármilyen számítógép) Ellenőrizze, hogyan lehet belépni a BIOS-ba a Windows 10/8/7 PC-ben (HP, ASUS, Dell, Lenovo, bármely PC). Kétféle módon adhatja meg a BIOS Windows 10/8/7 rendszeren történő elérésének lépéseit.
Olvass továbbA Dell Boot Menu használata az indítási problémák kijavításához
Most már tudhatja, hogyan használhatja a Dell indítómenüjét az indítási problémák megoldására.
Ha a rendszer indítása nem kerüli meg a Dell indítási képernyőjét, az F2 vagy F12 billentyű lenyomásával beléphet a Dell rendszerindító menüjébe. Ennek kijavításához kövesse az alábbi utasításokat is.
1. lépés: Ehhez a módszerhez szüksége van Windows 10 rendszerindító adathordozó vagy Windows 10 rendszerindító telepítési adathordozó. Ezután be kell helyeznie az adathordozót egy USB-portba vagy DVD-meghajtóba.
2. lépés: Állítsa le a számítógépet. Kapcsolja be a számítógépet, és gyorsan nyomja meg a gombot F12 gombot a képernyőn, ahol a Dell logó megjelenik, amíg meg nem jelenik Egyszeri indítási menü előkészítése .
3. lépés: A csomagtartó menüben válassza ki azt az eszközt, amely megfelel a média típusának (USB vagy DVD) UEFI Csizma .
4. lépés: Amikor elindul a médiára, kattintson a gombra Következő, és válassza ki Javítsd meg a számítógéped .
5. lépés: Kattintson Hibaelhárítás és kattintson Haladó beállítások .
Ha a Windows 10 egy indítási hibával vagy több indítási hibával találkozik, akkor a következő indításkor automatikusan meg kell nyitnia az Advanced Startup options menüt.
Ha eléri a rendszer bejelentkezési képernyőjét, kattintson a gombra erő ikonra a képernyő jobb alsó sarkában. Miközben a Váltás gombra, kattintson a gombra újrakezd ikon. Ezután kattintson a Hibaelhárítás elemre, és válassza a Speciális beállítások lehetőséget.
Ha néha beléphet a rendszer asztalára, nyissa meg a Beállítások alkalmazás gépeléssel beállítások ban,-ben Keresés rúd. Akkor válassza a Frissítés és biztonság szakasz. Ezt követően válassza ki Felépülés a bal oldali menüből. Alatt Haladó indítás , kattints a újraindítás most gombot a képernyő jobb oldalán.
A számítógép újraindul, és belép a Lehetőségek menü. Ezután kattintson a gombra Hibaelhárítás és kattintson Haladó beállítások .
Végső szavak
Mi a Dell rendszerindító menü? A bejegyzés elolvasása után tudja, hogy mi a Dell indítómenüje, és hogyan lehet belépni a Dell indítómenüjébe a Windows 10 rendszeren. Csak szükség esetén kövesse a fent említett utat.
![Kivétel hozzáadása az Avast-hoz (szoftver vagy webhely) [MiniTool News]](https://gov-civil-setubal.pt/img/minitool-news-center/88/how-add-an-exception-avast-software.jpg)
![Javítsa ki az USB flash meghajtót, amely nem ismerhető fel és állítsa helyre az adatokat - Hogyan kell csinálni [MiniTool tippek]](https://gov-civil-setubal.pt/img/data-recovery-tips/98/fix-usb-flash-drive-not-recognized-recover-data-how-do.jpg)
![Hogyan lehet törölni a Win naplófájlokat a Windows 10 rendszerben? Itt van 4 út! [MiniTool News]](https://gov-civil-setubal.pt/img/minitool-news-center/57/how-delete-win-log-files-windows-10.png)



![PUBG hálózati lemaradást észleltek? Hogyan javítható? Itt vannak a megoldások! [MiniTool News]](https://gov-civil-setubal.pt/img/minitool-news-center/43/pubg-network-lag-detected.jpg)

![Az eszközök és a nyomtatók nem töltődnek be? Itt vannak megoldások [MiniTool News]](https://gov-civil-setubal.pt/img/minitool-news-center/26/devices-printers-not-loading.png)


![Az Xbox Game Bar eltávolítása és eltávolítása Windows 10 rendszeren [MiniTool News]](https://gov-civil-setubal.pt/img/minitool-news-center/07/how-uninstall-remove-xbox-game-bar-windows-10.png)







