Válaszok itt! Telepítheti a Windows frissítéseket csökkentett módban?
Get Answers Here Can You Install Windows Updates Safe Mode
A csökkentett mód az egyik optimális módszer a számítógép problémáinak diagnosztizálására és hibaelhárítására. A legújabb Windows-frissítés telepítése javíthat bizonyos hibákat, új funkciókat hozhat, vagy frissíthet egyes összetevőket, és így tovább javíthatja eszköze hatékonyabb működését. Néhányan megkérdezhetik: telepíthetem a Windows Update-t csökkentett módban? Ebben a MiniTool webhelyen található bejegyzésben kielégítő válaszokat kap.
Ezen az oldalon :- A Biztonságos módról
- Telepítheti a Windows frissítéseket csökkentett módban?
- Hogyan távolíthatom el a Windows frissítéseket csökkentett módban?
- A dolgok lezárása
A Biztonságos módról
Ha jelentős rendszerhiba akadályozza a Windows normális működését, a rendszer diagnosztizálásához csökkentett módba léphet. A Csökkentett mód alapállapotban indítja el a Windowst, korlátozott számú fájl- és illesztőprogram-készlettel, így leszűkítheti a problémák forrását.
Tippek: Nagyon fontos, hogy számítógép használata közben biztonsági másolatot készítsen adatairól. Ha a számítógép hirtelen összeomlik, könnyen visszaállíthatja adatait a biztonsági másolat segítségével. Ehhez a Windows biztonsági mentési szoftverrel, a MiniTool ShadowMakerrel a legjobb választás az Ön számára. Ez az eszköz ingyenes, praktikus és könnyen követhető.
MiniTool ShadowMaker próbaverzióKattintson a letöltéshez100%Tiszta és biztonságos
 Mi történik, ha leállítja a számítógépet frissítés közben?
Mi történik, ha leállítja a számítógépet frissítés közben?Biztonságos a számítógép kikapcsolása Windows frissítés közben? Mi történik, ha frissítés közben kikapcsolja a számítógépet? Találjuk ki!
Olvass továbbTelepítheti a Windows frissítéseket csökkentett módban?
Itt jön a kérdés: telepíthető a Windows Update csökkentett módban? Ahogy a mondás tartja, az igazi tudás a gyakorlatból származik. Lépjünk be a csökkentett módba, hogy megkapjuk a választ:
1. lépés: Engedélyezze a csökkentett módot
Rendszerindító eszköz esetén engedélyezheti a csökkentett módot a rendszerkonfiguráción keresztül. Ehhez tegye a következőket:
1. lépés Nyomja meg Győzelem + R kinyitni a Fuss doboz.
2. lépés. Írja be msconfig és ütött Belép kinyitni Rendszerbeállítások .
3. lépés alatt a Csomagtartó fül, pipa Biztonságos mód > pipa Hálózat > ütni Alkalmaz & rendben .
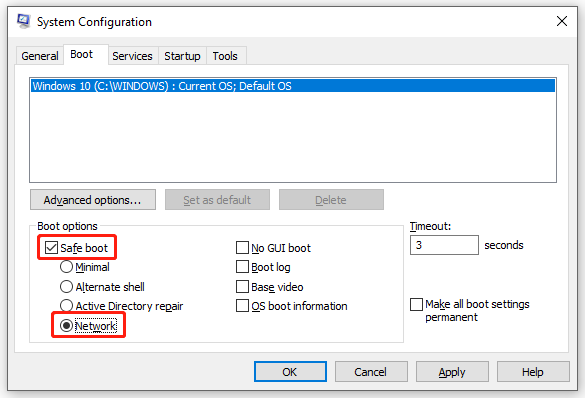 Tippek: Ha a számítógép nem indul rendesen, kövesse az alábbi lépéseket a csökkentett mód engedélyezéséhez: lépjen be a Windows helyreállítási környezetbe, majd lépjen a Hibaelhárítás > Haladó beállítások > Indítási beállítások > Újrakezd > nyomja meg F5 a csökkentett módba lépéshez a hálózattal.
Tippek: Ha a számítógép nem indul rendesen, kövesse az alábbi lépéseket a csökkentett mód engedélyezéséhez: lépjen be a Windows helyreállítási környezetbe, majd lépjen a Hibaelhárítás > Haladó beállítások > Indítási beállítások > Újrakezd > nyomja meg F5 a csökkentett módba lépéshez a hálózattal. 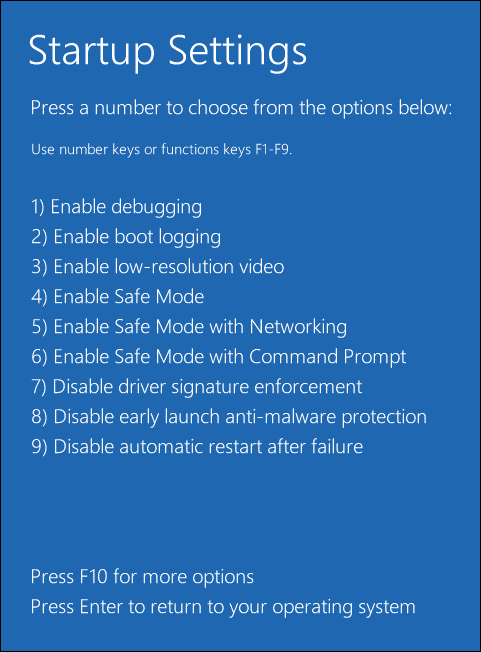
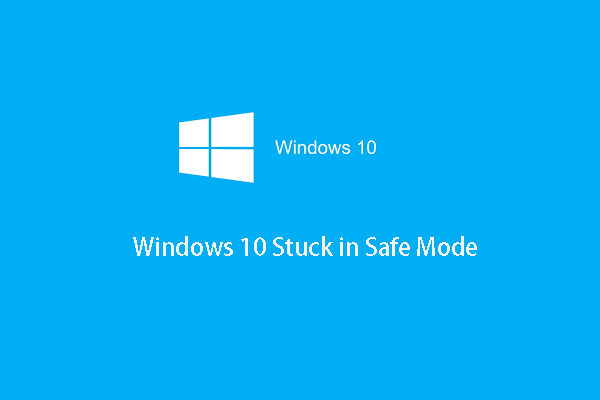 Megoldva – a Windows 10 leragadt csökkentett módban (3 mód)
Megoldva – a Windows 10 leragadt csökkentett módban (3 mód)Előfordulhat, hogy a Windows 10 csökkentett módban elakadt hibája. Ez a bejegyzés bemutatja, hogyan lehet javítani a csökkentett módban elakadt számítógépet.
Olvass tovább2. lépés: Nyissa meg a Windows Update webhelyet
Csökkentett módban a következőket kell tennie: nyomja meg Győzelem + én kinyitni Windows 10 beállítások > Frissítés és biztonság > Windows Update . Ezután a következő oldalt fogja látni.
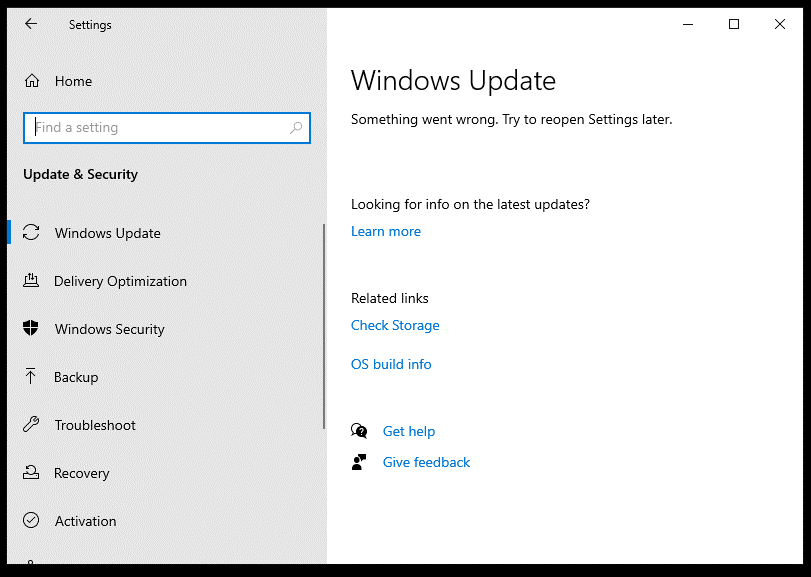
Ami a Windows 11-et illeti, ezt az oldalt érheti el:
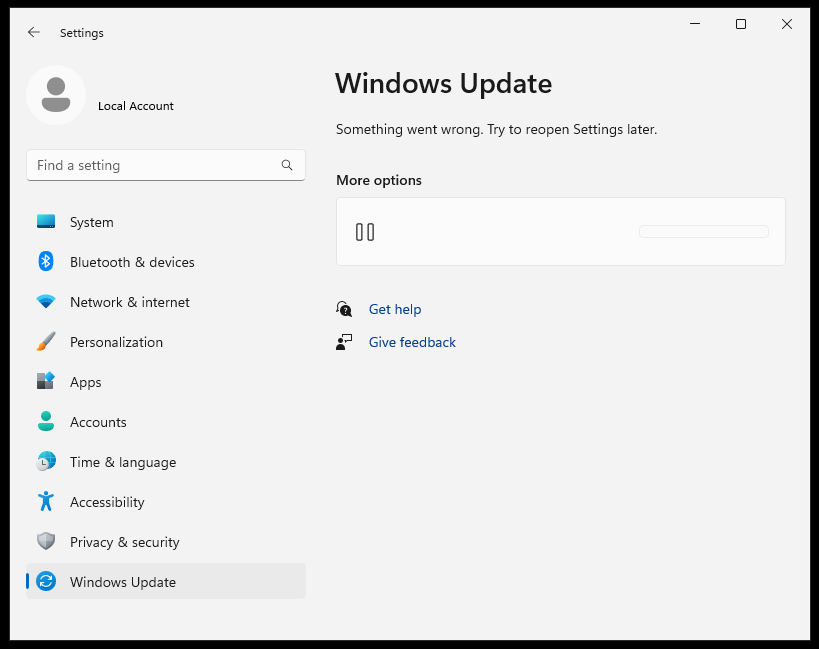
Amint láthatja, függetlenül attól, hogy Windows 10 vagy Windows 11 rendszerben, a Windows Update összes beállítása és beállítása hiányzik. Ezután levonhatjuk a következtetést, hogy a Windows Update nem telepíthető csökkentett módban.
Tippek: Ha úgy dönt, hogy manuálisan tölti le a frissítést a Microsoft Update katalógus oldalon Csökkentett módban, akkor is telepítenie kell, amikor a számítógép normálisan indul, mert bizonyos illesztőprogramok és összetevők nem érhetők el csökkentett módban.Hogyan távolíthatom el a Windows frissítéseket csökkentett módban?
Bár nem tudja telepíteni a Windows frissítéseket csökkentett módban, vizsgálatunk szerint ebben a módban eltávolíthatja őket. Miután engedélyezte a csökkentett módot a hálózaton, kövesse az alábbi lépéseket az eltávolítani kívánt problémás frissítések eltávolításához:
1. lépés Írja be Vezérlőpult a keresősávban, és nyomja meg Belép .
2. lépés Válassza ki Kategória legördülő menüjéből Megtekintés: .
3. lépés alatt Programok , kattintson Távolítson el egy programot .
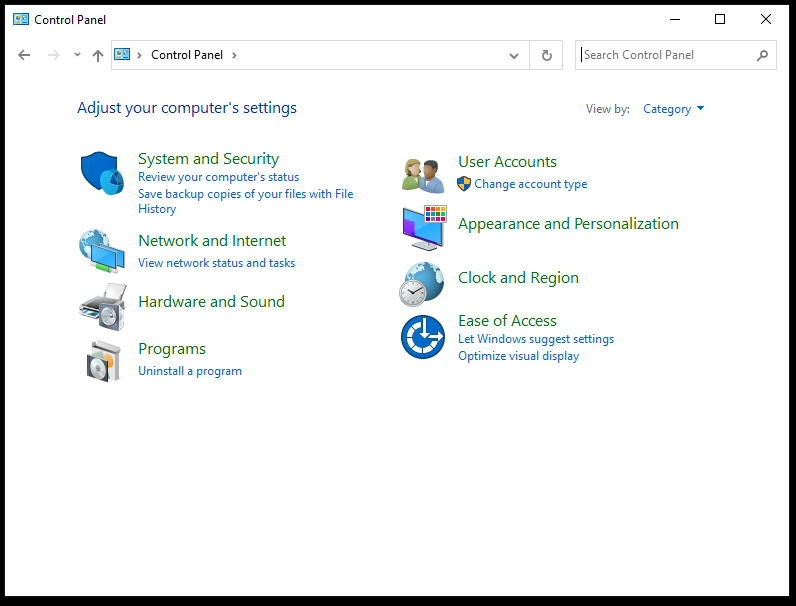
4. lépés A bal oldali ablaktáblában nyomja meg a gombot Telepített frissítések megtekintése .
5. lépés. Most láthatja az összes telepített frissítést, kattintson jobb gombbal az eltávolítani kívánt frissítésre, és nyomja meg a gombot Eltávolítás .
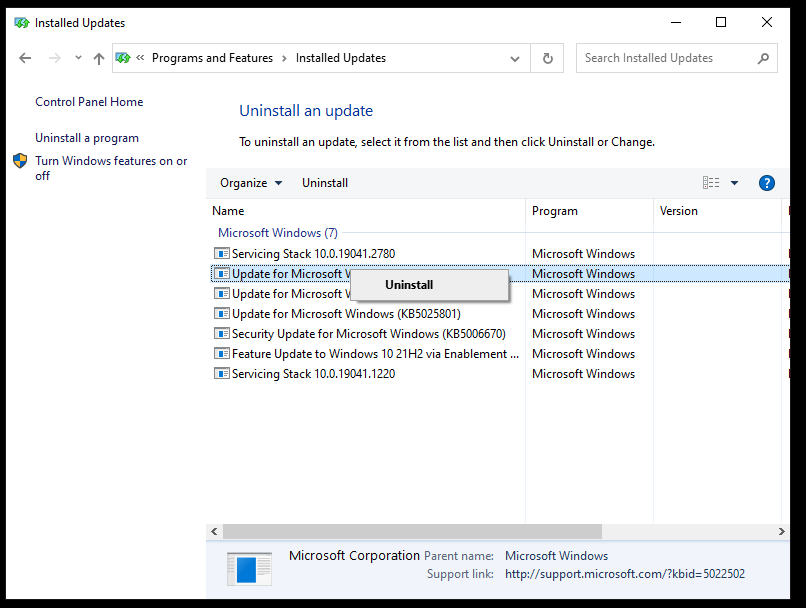
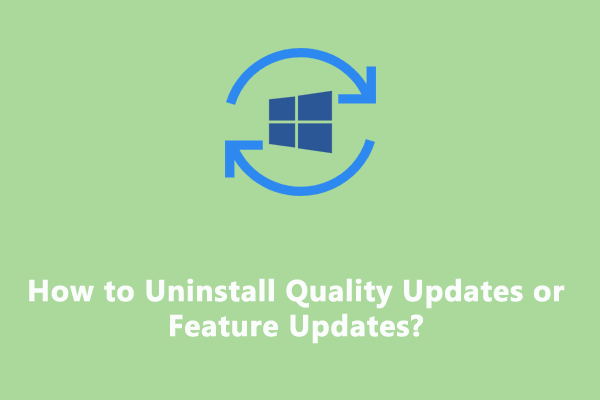 Hogyan távolíthatom el a minőségi frissítéseket vagy a szolgáltatásfrissítéseket?
Hogyan távolíthatom el a minőségi frissítéseket vagy a szolgáltatásfrissítéseket?Mik azok a minőségi frissítések? Mik azok a funkciófrissítések? Miért kell eltávolítani őket? Az összes kívánt részlet megtalálható ebben a bejegyzésben.
Olvass továbbA dolgok lezárása
Telepítheti a Windows frissítéseket csökkentett módban? Eltávolíthatja a Windows frissítéseket csökkentett módban? Gondolom, most már tisztában vagy. Nem telepítheti a Windows frissítéseket, mert csökkentett módban csak korlátozott erőforrások és szolgáltatások állnak rendelkezésre. Ha azonban a Windows frissítése után problémákba ütközik, a Csökkentett módba lépve eltávolíthatja a problémás frissítést, és megbizonyosodhat arról, hogy ez változtat-e.






![Hiányzik a Windows 10 keresősáv? Itt van 6 megoldás [MiniTool tippek]](https://gov-civil-setubal.pt/img/backup-tips/23/windows-10-search-bar-missing.jpg)


![[Javítva] Nem lehet navigálni a CD-meghajtóval rendelkező D meghajtóra a CMD-ben [MiniTool News]](https://gov-civil-setubal.pt/img/minitool-news-center/40/can-t-navigate-d-drive-with-cd-command-cmd.jpg)
![[JAVÍTOTT] Hogyan törölhetek fájlokat a OneDrive-ról, de nem a számítógépről?](https://gov-civil-setubal.pt/img/data-recovery/91/how-do-i-delete-files-from-onedrive-not-computer.png)

![A Windows 10 Intéző összeomlik? Itt van 10 megoldás [MiniTool tippek]](https://gov-civil-setubal.pt/img/backup-tips/50/windows-10-explorer-keeps-crashing.png)

![Az érvénytelen rendszerlemez-hiba kijavításának 6 módja a Windows 10/8/7 rendszerben [MiniTool Tips]](https://gov-civil-setubal.pt/img/data-recovery-tips/98/6-ways-fix-invalid-system-disk-error-windows-10-8-7.png)



![Hogyan lehet eltávolítani a vírusriadót a Microsoft-ból? Lásd az útmutatót! [MiniTool tippek]](https://gov-civil-setubal.pt/img/backup-tips/33/how-remove-virus-alert-from-microsoft.png)