A videó egyszerű vágása (lépésenkénti útmutató képekkel)
How Trim Video Easily
Összegzés:

Akár kezdő vagy szakértő, a videó szerkesztésekor előfordulhat, hogy le kell vágnia a videót, hogy eltávolítsa az összes használhatatlan részt. Viszont hogyan vágod le a videót? Ez a bejegyzés számos módszert sorol fel a videók hatékony kivágásához.
Gyors navigáció:
Trim videó
Akarni trim videó eltávolítani a nem kívánt kereteket a klip elejéről vagy végéről a remekmű elkészítéséhez? Viszont hogyan vágod le a videót? Levághatsz videókat a YouTube-on?
Miért kell levágnunk a videót?
Kétségtelen, hogy a videó első másodperce nagyon fontos. A legtöbb néző a videót az első 15 másodperc tartalom alapján ítéli meg. Így folyamatosan versenyezünk az emberek figyelméért.
A múltban a filmek hosszú nyitókreditekkel bírtak. A dolgok azonban megváltoztak. A filmek rögtön az akcióba kezdenek.
Egyszóval, ha azt szeretné, hogy a videók, például a YouTube-videók nagyobb forgalmúak legyenek, akkor azonnal fel kell kötnie a nézőket, amint elkezdik nézni. Ha további tippeket szeretne kapni a forgalom növelésével kapcsolatban, olvassa el ezt a bejegyzést: A növekvő YouTube-forgalom 8 erőteljes titka (100% -ban működik) .
A tanulság számunkra az, hogy le kell vágnunk a zsírt és el kell jutnunk a videó céljához. Most az a kérdés, hogyan lehet hatékonyan és gyorsan levágni a videót?
Ne aggódjon, ha nem tudja, hogyan kell levágni a videót. Ez a bejegyzés számos lehetőséget mutat be a videók egyszerű és gyors vágásához.
1. rész: Videó vágása a Video Trimmer szoftver használatával
A videók kivágásakor kipróbálhatja a videóvágó szoftvert. Azonban melyik a legjobb videóvágó? Itt 2 leggyakrabban használt eszközt mutatunk meg.
Trim Video VLC
Múlt héten a barátom megkérdezte tőlem: „Tudsz-e videókat vágni VLC játékos?'
Természetesen! A válasz pozitív.
A video VLC-t addig vághatja, amíg követi az alábbi lépéseket.
1. lépés: Nyissa meg a VLC-t, majd válassza a lehetőséget Kilátás opciót, és válassza a lehetőséget Speciális vezérlők . Ezt követően láthatja a Felvétel gomb.
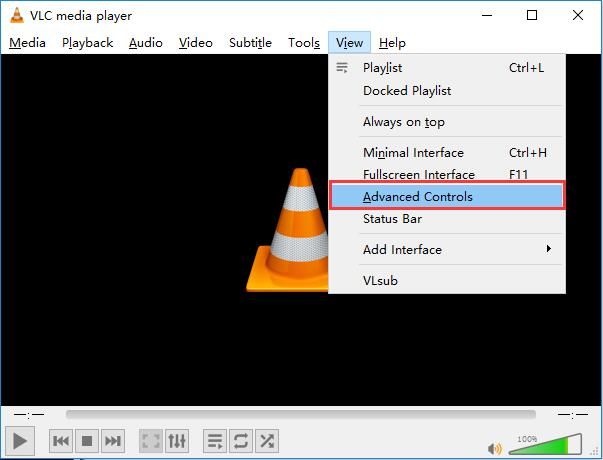
2. lépés. Nyissa meg a szerkeszteni kívánt videofájlt.
3. lépés. Játssza le a videót, vagy görgessen a kiindulási ponthoz, ahonnan le akarja vágni, majd kattintson a gombra rekord gomb - kerek piros gomb.
4. lépés. Miután elérte a végpontot, nyomja meg a rekord gombot.
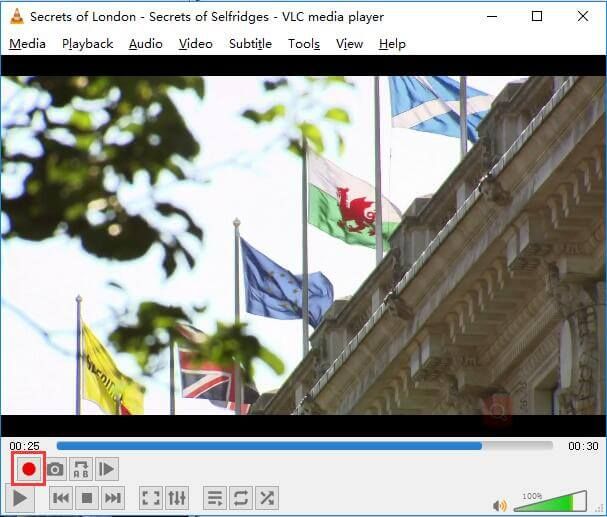
5. lépés. Végül javasoljuk, hogy mentse el a vágott videót.
Bár ez az ingyenes és nyílt forráskódú, többplatformos multimédiás lejátszó és keretrendszer segíthet a videó kivágásában, a videó kivágásának egyszerűbb módjai vannak.
Szeretné tudni a legjobb módot?
Trim Video MiniTool Movie Maker (ajánlott)
A videó hatékony és gyors vágásához kipróbálhat egy erőteljes videó trimmert, mint például MiniTool MovieMaker .
A legjobb videóvágóval hatékonyan és tökéletesen vághatja le a videót, mivel varázslószerű felületeket és hatékony funkciókat kínál. Ezenkívül ingyenes eszköz. Így segíthet a videók ingyenes kivágásában. Egy próbát mindenképpen megér!
Ezután lássuk, hogyan használhatjuk a legjobb videóvágót a videó vágásához, hogy eltávolítsuk a nem kívánt képkockákat a videoklip elejéről vagy végéről.
1. lépés: Töltse le és telepítse a MiniTool Movie Maker alkalmazást a számítógépére.
2. lépés. Indítsa el ezt az ingyenes videószerkesztő eszközt, majd válassza a lehetőséget Teljes funkciós mód hogy belépjen a fő felületére.
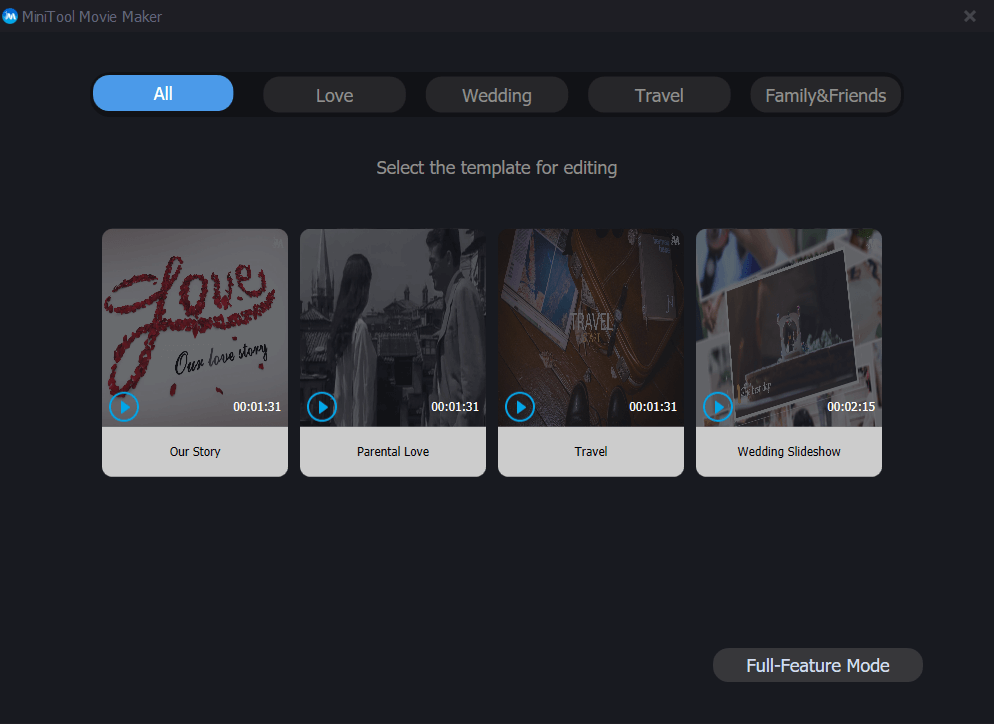
A MiniTool Movie Maker film sablonokat kínál, amelyek segítségével hatékonyan és egyszerűen hozhat létre egy csodálatos filmet. Csak ki kell választania egy megfelelő sablont, majd importálja a fájlokat, és ha akarja, módosítsa a szöveget, végül exportálja ezt a klassz filmet.
3. lépés. Kattintson a gombra Importálás Médiafájlok opciót importálja a videofájlokat a legjobb videó vágóra, majd húzza a videofájlokat a storyboardra. Ezzel az eszközzel különböző videoformátumokat importálhat, ideértve a .wmv, .mp4, .avi, .mov, .f4v, .mkv, .mpeg2 stb.
4. lépés. Válassza ki a forgatókönyvön a levágni kívánt videofájlt, majd kattintson az eszköztár olló ikonjára a Felosztás / Vágás ablak megnyitásához. Ezt követően kattintson a gombra Vágás táblázatba lépjen a Vágás ablakba.
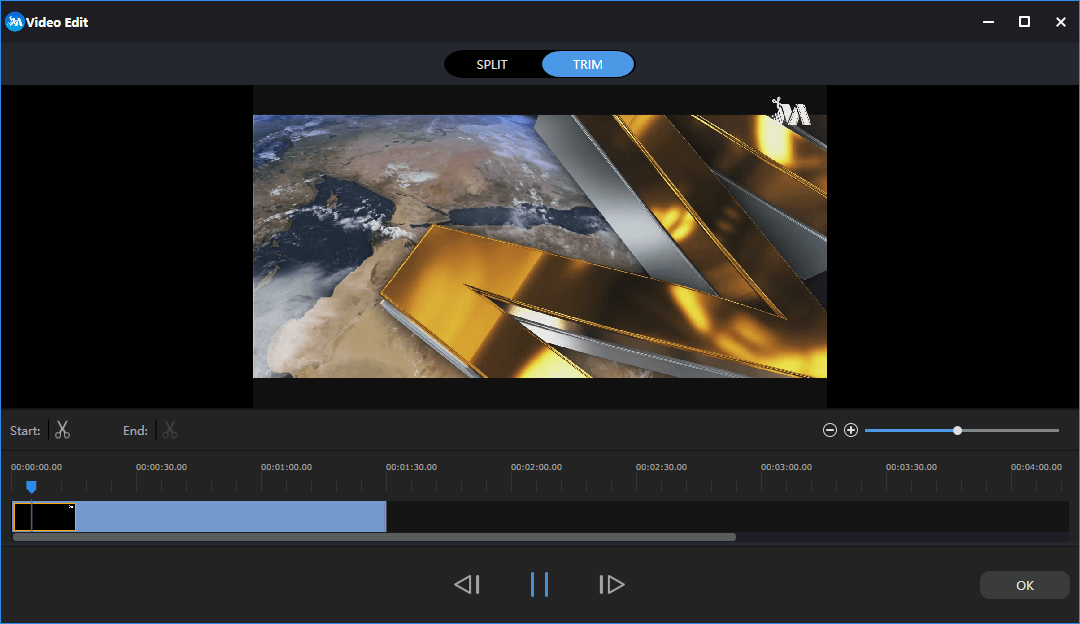
5. lépés: Vigye a klip kezdőpontját a kívánt helyre, majd kattintson az olló ikonjára a Rajt , és vigye a klip végpontját a kívánt helyre, majd kattintson az olló ikonra a Vége . Ezt követően kattintson a gombra rendben gombra a változások mentéséhez.
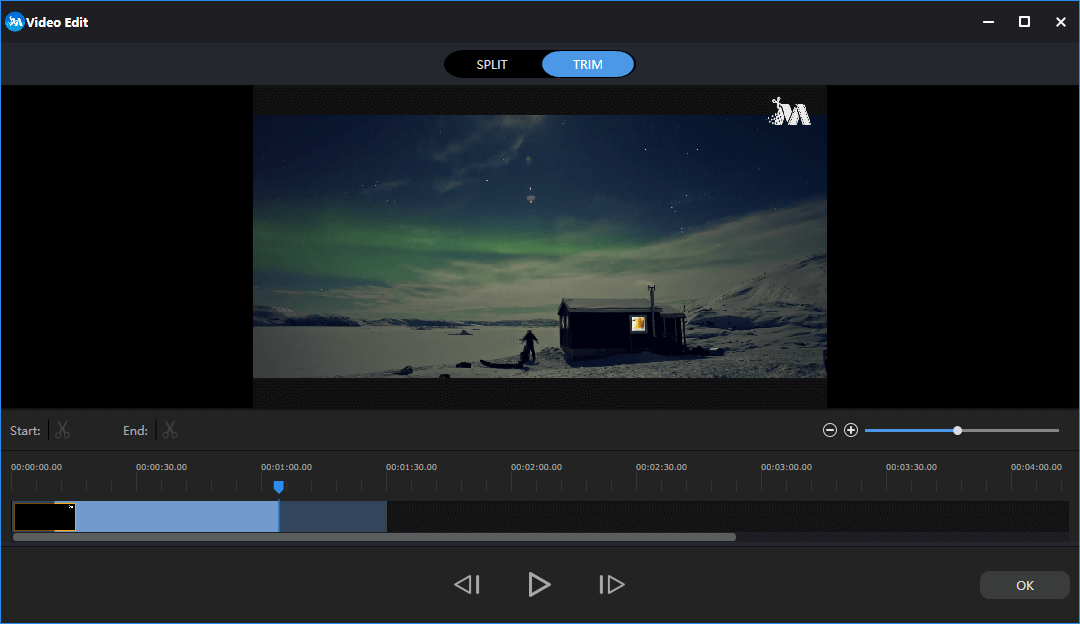
6. lépés: Exportálja ezt a vágott videót. A MiniTol Movie Maker segítségével ezt a videót különféle videoformátumokba exportálhatja, ideértve a .wmv, .mp4, .avi, .mov, .f4v, .mkv, .3gp, .mpeg2, .webm, .gif és még sok mást.
A lényeg az, hogy a MiniTool Movie Maker jó eszköz számunkra a videók vágásához. Ezenkívül a legjobb videóvágó eszköz sok más hatékony funkcióval rendelkezik. Például segíthet a videóátmenetek klipekbe történő felvételében, és segíthet szöveg hozzáadása a képekhez valamint a videók, ez segíthet konvertálja a videót GIF-be , és ez segíthet egy szűrő hozzáadásában a fotókba.
A MiniTool Movie Maker mellett más eszközöket is kipróbálhat a videó kivágásához vagy a videók részekre vágásához.
Például a Windows 7 felhasználói megpróbálhatják használni Windows film készítő , a Microsoft által megszüntetett videoszerkesztő szoftver a videók ingyenes vágásához. Ha meg szeretné tudni a videó vágásának részletes lépéseit, elolvashatja ezt a bejegyzést „ Videók felosztása és vágása a Windows Movie Maker alkalmazásban (képekkel) ”.







![Hogyan lehet elvégezni az Xbox One offline frissítését? [2021-es frissítés] [MiniTool News]](https://gov-civil-setubal.pt/img/minitool-news-center/01/how-perform-an-xbox-one-offline-update.jpg)


![[Javítva]: Az Elden Ring összeomlik PS4/PS5/Xbox One/Xbox Series X|S [MiniTool tippek]](https://gov-civil-setubal.pt/img/partition-disk/74/fixed-elden-ring-crashing-ps4/ps5/xbox-one/xbox-series-x-s-minitool-tips-1.png)
![Hogyan lehet biztonságosan megváltoztatni az indítási sorrendet Windows eszközön [MiniTool News]](https://gov-civil-setubal.pt/img/minitool-news-center/18/how-change-boot-order-safely-windows-device.png)

![Letiltott YouTube-videók megtekintése - 4 megoldás [MiniTool-tippek]](https://gov-civil-setubal.pt/img/blog/32/como-ver-videos-de-youtube-bloqueados-4-soluciones.jpg)


![A „Windows Hello nem érhető el ezen az eszközön” hiba elhárítása [MiniTool News]](https://gov-civil-setubal.pt/img/minitool-news-center/68/how-fix-windows-hello-isn-t-available-this-device-error.jpg)

![A Vezérlőpulton fel nem sorolt programok eltávolításának 5 módja [MiniTool News]](https://gov-civil-setubal.pt/img/minitool-news-center/08/5-ways-uninstall-programs-not-listed-control-panel.png)
