A Dropbox javítása sikertelen hiba eltávolítása Windows rendszeren [MiniTool News]
How Fix Dropbox Failed Uninstall Error Windows
Összegzés:
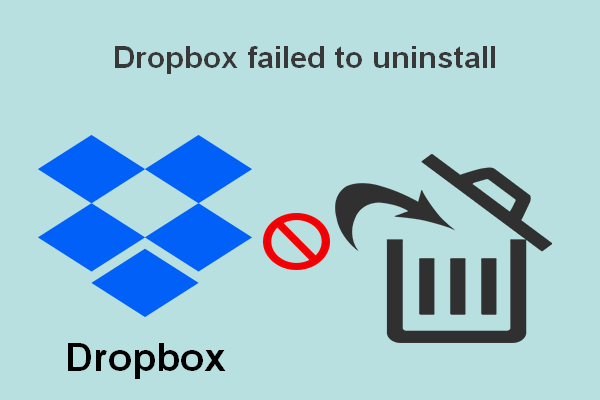
A Dropboxot széles körben és gyakran használják az emberek a világ minden tájáról, így nem csoda, hogy sok problémát és hibát találnak rajta. Az interneten megvitatott Dropbox-ok egyik leggyakoribb kérdése, hogy az emberek úgy látják, hogy a Dropbox nem tudta eltávolítani a hibaüzenetet a Dropbox Uninstall ablakokban. Nem tudják befejezni az eltávolítási folyamatot a várakozásoknak megfelelően.
Röviden: a Dropbox egy fájltárhely-szolgáltatás, amely Windows és Mac felhasználók számára egyaránt elérhető. Sok mindent megtehet az Ön számára: fájlszinkronizálás, kliens szoftver, felhő tárolás és személyes felhő. Bár a Dropbox hasznos, még mindig sok esetben a felhasználók el akarják távolítani az eszközükről.
A felhőtárolás a jövőben felváltja-e a merevlemezeket?
Abban az esetben, ha valamit hibásan töröl, szüksége van egy biztonsági mentési eszközre, hogy előre biztonsági másolatot készítsen, vagy helyreállítási eszközre, amely időben helyreállíthatja az elveszett adatokat. Így el kell mennie a honlap és saját maga szerezze be a szoftvert.
Hibaüzenet: A Dropbox eltávolítása nem sikerült
A Dropbox eltávolításának folyamata várhatóan egyszerű lesz; a felhasználóknak csak néhány dolgot kell elvégezniük a program eltávolításához: keresse meg a Dropbox eltávolítójának megkeresését a telepítési mappában -> kattintson rá duplán -> kövesse a képernyőn megjelenő utasításokat az eltávolítás befejezéséhez.
Sokan szerint azonban hibaüzenet jelent meg a folyamat során - A Dropbox eltávolítása nem sikerült . Megakadályozza a Dropbox sikeres eltávolítását.
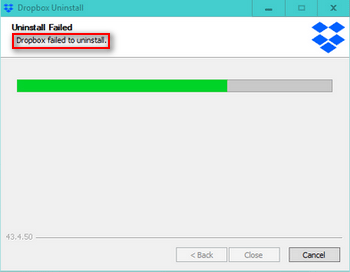
Három gomb található a Dropbox Uninstall ablak alján: Vissza , Bezárás , és Megszünteti . Azonban csak a Megszünteti gomb a Dropbox eltávolítási folyamatának közepén érhető el. Kattintson rá, és megpróbálja újra eltávolítani a Dropbox alkalmazást. A felhasználók visszajelzései szerint néhány embernek sikerrel jár, míg mások továbbra is azt mondták, hogy a Dropbox eltávolítása sikertelen volt.
A következő tartalom a Dropbox Windows 10 eltávolításának középpontjában áll.
1. megoldás: Telepítse újra a Dropbox App alkalmazást
Először töltse le a Dropbox telepítőjét, hajtson végre újratelepítést, és próbálja meg eltávolítani.
- Meglátogatni a letöltési oldal a Dropbox.
- Kattintson a Töltse le a Dropbox-ot gombot.
- Várja meg a DropboxInstaller. alkalmazás letöltési folyamat befejezéséhez.
- Az alkalmazás telepítésének befejezéséhez kattintson duplán a telepítőre.
- Nyissa meg a tálcát, hogy megtalálja a Dropbox ikont.
- Kattintson jobb gombbal a kiválasztáshoz Lépjen ki a Dropboxból és próbálja meg újra eltávolítani.
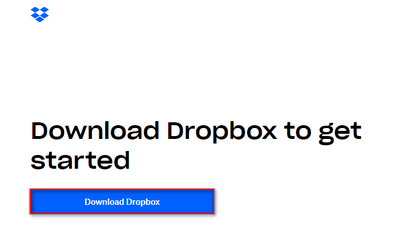
2. megoldás: Futtassa a Dropbox Uninstaller programot rendszergazdaként
- Keresse meg a DropboxUninstaller. alkalmazás .
- Kattintson a jobb gombbal rá, és válassza a lehetőséget Futtatás rendszergazdaként .
- Kövesse az utasításokat az eltávolítás befejezéséhez.
3. megoldás: Távolítsa el a számítógépet a Dropbox Webről
- Zárja be a Dropbox alkalmazást és a hozzá tartozó példányt.
- Meglátogatni a Dropbox bejelentkezési weboldal .
- Jelentkezzen be azzal a fiókkal, amelyet helyben használ, és látja a sikertelen Dropbox eltávolítás hibát.
- Kattintson a fiók ikonra a jobb felső sarokban.
- Választ Beállítások majd menj a Biztonság fülre.
- Eljutott a Eszközök területen, és keresse meg a számítógépet, amelyet akkor használ, amikor a Dropbox nem tudta eltávolítani a hibát.
- Kattintson a x gombra a célszámítógép mellett, majd kattintson a gombra Leválasztás megerősítéséhez.
- Nyissa meg a File Explorer alkalmazást, és lépjen a Dropbox telepítési mappájába. Az alapértelmezett elérési út a C: Program Files (x86) Dropbox Client .
- megtalálja Dropbox. alkalmazás , kattintson rá a jobb egérgombbal, és válassza a lehetőséget Töröl .
- Ürítse ki a Lomtárat, és indítsa újra a számítógépet. ( Hogyan lehet helyreállítani a Lomtárból törölt fájlokat? )
4. megoldás: Távolítsa el a Dropbox kézi eltávolítását
- Nyissa meg a Futtatás párbeszédpanelt, írja be % PROGRAMFILES (x86)% és nyomja meg Belép . (A tartalmat beírhatja a File Explorer címsorába is.)
- Nyisd ki DropBox és Ügyfél mappát egymás után.
- Keres DropboxUninstaller. alkalmazás , kattintson rá a jobb gombbal, és válassza a lehetőséget Futtatás rendszergazdaként .
- Kövesse a Dropbox Uninstall varázslót az alkalmazás eltávolításának befejezéséhez.
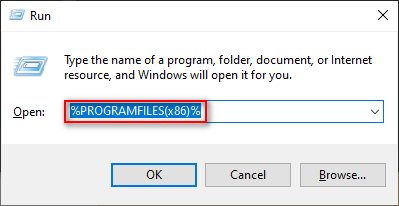
Hogyan lehet kijavítani a Windows Intézőt / a Fájlkezelőt, amely nem válaszol, vagy leállt a munka?
5. megoldás: Távolítsa el a Dropbox fájlokat manuálisan
- típus % LOCALAPPDATA% a Futtatás párbeszédpanelen.
- nyomja meg Belép a LOCAL mappa megnyitásához.
- Nyisd ki Dropbox mappát, és nyomja meg a gombot Ctrl + A .
- Kattintson a jobb gombbal bármelyik kijelölt elemre, és válassza a lehetőséget Töröl .
- típus %APP ADATOK% , %PROGRAM FÁJLOK% , és % PROGRAMFILES (x86)% a Futtatás szövegmezőbe, és ismételje meg a többi lépést.
Ha a fenti módszerek mindegyike meghiúsult, megpróbálhatja megadni a teljes beállításjegyzék-engedélyeket is.
Hogyan lehet eltávolítani a Dropbox-ot Mac-en?
- Válassza le a Dropbox-fiókot a Finderben.
- Távolítsa el a Dropbox szoftvert harmadik féltől származó eszközök használatával.
Ez csak arról szól, hogyan lehet kijavítani a hibát - a Dropbox nem sikerült eltávolítani - Windows és Mac rendszeren.

![Az 5. hiba megtagadása történt a Windows rendszeren. Hogyan javítsunk ki [MiniTool News]](https://gov-civil-setubal.pt/img/minitool-news-center/55/error-5-access-is-denied-has-occurred-windows.jpg)







![Ellenőrizze a számítógép kompatibilitását a Windows 11 rendszerhez a számítógép állapotfelmérésével. [MiniTool News]](https://gov-civil-setubal.pt/img/minitool-news-center/44/check-computer-compatibility.png)



![2 megvalósítható módszer a hálózati név megváltoztatására Windows 10 [MiniTool News]](https://gov-civil-setubal.pt/img/minitool-news-center/82/2-feasible-methods-change-network-name-windows-10.jpg)


![Hogyan javítható az ERR_PROXY_CONNECTION_FAILED? Próbálja ki ezeket a módszereket [MiniTool News]](https://gov-civil-setubal.pt/img/minitool-news-center/02/how-fix-err_proxy_connection_failed.jpg)


