ASUS EZ frissítés letöltése és telepítése az ASUS BIOS frissítéshez Windows 10 rendszerhez
Asus Ez Frissites Letoltese Es Telepitese Az Asus Bios Frissiteshez Windows 10 Rendszerhez
Ha frissítenie kell az ASUS BIOS-át, az EZ Update egy jó segédprogram. Tekintse meg ezt a bejegyzést, és sok információt talál erről az alkalmazásról MiniTool – mi az ASUS EZ Update, az ASUS EZ Update letöltése/telepítése, és az ASUS EZ Update használata BIOS-frissítéshez.
Az ASUS EZ frissítés áttekintése
A BIOS-frissítés lehetővé teszi új hardver használatát, vagy a meglévő hardverek stabilitási problémáinak megoldását. De kockázatosabb, mint egy szoftverfrissítés, mivel a BIOS-frissítés meghibásodása esetén előfordulhat, hogy az alaplap nem működik megfelelően, és a számítógép nem indul el. Ha továbbra is frissítenie kell a BIOS-t, professzionális eszközt kell használnia, mivel ez leegyszerűsítheti a lépéseket.
Ha ASUS számítógépet használ, az ASUS EZ Update jó segédprogram. Lehetővé teszi az alaplap BIOS-ának, illesztőprogramjainak és szoftverének automatikus frissítését a számítógép naprakészen tartása érdekében. Ezenkívül manuálisan is frissítheti a BIOS-t az ASUS EZ Update segítségével az előzetesen letöltött BIOS-fájl segítségével, és kiválaszthatja a POST során megjelenő rendszerindítási logót ( bekapcsolási önteszt ).
Nos, akkor hogyan szerezhető be az EZ Update az ASUS BIOS frissítéséhez? Kövesse most az alábbi útmutatót.
Ha frissítenie kell a BIOS-t a Windows operációs rendszerbe való belépés nélkül, egy másik ASUS EZ Flash nevű eszköz jó asszisztens. Csak olvassa el ezt a kapcsolódó bejegyzést, hogy többet megtudjon - A BIOS frissítése az ASUS EZ Flash segítségével .
ASUS EZ frissítés letöltése és telepítése
Mivel az EZ Update tartalmazza az AI Suite 3-at, győződjön meg arról, hogy az alaplapja támogatja az AI Suite 3 funkcióit. Az ASUS EZ Update letöltéséhez és telepítéséhez először be kell szereznie az AI Suite 3-at.
1. lépés: Látogassa meg az ASUS letöltőközpont hivatalos webhelyét – https://www.asus.com/support/Download-Center/.
2. lépés: Írja be az alaplap modell nevét a keresőmezőbe, és nyomja meg a gombot Belép .
Ha nem tudod, mi az alaplapod modellje, olvasd el ezt a kapcsolódó bejegyzést - Az alaplap modelljének ellenőrzése a Windows 11/10 rendszerben és találhat néhány hasznos módot.
3. lépés: Az új oldalon kattintson a gombra Illesztőprogram és eszközök és válassza ki a használt Windows operációs rendszert, például a Windows 11-et vagy a 10-et.
4. lépés: Görgessen le a Szoftver és segédprogram szakaszt, és kattintson Mutasd az összeset . Keresse meg az ASUS AI Suite 3-at, és láthatja, hogy az ASUS EZ Update tartalmazza. Ezután kattintson a LETÖLTÉS gombot, hogy egy .zip mappát kapjon.

További tippek:
Ha a leírásban nincs EZ Update, az azt jelenti, hogy az alaplapja nem támogatja ezt az eszközt.
Ezenkívül, ha 600-as sorozatú alaplapokat használ, előfordulhat, hogy nem találja az ASUS EZ Update szolgáltatást a hivatalos webhelyen. Az ASUS szerint csak a ROG STRIX B660-A GAMNG WIFI D4, a ROG STRIX Z690–A GAMING WIFI D4 és a ROG STRIX B660-A GAMNG WIFI támogatja az EZ frissítést. A többi 600-as sorozatú alaplap nem támogatja az EZ frissítést.
Miután megkapta az ASUS EZ Update letöltési fájlját, csomagolja ki ezt a mappát egy archiválóval, például WinZip, WinRAR, 7-Zip stb., és kattintson duplán az AsusSetup.exe fájlra az AI Suite 3 telepítésének megkezdéséhez. Ha látja a következő ábrát, győződjön meg arról, hogy az EZ Update van kiválasztva, majd kattintson Telepítés a folyamat elindításához.
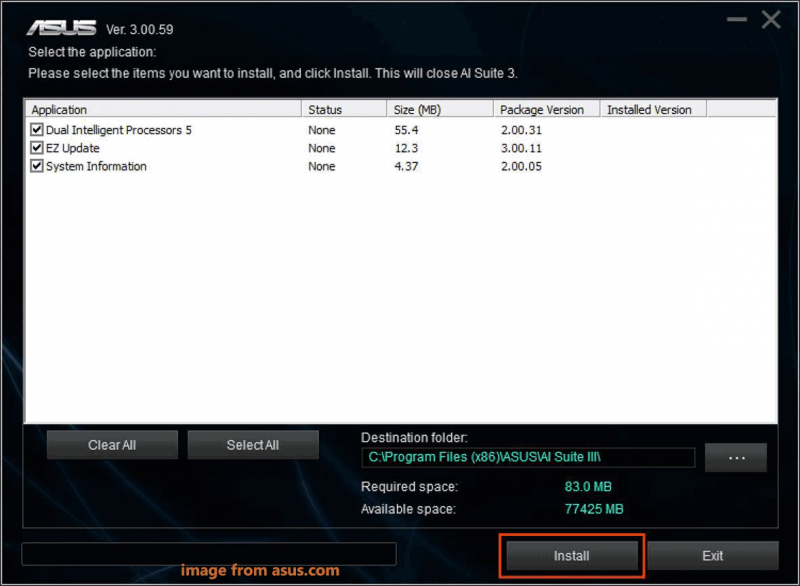
Az ASUS EZ Update használata a BIOS frissítéséhez
Az AI Suite 3 letöltése és telepítése után használhatja az EZ Update szolgáltatást az ASUS BIOS frissítéséhez.
Az ASUS alaplap frissítése előtt ne felejtsen el biztonsági másolatot készíteni a rendszerről és a fontos fájlokról, mivel a frissítés kockázatos, és a számítógép indíthatatlanná válását okozhatja. Ehhez használja a professzionális számítógépes biztonsági mentési szoftvert – MiniTool ShadowMaker.
1. lépés: Indítsa el az AI Suite 3-at a Windows 10 Start menüjéből.
2. lépés: Kattintson az AI Suite 3 főmenü ikonjára, és válassza a lehetőséget NINCS frissítés .
3. lépés: Kattintson Jelölje be most > Csatlakozás az elérhető frissítések automatikus ellenőrzéséhez, beleértve az illesztőprogramokat, a BIOS-t és a szoftverfrissítéseket.
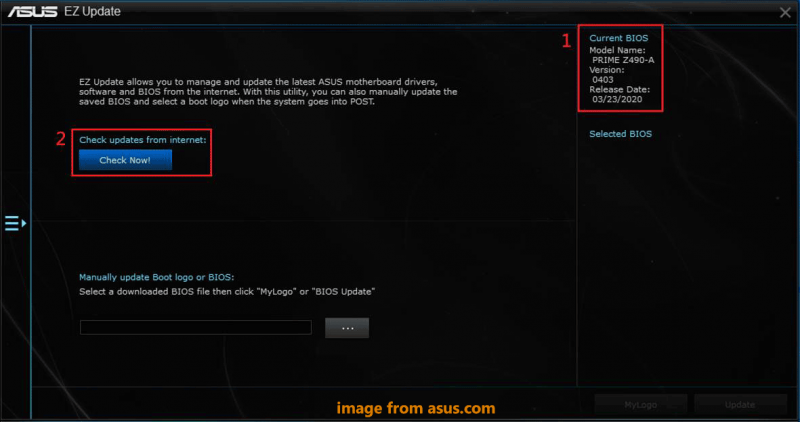
Ha korábban már letöltött egy BIOS-fájlt az ASUS hivatalos webhelyéről, kattintson a három pontra a fájl megkereséséhez, majd kattintson a Frissítés , majd a képernyőn megjelenő utasításokat követve fejezze be a frissítési műveletet.
4. lépés: Ha van BIOS frissítés, kattintson a gombra Frissítés gomb.
5. lépés: Kattintson rendben a rendszer újraindításához a BIOS-frissítési folyamat végrehajtásához.
Az ASUS EZ Update mellett más módokat is kipróbálhat az ASUS alaplap frissítésére, és megtekintheti ezt a kapcsolódó cikket - Az ASUS alaplap BIOS frissítése: 4 módszer .
Távolítsa el az ASUS EZ Update Windows 10-et
Ha nem kívánja használni az ASUS EZ Update szolgáltatást, dönthet úgy, hogy eltávolítja azt a számítógépéről. Szóval, hogyan kell eltávolítani az ASUS EZ Update szoftvert?
Windows 10 rendszerben lépjen a következőre: Beállítások > Alkalmazások > Alkalmazások és funkciók , választ AI Suite 3 , és kattintson Eltávolítás . Ezután válassza ki az eltávolítani kívánt elemeket, mint például az EZ Update, és kattintson a gombra Eltávolítás .


![A videó sebességének megváltoztatása MiniTool MovieMaker bemutató [Súgó]](https://gov-civil-setubal.pt/img/help/20/how-change-video-speed-minitool-moviemaker-tutorial.jpg)
![A PS4 nem fér hozzá a rendszer tárhelyéhez? A rendelkezésre álló javítások itt vannak! [MiniTool tippek]](https://gov-civil-setubal.pt/img/data-recovery-tips/11/ps4-cannot-access-system-storage.jpg)
![[Megoldva] Mit csinál a rendszer-visszaállítás a Windows 10 rendszerben? [MiniTool News]](https://gov-civil-setubal.pt/img/minitool-news-center/83/what-does-system-restore-do-windows-10.png)

![A Samsung 860 EVO telepítése az operációs rendszer újratelepítése nélkül (3 lépés) [MiniTool tippek]](https://gov-civil-setubal.pt/img/backup-tips/22/how-install-samsung-860-evo-without-reinstalling-os.png)
![ISO-írás egyszerű USB-re [Csak néhány kattintás]](https://gov-civil-setubal.pt/img/news/06/how-to-burn-iso-to-usb-easily-just-a-few-clicks-1.png)


![[FIX] A fényképezőgép tekercséből eltűnt iPhone-fotók helyreállítása [MiniTool tippek]](https://gov-civil-setubal.pt/img/ios-file-recovery-tips/05/recover-iphone-photos-disappeared-from-camera-roll.jpg)



![Illesztőprogramok letöltése és telepítése Windows 10 - 5 módra [MiniTool News]](https://gov-civil-setubal.pt/img/minitool-news-center/37/how-download-install-drivers.png)
![Hol vannak a letöltések ezen az eszközön (Windows/Mac/Android/iOS)? [MiniTool tippek]](https://gov-civil-setubal.pt/img/data-recovery/DA/where-are-the-downloads-on-this-device-windows/mac/android/ios-minitool-tips-1.png)

![Hogyan lehet kijavítani a 169 IP-cím problémáját? Próbálja ki most ezeket a megoldásokat! [MiniTool News]](https://gov-civil-setubal.pt/img/minitool-news-center/34/how-fix-169-ip-address-issue.png)

