Hogyan javítható a Rainbow Six Siege Black Screen a Windows 11 10 rendszeren?
Hogyan Javithato A Rainbow Six Siege Black Screen A Windows 11 10 Rendszeren
Fekete képernyőt lát a Tom Clancy's Rainbow Six Siege játék közben? Nem vagy egyedül. Ez egy gyakori probléma, amellyel sok játékos szembesül videojátékok közben. Ez a bejegyzés tőle MiniTool megtanítja, hogyan kell megoldani a Rainbow Six Siege fekete képernyővel kapcsolatos problémát.
Mielőtt kipróbálná az alábbi módszereket, jobb, ha ellenőrzi a játék minimális követelményeit, hogy megtudja, a számítógép hardvere elegendő-e a Rainbow Six Siege számára.
- Operációs rendszer: Windows 11/10/8/7
- Processzor: Intel Core i3 560 vagy AMD Phenom II X4 945
- Memória: 6 GB RAM
- Grafikus kártya: Nvidia GeForce GTX 460 vagy AMD Radeon HD5770
Ezután megpróbálhatja a következő hibaelhárítást.
1. javítás: Nyomja meg együtt az ALT+TAB billentyűket
Megnyomhatja a ALT + LOSS billentyűk gyorsbillentyűi. Ezzel a kombinációval válthat a PC-n megnyitott programok között. Tehát tartsa lenyomva az ALT + TAB billentyűket a programok közötti váltáshoz, majd térjen vissza a futó játékhoz, és ellenőrizze, hogy a probléma megoldódott-e vagy sem.
2. javítás: Ellenőrizze a játékfájlokat
A Rainbow Six Siege fekete képernyő problémáját telepítési hiba okozhatja. Ennek kijavításához ellenőriznie kell a játékfájljait.
Gőz
- Nyissa meg Steam könyvtár .
- Jobb klikk Rainbow Six Siege , majd válassza ki Tulajdonságok… .
- Válaszd ki a HELYI FÁJLOK fület, és kattintson A JÁTÉKFÁJLOK INTEGRITÁSÁNAK ELLENŐRZÉSE… .
- A Steam ellenőrzi a játék fájljait. Ez a folyamat több percig is eltarthat.
Epic Games Launcher
- Válassza ki a játékot Könyvtár és kattintson a három pont a jobb oldalon.
- Ezután kattintson Ellenőrizze a legördülő menüben.
- Várjon néhány percet a játék összes fájljának ellenőrzéséhez.
Ubisoft Connect
- Dob Ubisoft Connect és menj a Játékok lapon. Kattints a nyíl ikonra , majd válassza ki Fájlok ellenőrzése a legördülő menüből.
- Ha a rendszer kéri, válassza ki Javítás . A Ubisoft Connect ezután visszaállítja a hiányzó vagy sérült fájlokat.
3. javítás: Frissítse a grafikus illesztőprogramot
A sérült vagy elavult grafikus kártya-illesztőprogramok a „Rainbow Six Siege fekete képernyő” problémát is okozhatják. Ezért jobb, ha frissíti a grafikus kártya illesztőprogramjait a probléma megoldásához.
1. lépés: Kattintson jobb gombbal a Rajt gombot, és válassza ki Eszközkezelő .
2. lépés: Kattintson duplán a Kijelző adapterek kategóriában megtekintheti készülékét.
3. lépés: Kattintson jobb gombbal a grafikus kártyára, és válassza ki Illesztőprogram frissítése .

4. lépés: A felugró ablakban válassza a Frissített illesztőprogram automatikus keresése lehetőséget . Ezután kövesse a varázslót a bal oldali lépések befejezéséhez.
4. javítás: Futtassa a játékot kompatibilitási módban
Néha a Rainbow Six Siege kompatibilitási módban való futtatása segíthet a „Rainbow Six Siege fekete képernyő” hiba kijavításában. Ha nem tudja, hogyan kell ezt megtenni, kövesse az alábbi lépéseket:
1. lépés: Kattintson jobb gombbal a Rainbow Six Siege-re a kattintáshoz Tulajdonságok .
2. lépés: Nyissa meg a Kompatibilitás lapon. Ezután ellenőrizze a Futtassa ezt a programot kompatibilitási módban a következőhöz: dobozba, és válasszon Windows 10 .
3. lépés: Kattintson Alkalmaz és rendben a változtatások mentéséhez. Ezután ellenőrizheti, hogy a „Rainbow Six Siege fekete képernyő” hiba javítva van-e.
5. javítás: Ellenőrizze a Speciális energiagazdálkodási beállításokat (laptopokhoz)
Az energiagazdálkodási beállítások az energiatakarékossági beállításoktól függően befolyásolhatják a GPU teljesítményét.
1. lépés: Válassz Hardver és hang miután elindítottad Vezérlőpult , és kattintson Energiagazdálkodási lehetőségek .
2. lépés: Kattintson A terv beállításainak módosítása az aktív energiatervben.
3. lépés: Majd kattintson Változtassa meg a fejlett teljesítményt beállítások . A felugró ablakban kattintson duplán PCI Express , majd hosszabbítsa meg Link State Power Management .
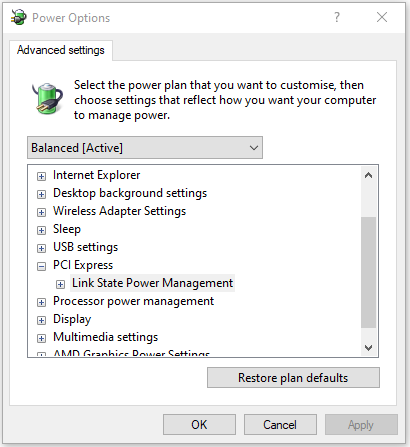
4. lépés: Nyissa meg a mellette lévő legördülő menüt Akkumulátorról és Bedugva rendezett, majd válassza ki Ki . Kattintson Alkalmaz és rendben beállítások mentéséhez.
6. javítás: Telepítse újra a Rainbow Six Siege-t
Ha a módszerek nem működnek, újratelepítheti a Rainbow Six Siege-t a „Rainbow Six Siege fekete képernyő” probléma megoldásához. Kövesse az alábbi lépéseket:
1. lépés: Írja be Vezérlőpult ban,-ben Keresés mezőbe, és válassza ki az első eredményt a megnyitásához.
2. lépés: Lépjen a Programok és szolgáltatások részt, és kattintson rá.
3. lépés: Keresse meg és kattintson jobb gombbal a Rainbow Six Siege-re, és válassza ki a Eltávolítás/Módosítás gomb.
4. lépés: Ha végzett, töltse le a Rainbow Six Siege legújabb verzióját a hivatalos webhelyről.
7. javítás: Frissítse a Windows rendszert
A Windows-frissítések sok rendszerproblémát és hibát javíthatnak. Ha a „Rainbow Six Siege fekete képernyő” hibával találkozik, megpróbálhatja telepíteni a legújabb Windows-frissítéseket.
1. lépés: Nyomja meg a gombot Windows + I a kulcsok együtt a megnyitáshoz Beállítások . Kattintson Frissítés és biztonság .
2. lépés: Kattintson a Windows Update szakaszt, és kattintson a gombra Frissítések keresése gombot, hogy ellenőrizze, vannak-e új frissítések. Ezután a Windows megkeresi az elérhető frissítéseket. Csak kövesse a képernyőn megjelenő utasításokat a folyamat befejezéséhez.
Végső szavak
Összefoglalva, ez a bejegyzés bemutatja, hogyan lehet javítani a „Rainbow Six Siege fekete képernyő” problémát. Ha meg szeretné javítani a problémát, a fenti megoldások közül választhat. Ha bármilyen más ötlete van a probléma megoldására, megoszthatja azokat a megjegyzés zónában.
![A „Hiányzó vagy nem található Wldcore.dll” probléma javítása [MiniTool News]](https://gov-civil-setubal.pt/img/minitool-news-center/01/how-fix-wldcore.jpg)





![8 megoldás: Az alkalmazás nem tudott megfelelően elindulni [MiniTool tippek]](https://gov-civil-setubal.pt/img/backup-tips/65/8-solutions-application-was-unable-start-correctly.png)
![A legjobb 8 SSD eszköz az SSD állapotának és teljesítményének ellenőrzéséhez [MiniTool tippek]](https://gov-civil-setubal.pt/img/disk-partition-tips/34/top-8-ssd-tools-check-ssd-health.jpg)

![Hogyan lehet jobb gombbal kattintani Mac vagy MacBook számítógépre? Útmutatók itt vannak [MiniTool News]](https://gov-civil-setubal.pt/img/minitool-news-center/52/how-right-click-mac.jpg)


![Az IMAP-kiszolgáló bezárta a kapcsolat hibakódját: 0x800CCCDD [MiniTool News]](https://gov-civil-setubal.pt/img/minitool-news-center/36/your-imap-server-closed-connection-error-code.png)
![A Ctrl Alt Del nem működik? Íme 5 megbízható megoldás az Ön számára! [MiniTool News]](https://gov-civil-setubal.pt/img/minitool-news-center/66/ctrl-alt-del-not-working.png)





