Belefáradt a Ctfmon.exe rendszerhibába a Windows 11 10 rendszerben? Gyors javítás!
Tired With Ctfmon Exe System Error Windows 11 10 Quick Fix It
A ctfmon.exe rendszerhiba frusztráló lehet, mivel hatással van a Windows 10/11 rendszerben történő használatára. Mi a teendő, ha a képernyőn megjelenik a ctfmon.exe hiba? Nyugodjon meg, és itt a megfelelő hely az Ön számára. Az útmutatóban től MiniTool , felsorolunk néhány bevált módszert a probléma megoldására.
Ctfmon.exe rendszerhiba Windows 11/10
A számítógép normál vagy csökkentett módban történő indításakor a ctfmon.exe rendszerhiba megjelenhet a képernyőn. Az indítási probléma mellett a hiba a billentyűzet nyelvének megváltoztatása után is megjelenhet.
A különböző helyzetektől függően különböző hibaüzenetek jelenhetnek meg:
- Ismeretlen kemény hiba
- Kivétel feldolgozása üzenet 0xc0000005 – Váratlan paraméterek
- A rendszer egy veremalapú puffer túlcsordulását észlelte ebben az alkalmazásban. Ez a túllépés lehetővé teheti egy rosszindulatú felhasználó számára, hogy átvegye az irányítást az alkalmazás felett.
Különféle ctfmon.exe hibák kapcsolódnak a ctfmon.exe folyamat, amely mindig a háttérben fut, és a Microsoft Office és a Windows nyelvi funkcióiért felelős.
Ha csökkentett módban/normál módban a ctfmon.exe rendszerhibát tapasztalja, előfordulhat, hogy operációs rendszere hiányzó vagy sérült fájlokat, elavult eszközillesztőt, helytelen beállításokat, harmadik féltől származó szoftverek interferenciáját stb.
A jó hír az, hogy az alábbiakban számos megoldást találhat, amelyek segítenek megszabadulni a bosszantó problémától. Vizsgáljuk meg őket egyenként.
1. javítás: Egyszerű tippek a felhasználóktól a fórumokon
Összegyűjtöttünk néhány lehetséges és egyszerű módszert a ctfmon.exe rendszerhiba kijavításához. A rendszer veremalapú puffer túllépését észlelte.
Olvassa el még: Rendszer észlelt veremalapú puffertúllépés – Javítás
Egyes felhasználók azt találták, hogy a ctfmon.exe hibának valami köze van a Razer egérhez vagy billentyűzethez. Bármely Razer szoftver eltávolítása megoldotta a problémát.
Emellett valaki más tippeket említett a ctfmon.exe probléma megoldására, beleértve a Razer termékek legújabb illesztőprogramjainak telepítését; az összes illesztőprogram eltávolítása az Add Remove és DDU, chipset, grafika, hang, billentyűzet stb. segítségével, a gép újraindítása és minden telepítése; a dinamikus világítás kikapcsolása a Windows rendszerben (lépjen ide Beállítások > Testreszabás > Dinamikus világítás ).
Próbálkozzon ugyanazokkal a dolgokkal, ha zavarja a hiba.
2. javítás: Használja a Rendszerfájl-ellenőrzőt
Ctfmon.exe ismeretlen kemény hiba, ctfmon.exe kivételfeldolgozási üzenet 0xc0000005 vagy más ctfmon.exe hiba esetén a Rendszerfájl-ellenőrző használata a rendszerfájlok sérüléseinek kijavítására jót tesz.
Ehhez tegye a következőket:
1. lépés: Be Windows Search , típus cmd és kattintson Futtassa rendszergazdaként .
2. lépés: Írja be sfc /scannow és nyomja meg Enter .

3. javítás: Windows 11/10 tiszta rendszerindítás
Ha egy szoftverütközés váltja ki a ctfmon.exe hibát, a rendszer tiszta rendszerindításának futtatása ideális megoldás.
Tehát tegye meg a következő lépéseket:
1. lépés: Írja be MSConfig be a keresőmezőbe, és kattintson Rendszerkonfiguráció .
2. lépés: Lépjen ide Szolgáltatások , pipa Az összes Microsoft szolgáltatás elrejtése , és kattintson Az összes letiltása .
3. lépés: Navigáljon ide Indítás > Nyissa meg a Feladatkezelőt és tiltsa le az egyes indítási alkalmazásokat.
4. javítás: Frissítse illesztőprogramjait
Az elavult eszközillesztők ctfmon.exe rendszerhibához vezethetnek, a rendszer veremalapú puffer túlcsordulását és egyéb hibákat észlelt. Győződjön meg arról, hogy számítógépe a legújabb illesztőprogramokat használja.
Az összes illesztőprogram egyidejű frissítéséhez javasoljuk egy professzionális illesztőprogram-frissítő eszköz használatát, mint pl IObit Driver Booster , Driver Easy, Avast Driver Updater stb.
5. javítás: Az érintőbillentyűzet és a kézírási panel szolgáltatás letiltása
Ez egy újabb bevált megoldás a Windows 10/11 ctfmon.exe rendszerhibájára. Így próbáld ki.
1. lépés: Keressen rá Szolgáltatások az alkalmazás megnyitásához.
2. lépés: Keresse meg Érintse meg a Billentyűzet és kézírás panel szolgáltatás lehetőséget , kattintson rá jobb gombbal, és válassza ki Tulajdonságok .
3. lépés: Az új ablakban válassza a lehetőséget Letiltva -tól Indítási típus .
4. lépés: Üss Alkalmaz > OK .
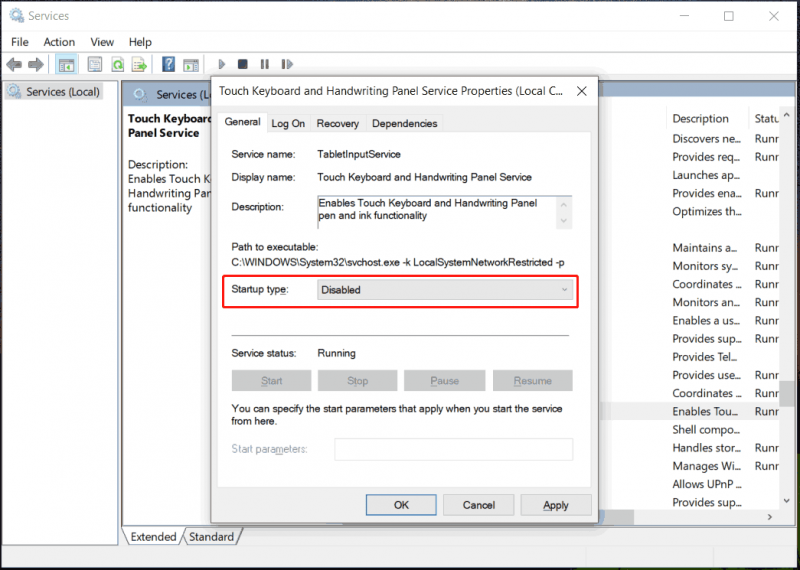
6. javítás: Windows javítása
Ha mindegyiket kipróbálja, de semmi sem működik, az utolsó megoldás a Windows 11/10 javítási telepítése. Vegye figyelembe, hogy a telepítési folyamat felülírja az adatait.
Ezért ne felejtsen el biztonsági másolatot készíteni értékes fájljairól és mappáiról. A legjobb biztonsági mentési szoftver , MiniTool ShadowMaker, segít a fájlok biztonsági mentésében, a mappák biztonsági mentésében, a lemez biztonsági mentésében, a partíciók biztonsági mentésében, a rendszer biztonsági mentésében, az adatszinkronizálásban és a lemez klónozásában. Töltse le és telepítse a kezdéshez PC biztonsági mentés .
MiniTool ShadowMaker próbaverzió Kattintson a letöltéshez 100% Tiszta és biztonságos
A rendszer telepítésének javításához lépjen a Microsoft letöltési oldalára, szerezze be a Windows 11 vagy 10 ISO-fájlját, és csatolja az ISO-fájlt egy virtuális meghajtóra. Ezután futtassa a Setup.exe fájlt, és kövesse az utasításokat a telepítés befejezéséhez. Alternatív megoldásként írja ki az ISO-fájlt egy USB-meghajtóra, indítsa el a számítógépet erről a meghajtóról, és telepítse újra a Windows-t.
Olvassa el még: Hogyan telepítsem tisztán a Windows 11-et? Itt van 5 lehetőség
![Mi a / az Hkcmd.exe, hogyan lehet letiltani a Hkcmd modult és javítani a hibákat? [MiniTool tippek]](https://gov-civil-setubal.pt/img/backup-tips/70/what-is-hkcmd-exe-how-disable-hkcmd-module.jpg)





![Windows Defender VS Avast: melyik a jobb az Ön számára [MiniTool tippek]](https://gov-civil-setubal.pt/img/backup-tips/75/windows-defender-vs-avast.png)

![A Bluetooth csatlakoztatása 6 módon, de nincs hang Windows 10 [MiniTool News]](https://gov-civil-setubal.pt/img/minitool-news-center/72/6-ways-bluetooth-connected-no-sound-windows-10.png)







![Az Android telefonja nem jelenik meg a PC-n? Próbálja meg kijavítani most! [MiniTool News]](https://gov-civil-setubal.pt/img/minitool-news-center/93/is-your-android-phone-not-showing-up-pc.png)


![A MiniTool a legjobb módot kínálja az SSD-adatok helyreállítására - 100% -osan biztonságos [MiniTool-tippek]](https://gov-civil-setubal.pt/img/data-recovery-tips/48/minitool-gives-best-way.jpg)