[Teljes javítás] Diagnosztikai házirend szolgáltatás Magas CPU-lemez-RAM-használat
Teljes Javitas Diagnosztikai Hazirend Szolgaltatas Magas Cpu Lemez Ram Hasznalat
Tudja, mi az a Service Host Diagnostic Policy Service? Zavarja a Diagnostic Policy Service magas CPU-, RAM- vagy lemezhasználata? Ha igen, próbálja meg megtalálni a lehetséges javításokat ebben a bejegyzésben MiniTool webhely és ez a probléma könnyen és gyorsan megoldódik.
Diagnosztikai házirend szolgáltatás Magas CPU/RAM/lemezhasználat
A Service Host Diagnostic Policy Service egy nagyon fontos szolgáltatási házirend, amely képes észlelni és elhárítani a Windows 10/11 rendszerösszetevők problémáit. Ez a szolgáltatás automatikusan elindul, amikor a rendszer elindul, és tovább fut a rendszerrel. Ha rendellenesen fogyaszt RAM-ot/CPU-t/lemezt, az negatívan befolyásolja a rendszer teljesítményét. Ennek eredményeként azonnal ki kell javítani a Diagnostic Policy Service magas CPU-használatát, ha ezt tapasztalja.
Hogyan lehet kijavítani a Diagnostic Policy Service magas CPU-használatát?
1. javítás: Törölje a feladatot
Néha a Diagnostic Policy Service folyamatosan fut és naplókat hoz létre egy SRUBD.dat nevű rendszerfájlban. Amikor a fájl mérete rendkívül nagyra nő, megjelenik a Diagnostic Policy Service magas CPU-használat. Ebben az esetben törölheti a fájlt Feladatkezelő :
1. lépés. Kattintson a jobb gombbal a tálcán kiválaszt Feladatkezelő a helyi menüben.
2. lépés. Folyamatokban , görgessen le a kereséshez Szolgáltatásgazda: Diagnosztikai házirend szolgáltatás és jobb gombbal kattintson rá a választáshoz Utolsó feladat .
3. lépés A megerősítő üzenetben jelölje be Hagyja el a nem mentett adatokat, és állítsa le és nyomja meg Leállitás .
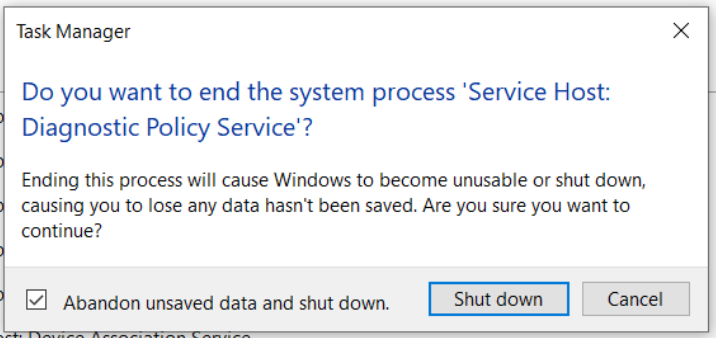
4. lépés Nyomja meg Win + R kinyitni a Fuss doboz.
5. lépés. Írja be szolgáltatások.msc és ütött Belép kinyitni Szolgáltatások .
6. lépés: Keresse meg Diagnosztikai házirend szolgáltatás és jobb gombbal kattintson rá a választáshoz Tulajdonságok .
7. lépés: Be Tábornok , ütés Állj meg és rendben a DPS leállításához.
8. lépés Nyissa meg a Fuss ismét mezőbe írja be %WinDir%\System\sru és ütött Belép .
9. lépés Kattintson jobb gombbal a ikonra SRUDB.dat és válassz Töröl .
2. javítás: Energiagazdálkodási terv módosítása
Ha Ön laptop-felhasználó, módosíthatja a rendszer alapértelmezett energiagazdálkodási sémáját a Service Host Diagnostic Policy által meghatározott magas CPU-használat kezelésére. A jelentések szerint a CPU/RAM/Disk kihasználtság kiugrását a Microsoft illesztőprogramjainak hibás működése és a rendszer akkumulátorbeállításainak megváltoztatása is okozhatja.
1. lépés Írja be energiagazdálkodási terv szerkesztése ban,-ben kereső sáv és ütött Belép .
2. lépés Nyomja meg Módosítsa a speciális energiabeállításokat .
3. lépés: Az új ablakban bontsa ki Vezeték nélküli adapter beállításai és Energiatakarékos üzemmód .
4. lépés Állítsa be mindkettőt Akkumulátorról és Bedugva nak nek Maximális teljesítmény .
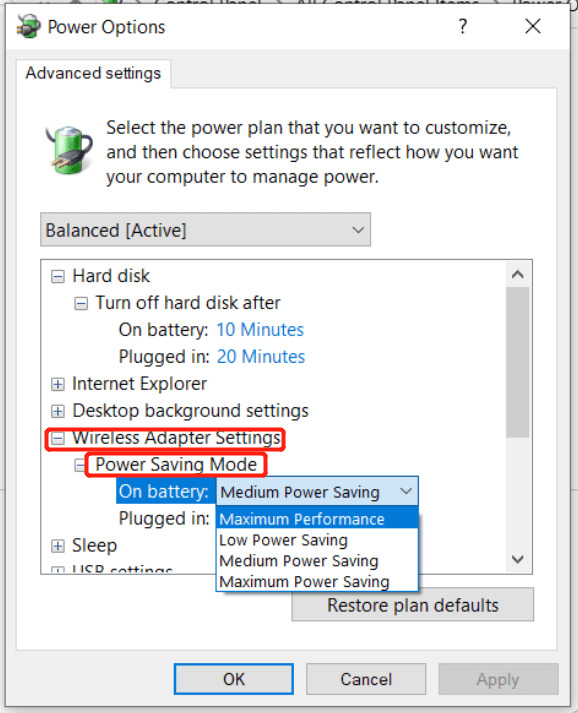
5. lépés Nyomja meg rendben a változtatások mentéséhez.
3. javítás: Eseménynapló törlése
Az eseménynaplók az Event Viewerben akár jelentős méretre is felgyorsulhatnak, és problémákat okozhatnak a Service Host folyamatban. A naplók törlése segíthet a Diagnostic Policy Service magas CPU-használatának kezelésében.
1. lépés Írja be Fuss ban,-ben kereső sáv és ütött Belép kinyitni a Fuss doboz.
2. lépés. Írja be eventvwr.msc és ütött Belép kinyitni Eseménynéző .
3. lépés: Bontsa ki Windows naplók és Alkalmazás .
4. lépés A bal oldali ablaktáblában nyomja meg a gombot Mentse el az összes eseményt Mint az aktuális eseménynapló mentéséhez. Amint megmentették őket, üss Napló törlése > Egyértelmű törölni őket.
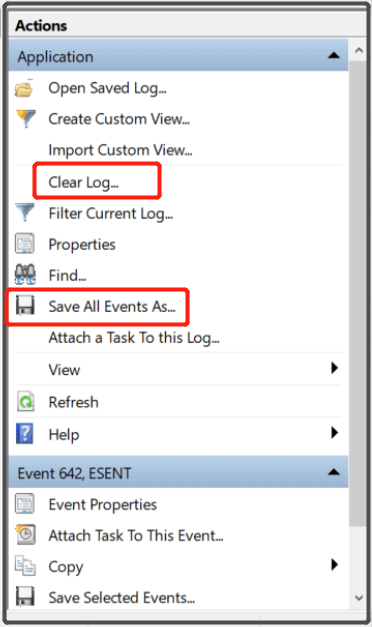
5. lépés. Ismételje meg a fenti lépéseket Biztonság , Beállít és Rendszer alatt Windows naplók . Végül ne felejtse el újraindítani a számítógépet.
![Mappa tömörítése Windows 10 vagy Mac rendszerben a méret csökkentése érdekében [MiniTool News]](https://gov-civil-setubal.pt/img/minitool-news-center/84/how-compress-folder-windows-10.png)









![Mi az UXDServices és hogyan javítható az UXDServices probléma? [MiniTool News]](https://gov-civil-setubal.pt/img/minitool-news-center/80/what-is-uxdservices.jpg)

![A nyomtatósor törlése a Windows 10 rendszerben, ha elakadt [MiniTool News]](https://gov-civil-setubal.pt/img/minitool-news-center/38/how-clear-printer-queue-windows-10-if-it-is-stuck.png)





![A Lenovo Power Manager nem működik [4 elérhető módszer]](https://gov-civil-setubal.pt/img/news/B0/lenovo-power-manager-does-not-work-4-available-methods-1.png)
![Hogyan lehet megváltoztatni a Windows / iTunes biztonsági mentési helyét a Windows 10 rendszeren? [MiniTool tippek]](https://gov-civil-setubal.pt/img/backup-tips/73/how-change-windows-itunes-backup-location-windows-10.png)