Hogyan lehet megnyitni a Feladatkezelőt Windows 10 rendszeren? 10 utat neked! [MiniTool News]
How Open Task Manager Windows 10
Összegzés:
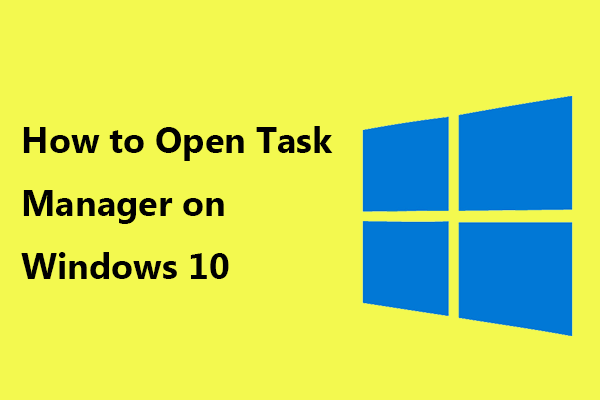
A Feladatkezelőben ellenőrizheti az összes futó feladatot, befejezheti a feladatokat stb. Ezért elengedhetetlen megtanulni, hogyan nyissa meg ezt az eszközt a számítógépén. Ebben a bejegyzésben a MiniTool weboldalon ismerni fog néhány Feladatkezelő parancsikont és néhány más módszert a Feladatkezelő megjelenítésére. Most nézzük meg őket.
A Feladatkezelő az egyik leggyakrabban használt eszköz, függetlenül attól, hogy melyik Windows operációs rendszert futtatja a számítógépén. Ez egy hatékony eszköz, amelyet a rendszer teljesítményének és aktivitásának figyelemmel kísérésére, egyes programok befejezésére, új feladatok elindítására, a futó folyamatok részleteinek megismerésére stb.
Használat előtt meg kell nyitnia. Ezután hogyan lehet megnyitni a Feladatkezelőt? Kínálunk néhány gyorsbillentyűt a Feladatkezelőből és más módon. Néhány közülük jól jön, ha nem tudja megnyitni az alkalmazást a megszokott módon.
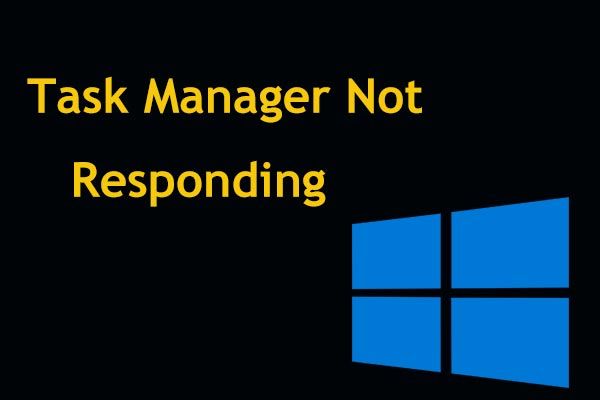 A legjobb 8 módszer: Javítsa ki a Feladatkezelőt, amely nem válaszol a Windows 7/8/10 rendszerre
A legjobb 8 módszer: Javítsa ki a Feladatkezelőt, amely nem válaszol a Windows 7/8/10 rendszerre A Feladatkezelő nem válaszol a Windows 10/8/7 rendszerben? Most kapja meg a teljes megoldásokat a Feladatkezelő javításához, ha nem tudja megnyitni.
Olvass továbbA Feladatkezelő megnyitása Windows 10 rendszeren
Gyors módszerek: Windows Feladatkezelő parancsikon
A billentyűparancs a Windows eszközeinek megnyitásának általános módja, és a Feladatkezelő sem kivétel. És itt megmutatjuk a Feladatkezelő megnyitásának parancsikont.
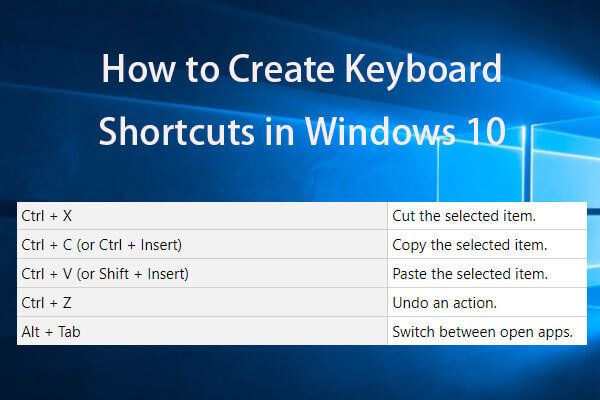 Billentyűparancsok létrehozása Windows 10 | A legjobb gyorsbillentyűk listája
Billentyűparancsok létrehozása Windows 10 | A legjobb gyorsbillentyűk listája Hogyan hozhatunk létre billentyűparancsokat a Windows 10 rendszerben? A lépésenkénti útmutatókkal a legjobb 2 módszer itt található. A legjobb Windows 10 gyorsbillentyűk / gyorsbillentyűk listája is szerepel.
Olvass tovább1. Ctrl + Shift + Esc
Ez a gyorsparancs a Feladatkezelő számára. Ha a billentyűzet működik, nyomja meg a Feladatkezelő gyorsbillentyűt - Ctrl + Shift + Esc amikor be kell fejeznie bizonyos feladatokat.
2. Ctrl + Alt + Del
Egy másik parancsikon a Feladatkezelő megnyitásához Ctrl + Alt + Del . Ez több lehetőséggel rendelkező képernyőre juthat, és kattintson a gombra Feladatkezelő hogy kinyissa.
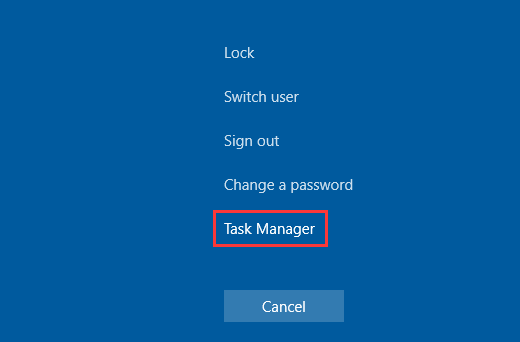
3. Win + X
A Windows 10 egy Power User menüt kínál, amely számosféle segédprogrammal van tele, beleértve a Feladatkezelőt is. A menü eléréséhez nyomja meg a gombot Győzelem és x a billentyűzeten. Ezután válassza ki Feladatkezelő hogy megnyissa ezt az eszközt a feladatkezeléshez.
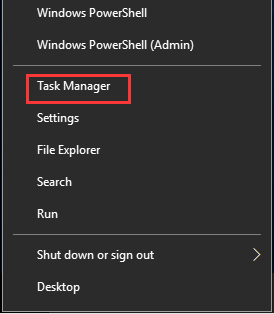
Ez a három Feladatkezelő parancsikon neked szól, és választhat egyet a Feladatkezelő megjelenítéséhez. A következő bekezdésekben nézzünk meg néhány más módszert a Feladatkezelő megnyitására a Windows 10 rendszeren.
Nyissa meg a Feladatkezelőt a tálcán keresztül
Ha szeretne egeret használni, az alkalmazás megnyitásának egyik leggyorsabb módja a tálca használata. Kattintson a jobb gombbal a tálcára, és válassza a lehetőséget Feladatkezelő .
Használja a keresőmezőt az eszköz futtatásához
Windows 10 rendszerben rákattinthat a keresési mezőre és beírhatja feladatkezelő . A Windows megmutat néhány eredményt és Feladatkezelő lesz a legjobb meccs. Ezután kattintson a gombra Nyisd ki a jobb oldalon az alkalmazás megnyitásához.
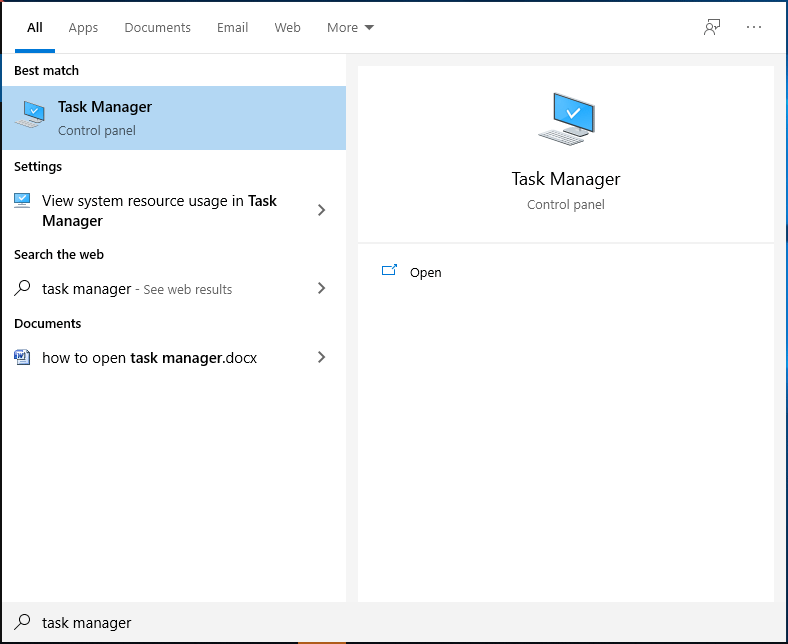
Futtassa a Feladatkezelőt a Vezérlőpulton keresztül
Hogyan lehet megnyitni a Feladatkezelőt a Windows 10 rendszeren a Vezérlőpulton keresztül? Ezek a lépések itt vannak.
1. lépés: Nyissa meg a Vezérlőpultot .
2. lépés: Bevitel feladatkezelő a keresőmezőbe, majd kattintson a gombra Feladatkezelő az eredménytől.
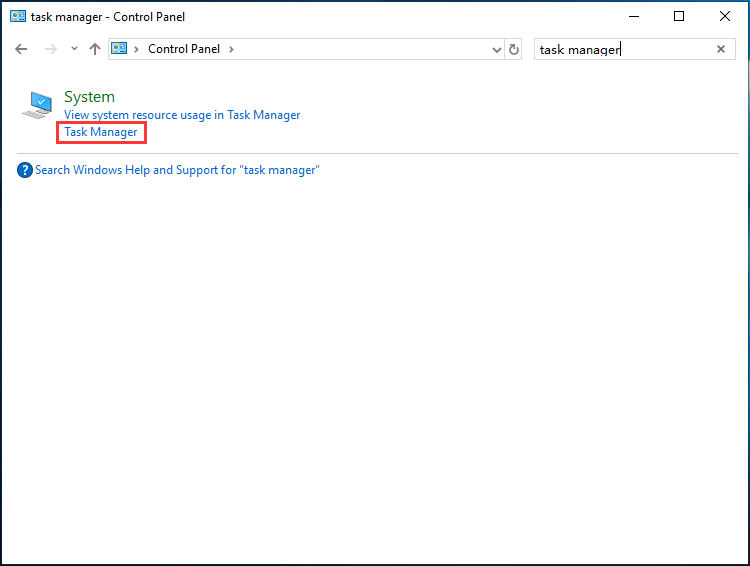
Futtassa a taskmgr.exe fájlt a Fájlkezelőben
A Feladatkezelő külön programként kerül kiszállításra, amely integrálódik a Windows 10 rendszerbe. Megnyitásához lépjen a File Explorer oldalra Win + E . Ezután írja be % SystemDrive% Windows System32 a címsorra, görgessen lefelé a kereséshez Taskmgr.exe és kattintson duplán a segédprogram megnyitásához.
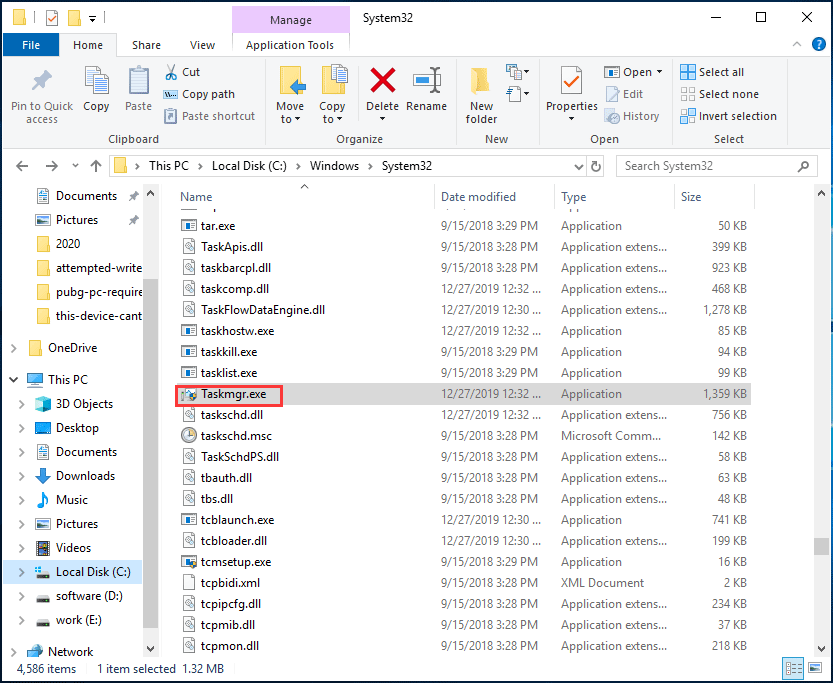
Használja a Futtatás eszközt
Kövesse az útmutatót a Feladatkezelő futtatásához a Run segítségével:
1. lépés: Nyomja meg a gombot Win + R hogy megkapja a Fuss ablak.
2. lépés: Írja be taskmgr a szövegmezőbe, és nyomja meg a gombot Belép vagy kattintson rendben .
Futtassa a Parancssorot
1. lépés: Futtassa a parancssort rendszergazdai jogosultságokkal.
2. lépés: Írja be taskmgr és nyomja meg Belép a Feladatkezelő megnyitásához.
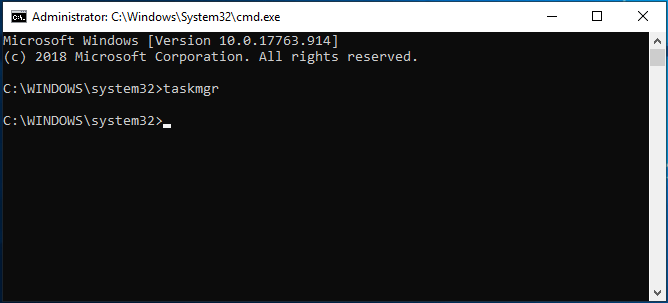
Hozzon létre egy Asztali parancsikont a Feladatkezelőhöz
Létrehozhat egy asztali parancsikont ehhez az eszközhöz. Ennek a munkának sokféle módja van, és ez a bejegyzés - Hogyan hozzunk létre asztali parancsikont a Windows 10 rendszeren? (3 kategória) hasznos az Ön számára.
Jelenleg 10 módszert mutattunk be a Feladatkezelő megjelenítéséhez. Ha a Feladatkezelő megnyitásának módját keresi, olvassa el ezt a bejegyzést, és válasszon egy utat.


![Kivétel hozzáadása az Avast-hoz (szoftver vagy webhely) [MiniTool News]](https://gov-civil-setubal.pt/img/minitool-news-center/88/how-add-an-exception-avast-software.jpg)
![Hogyan javítsuk ki a Microsoft Store valami történt végét [MiniTool News]](https://gov-civil-setubal.pt/img/minitool-news-center/25/how-fix-microsoft-store-something-happened-our-end.jpg)








![4 módszer a 0xc00d5212 hiba kijavítására AVI videó lejátszásakor [MiniTool News]](https://gov-civil-setubal.pt/img/minitool-news-center/30/4-ways-fix-error-0xc00d5212-when-playing-avi-video.png)

![[4 módszer] A Windows 10 emelt parancssorának megnyitása [MiniTool News]](https://gov-civil-setubal.pt/img/minitool-news-center/04/how-open-elevated-command-prompt-windows-10.jpg)
![[Megoldva] RAMDISK_BOOT_INITIALIZATION_FAILED BSOD hiba](https://gov-civil-setubal.pt/img/partition-disk/40/solved-ramdisk-boot-initialization-failed-bsod-error-1.jpg)
![Mit tegyek, ha a billentyűzetem nem ír be? Próbálja ki ezeket a megoldásokat! [MiniTool News]](https://gov-civil-setubal.pt/img/minitool-news-center/50/what-do-i-do-if-my-keyboard-won-t-type.jpg)


![Mi az M.2 bővítőhely és milyen eszközök használják az M.2 bővítőhelyet? [MiniTool News]](https://gov-civil-setubal.pt/img/minitool-news-center/44/what-is-an-m-2-slot.jpg)