Fájl megrongálása a legtöbb 3 ingyenes fájlrontóval [MiniTool Tips]
How Corrupt File With Top 3 Free File Corrupters
Összegzés:

Ez a bejegyzés megtanítja, hogyan lehet egy fájlt szándékosan megrontani, hogy az ne nyissa meg tovább. A feladat elvégzéséhez 3 ingyenes fájlrontó található részletes útmutatóval. A törölt vagy elveszett fájlok helyreállítása Windows 10-ből, SD / memóriakártyáról, USB flash meghajtóról, külső merevlemezről stb. A MiniTool Power Data Recovery ingyenesen használható.
Gyors navigáció:
Fájl (Word, Text, Excel, PDF stb.) Sérülése
Néha érdemes egy fájlt szándékosan megrongálni, így az már nem nyílik meg. Hogyan lehet könnyen megrontani egy fájlt, például egy Word fájlt ingyen? Az alábbiakban a legjobb 3 ingyenes online fájlrontót szitáljuk. Választhat egyet a fájl egyszerű megsemmisítésére.
A legjobb 3 ingyenes online fájlkorrupció a fájlok könnyű megrongálásához
1. korrupt-a-file.net
Ez az ingyenes online fájlkorrupció népszerű és könnyen használható. Ez lehetővé teszi, hogy bármilyen fájlt könnyen megsértsen ingyen. Ez az ingyenes online szolgáltatás megrongálhatja a Word, Excel, archívum, MP3 fájlokat és bármilyen más típusú fájlt. A fájl megrongálása után a technológiai gondok miatt senki sem tudja megnyitni.
A művelet rendkívül egyszerű.
- Böngészőjében felkeresheti ezt a weboldalt, és megjelenik a Válassza ki a sérülendő fájlt szakasz.
- Kattintson a sárga gombok egyikére: A számítógépéről, a Dropboxról vagy a Google Drive-ról.
- Válassza ki a fájlt, amelyet meg akar károsítani.
- Kattintson a gombra Sérült fájl gombot a fájl azonnali megsemmisítéséhez.
2. Sérült a fájlom
Egy másik népszerű online ingyenes fájlkorrupció a Corrupt My Files. Feltöltheti a fájlt, és hagyhatja, hogy ez a szolgáltatás megrontsa az Ön számára. Ezután letöltheti a sérült fájlt. Ez az online szolgáltatás bármilyen fájlt megrongálhat, például Word fájl, Excel lap, PowerPoint fájl, MP4, MP3 stb. Nincs fájlméret-korlátozás. Az eredeti fájlok a korrupció befejezése után automatikusan törlődnek.
Látogasson el a Corrupt My File weboldalára, húzza át a fájlt a megadott területre, hogy sérüljön a fájl az Ön számára.
3. PineTools Online File Corrupter
Az ingyenes online fájlkorrupciós szolgáltatás lehetővé teszi a fájlok könnyű megrongálását is. Látogasson el erre a webhelyre böngészőjében, és kattintson a Fájl kiválasztása gombra, hogy kiválasszon egy meglévő fájlt a számítógépéről feltöltésre. Ezután meghatározhatja, hogy mennyire szeretné megrontani a fájlt. A csúszkát húzva állíthatja be a korrupció mértékét. Opcionálisan kiválaszthatja a Fájl elejének és végének megőrzése sértetlen opciót is. Végül a zöld korrupt fájl gombra kattintva elindíthatja a korrupciós folyamatot.
Tipp: Ha nem akarja az ingyenes online fájlkorrupciót használni a fájl károsítására, akkor az alábbi 2 módszerrel is kipróbálhatja a fájl sérülését.
A fájl megrongálása a fájlkiterjesztés megváltoztatásával
1. lépés. Mutassa meg a fájlkiterjesztéseket. Megnyithatja a File Explorer programot a Windows 10 számítógépén. Kattintson a gombra Kilátás fülre, és ellenőrizze Fájlnévkiterjesztések opció a fájlkiterjesztések megjelenítéséhez.

2. lépés. Ezután kattintson a jobb gombbal a fájlra, majd kattintson a gombra Átnevezés . Módosítsa a fájl kiterjesztését. Az előugró figyelmeztető ablakban kattintson a gombra Igen a fájlnévkiterjesztés módosításának megerősítéséhez. Ekkor a fájl használhatatlan lesz.
3. lépés: Nyissa meg újra a File Explorer alkalmazást, kattintson a gombra Kilátás fülre, és törölje a jelölést Fájlnévkiterjesztések lehetőség a fájlkiterjesztések elrejtésére.
Tipp: Ha meg akarja őrizni az eredeti fájlt, akkor másolatot készíthet róla, mielőtt megrontaná.
Hogyan lehet megrongálni a Word fájlt a Windows-ban a Jegyzettömbbel
1. lépés: Kattintson a Start gombra, írja be a notepad parancsot, majd kattintson a Jegyzettömb alkalmazásra.
2. lépés: A Jegyzettömbben kattintson a Fájl fülre, majd a Megnyitás gombra.
3. lépés. A felugró fájlválasztó ablakban válassza a Minden fájl lehetőséget a jobb alsó sarokban. Ezután válassza ki a Word fájlt, és kattintson a Megnyitás gombra.
4. lépés: Töröljön több szöveget vagy szót. Kattintson a Fájl -> Mentés másként gombra. Válassza az Összes fájl típus lehetőséget, adjon nevet a fájlnak, majd kattintson a Mentés gombra.
5. lépés. Ezután, ha megpróbálja megnyitni a sérült fájlt a Word alkalmazással, és nem lehet képes megnyitni.
Hogyan lehet ingyen helyreállítani a törölt / elveszett fájlokat
Néha tévesen törölhet néhány fájlt, vagy ismeretlen okokból adatvesztést szenvedhet. A fájlok visszaszerzéséhez professzionális adat-helyreállítási programot kell használnia.
MiniTool Power Data Recovery egy ingyenes adat-helyreállítási alkalmazás, amely kompatibilis a Windows rendszerrel. Ez a szoftver lehetővé teszi a törölt vagy elveszett fájlok helyreállítását Windows PC-ről vagy laptopról, SD / memóriakártyáról, USB flash / toll / hüvelykujj meghajtóról, külső merevlemezről, szilárdtestalapú meghajtóról stb. A sérült vagy formázott meghajtó adatainak helyreállítása is támogatott.
Töltse le és telepítse a tiszta és ingyenes MiniTool Power Data Recovery programot a Windows 10 számítógépére. Az alábbiakban bemutatjuk az egyszerű útmutatót a törölt / elveszett fájlok helyreállításához.
- Indítsa el a MiniTool Power Data Recovery alkalmazást.
- Válassza ki a meghajtót, helyet vagy eszközt, majd kattintson a gombra Letapogatás gomb.
- Ellenőrizze a beolvasási eredményt, hogy megtalálja a célfájlokat, ellenőrizze őket és kattintson Mentés Válasszon egy új rendeltetési helyet a helyreállított fájlok tárolásához.
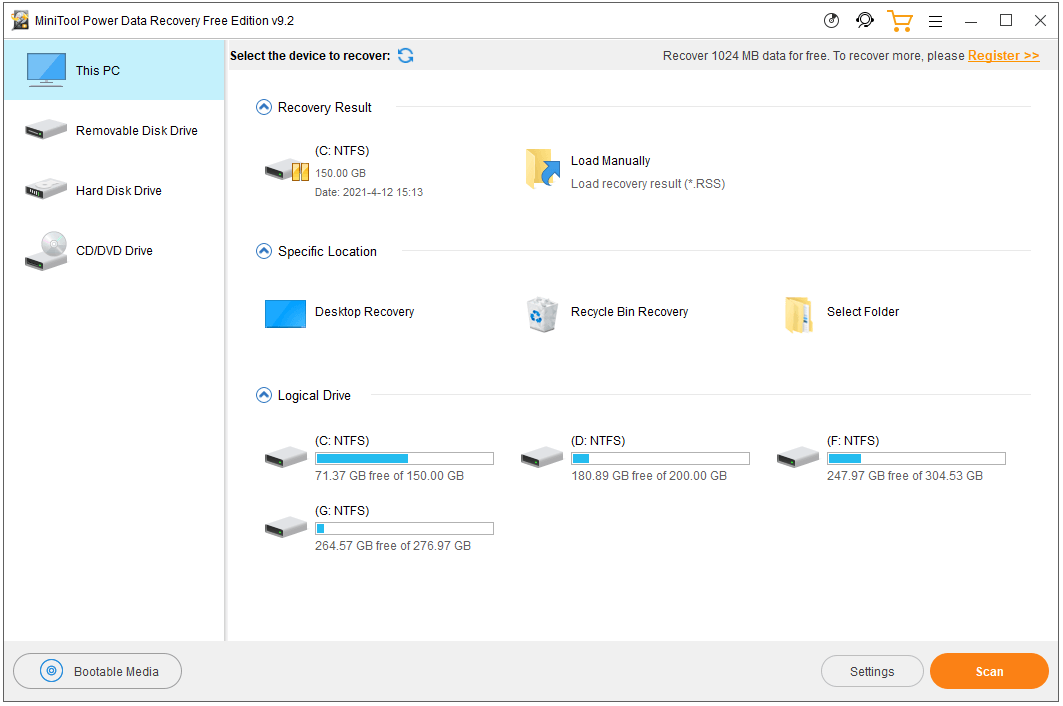
Ingyenes módszer a fájlok biztonsági mentésére az állandó adatvesztés elkerülése érdekében
Abban az esetben, ha a fájl váratlanul sérült, és már nem nyitható meg, javasoljuk, hogy mindig készítsen biztonsági másolatot a fontos fájlokról.
Egy ingyenes fájlmentő programmal, mint a MiniTool ShadowMaker, süteményként biztonsági másolatot készíthet és szinkronizálhatja a fájlokat egy másik eszközzel.
A MiniTool ShadowMaker egy professzionális, ingyenes PC-mentési szoftver. Használhatja bármilyen fájl és mappa, partíció vagy egész lemez kijelölésére, valamint egy külső merevlemezre, USB-meghajtóra, hálózati meghajtóra stb. Készített biztonsági mentésre néhány kattintással. Az ütemezett automatikus fájlmentés és az inkrementális fájlmentés támogatott.
A fájlmentés és a fájlszinkronizálás mellett a MiniTool ShadowMaker segít a Windows 10 rendszer, a klónlemez stb. Biztonsági mentésében és visszaállításában is.
Töltse le és telepítse a MiniTool ShadowMaker alkalmazást a számítógépére, és ellenőrizze az alábbi fájlmentés egyszerű útmutatóját.
- Indítsa el a MiniTool ShadowMaker alkalmazást.
- Kattintson a Biztonsági másolat modul elemre.
- Kattintson a Forrás szakasz elemre, hogy kiválassza a biztonsági másolatot készíteni kívánt fájlokat és mappákat.
- Kattintson a Cél szakasz elemre, hogy kiválassza a mentés tárolásához szükséges célhelyet.
- Kattintson a Biztonsági másolat készítése gombra a kiválasztott fájlok biztonsági mentésének megkezdéséhez a célhelyre.
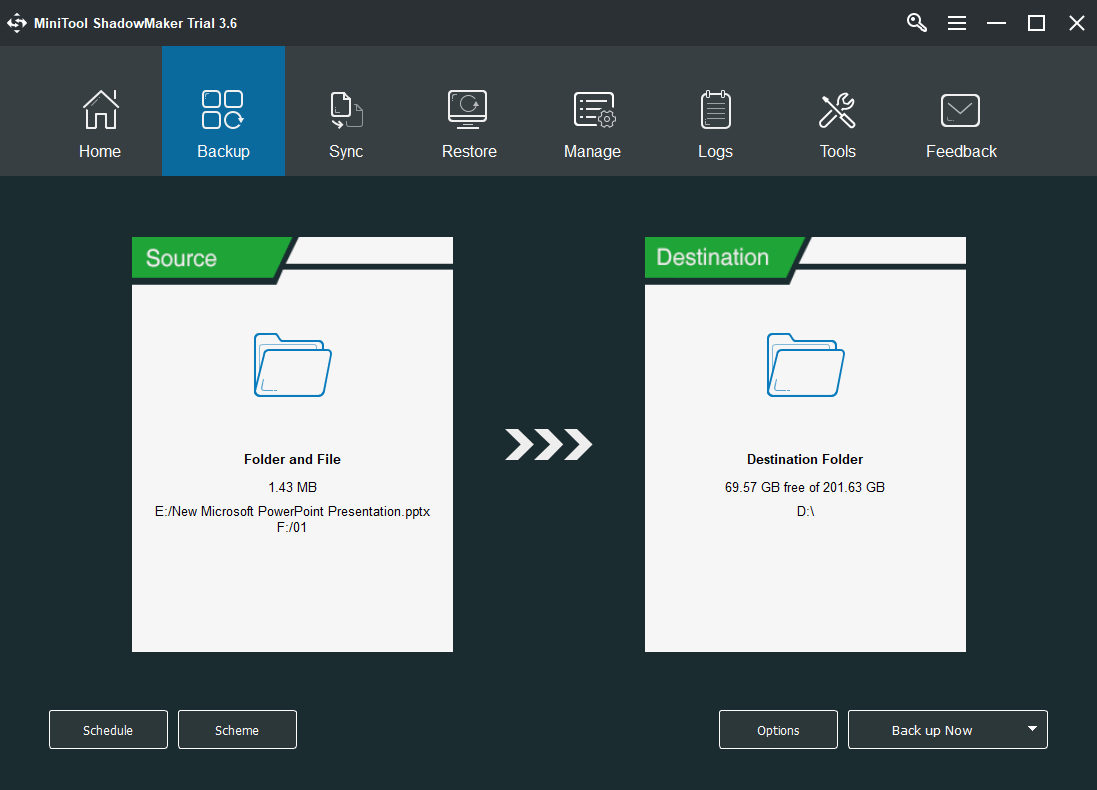
Mit jelent, ha a fájlja sérült?
A sérült fájlok nem hajlandók megfelelően megnyitni. A számítógép minden egyes fájljának van egy bizonyos szerkezete. Ha hibás információkat írnak a fájlba, akkor a fájl szerkezete megváltozik, és megsérülhet. A fájlkorrupció oka lehet szoftverhiba, ideiglenes rendszerhibák, rendszerösszeomlás, rosszindulatú programok vagy vírusfertőzések, a merevlemez hibás szektorai stb.
Kijavíthatja a fájlt / kijavíthatja a sérült fájlt?
Ha egy fájl váratlanul megsérült és nem nyitható meg, akkor próbáljon meg néhány megoldást a sérült fájl kijavítására.
Javítás 1. A rendszer újraindítása segíthet, ha a fájl meghibásodási hibáját az operációs rendszer ideiglenes hibái okozzák.
Javítás 2. Futtasson víruskeresést a fájl vagy az egész számítógép operációs rendszere számára.
Javítás 3. A sérült fájl javításának egyik módja a fájl törlése és cseréje egy korábbi verzióra. Ellenőrzés: A Word dokumentum előző verziójának visszaállítása.
Javítás 4. Futtassa az SFC Scannow programot a sérült rendszerfájlok ellenőrzéséhez és javításához.
Javítás 5. Próbálja ki a professzionális fájljavító eszközöket.
Hogyan nyitható meg egy dokumentum fájlhibás hiba után
Ha egy Office-fájl, például egy Word-, Excel- vagy PowerPoint-fájl sérült, használhatja az Office Megnyitás és javítás funkcióját a fájl javításához és helyreállításához. Ellenőrizze alább.
- Nyissa meg a Word, Excel vagy PowerPoint alkalmazást.
- Kattintson a Fájl -> Megnyitás -> Tallózás gombra.
- Válassza ki a sérült fájlt.
- Kattintson a Megnyitás melletti legördülő ikonra. Választ Nyitás és javítás a korrupt fájl javításához.
Összefoglalva
Ha meg akar rontani egy fájlt, akkor ez a bejegyzés 3 ingyenes online fájlrontót mutat be referenciaként. Mégis rendelkezésre áll egy ingyenes fájl-helyreállítási megoldás és egy fájlmentési módszer. Néhány tipp a sérült fájl kijavításához szintén ajánlott.
Ha problémái vannak a MiniTool Power Data Recovery, a MiniTool ShadowMaker és más MiniTool termékek használatával, lépjen kapcsolatba Minket .


![4 módszer a Windows 10 nem működő Windows Media Player javítására [MiniTool News]](https://gov-civil-setubal.pt/img/minitool-news-center/58/4-methods-fix-windows-media-player-not-working-windows-10.png)
![Hogyan lehet kijavítani a „GameStop Access Denied” problémát? Íme 5 módszer! [MiniTool tippek]](https://gov-civil-setubal.pt/img/news/EB/how-to-fix-the-gamestop-access-denied-issue-here-are-5-ways-minitool-tips-1.png)


![Túl alacsony a Windows 10 hangereje? 6 trükkel javítva [MiniTool News]](https://gov-civil-setubal.pt/img/minitool-news-center/90/windows-10-volume-too-low.jpg)
![Megoldva - Hogyan lehet helyreállítani az elveszett és beillesztett fájlokat [MiniTool tippek]](https://gov-civil-setubal.pt/img/data-recovery-tips/30/solved-how-recover-files-lost-after-cut.jpg)

![7 Methods to.exe leállt a Windows 10 használatával [MiniTool tippek]](https://gov-civil-setubal.pt/img/backup-tips/38/7-methods-exe-has-stopped-working-windows-10.png)
![A Microsoft Office Click-to-Run futtatása Windows 10 rendszeren [MiniTool News]](https://gov-civil-setubal.pt/img/minitool-news-center/87/how-uninstall-microsoft-office-click-run-windows-10.jpg)



![Hogyan lehet kijavítani a Windows aktiválási kiszolgálókat nem sikerült elérni? [MiniTool News]](https://gov-civil-setubal.pt/img/minitool-news-center/20/how-fix-unable-reach-windows-activation-servers-error.jpg)




