Hozzáférés a Lomtárhoz egy külső meghajtón és az adatok helyreállítása
Access Recycle Bin On An External Drive Recover Data
Tudja, hogy van egy Lomtár a külső meghajtón? Ezenkívül tudja, hogyan lehet visszaállítani a fájlokat egy külső merevlemez lomtárából? Ez MiniTool A bejegyzés megmondja, hogyan lehet hozzáférni a Lomtárhoz egy külső meghajtón, és hogyan lehet visszaállítani az adatokat.A Windows asztalon található Lomtárhoz hasonlóan a külső merevlemeznek is van saját Lomtára. A külső meghajtóról törölt fájlokat a rendszer ide küldi, és visszaállíthatja őket, ha nem szeretné eltávolítani őket.
Hogyan lehet hozzáférni a Lomtárhoz külső merevlemezen
Más rendszerfájlokhoz hasonlóan a külső merevlemezen lévő Lomtár alapértelmezés szerint el van rejtve. Módosíthatja a beállításokat, hogy láthatóvá tegye.
$RECYCLE.BIN A külső meghajtón lévő mappa a törölt fájlok összegyűjtésére szolgál, és olyan funkciót hajt végre, mint a Lomtár. Íme az egyszerű lépések a Lomtár megtalálásához.
1. lépés: Először csatlakoztassa a külső merevlemezt a számítógéphez, majd kattintson duplán a Mappa ikonra a File Explorer megnyitásához.
2. lépés: Válassza ki a célmeghajtót. Ha a külső meghajtó több partícióra van osztva, bármelyiket választhatja. Változás a Kilátás fület a felső eszköztáron, és kattintson a gombra Lehetőségek .

3. lépés: Válassza ki a Kilátás lapon. Engedélyeznie kell Rejtett fájlok, mappák és meghajtók megjelenítése és tiltsa le Védett operációs rendszer fájlok elrejtése (ajánlott) .
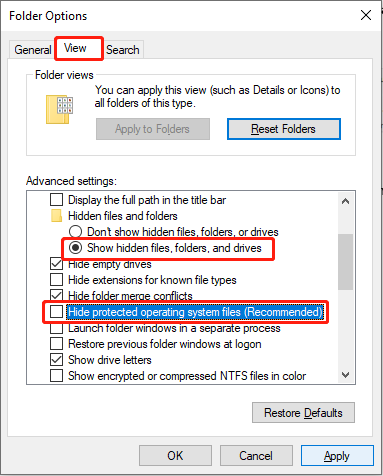
4. lépés: Kattintson Alkalmaz és rendben a módosítás alkalmazásához és az ablak bezárásához.
Most megnyithatja a lemezt, és láthatja, hogy a $RECYCLE.BIN mappa láthatóvá válik.
Törölheti a $RECYCLE.BIN mappát?
A $RECYCLE.BIN mappát biztosan törölheti. Ez a mappa a külső merevlemeznek ugyanaz, mint a Lomtár a számítógépének. Túl sok helyet foglal el a számos törölt fájl miatt. Kiürítheti a fájlokat, hogy helyet szabadítson fel a külső meghajtón. A rendszer újra létrehozza, amikor legközelebb törli a Windows-felhasználók fájljait.
A Lomtár ürítéséhez kövesse az alábbi lépéseket:
1. lépés Kövesse a fenti lépéseket a Lomtár megjelenítéséhez.
2. lépés: Kattintson duplán a megnyitásához $RECYCLE.BIN mappát, és nyissa meg a Lomtárat.
3. lépés: Válasszon Ürítse ki a Lomtárat a felső eszköztáron.

4. lépés. A rendszer megkérdezi, hogy véglegesen törölje-e ezeket a fájlokat. Választ Igen megerősítéséhez.
Hogyan lehet visszaállítani az adatokat egy külső merevlemezről
Fájlok helyreállítása a külső meghajtón lévő Lomtárból
Könnyen helyreállíthatja a fájlokat a külső meghajtón lévő Lomtár használatával. Nyissa meg a Lomtárat, keresse meg a kívánt fájlokat, és kattintson a Visszaállítás lehetőségre a törölt fájlok helyreállításához.
Előfordulhat azonban, hogy nem találja a szükséges fájlokat, vagy tévedésből törli a $RECYCLE.BIN mappát, amely véglegesen törli a fájlokat a külső merevlemezről. Akkor hogyan lehet visszaállítani a fájlokat ebben a helyzetben? Továbbléphet a következő módszerre.
Fájlok helyreállítása a MiniTool Power Data Recovery segítségével
MiniTool Power Data Recovery A MiniTool Solutions kifejezetten a fájlok védelmére és helyreállítására tervezte. Ezzel könnyedén visszaállíthatja az elveszett fájlokat különféle helyzetekben, például téves törlés, eszközsérülés, partícióvesztés stb. Ez az ingyenes fájlhelyreállító szoftver nem csak jól működik külső merevlemez helyreállítása de segít a CF kártya helyreállításában, az USB meghajtó helyreállításában stb.
Ha professzionális fájlhelyreállító szoftvert keres, miért nem próbálja ki a MiniTool Power Data Recovery ingyenes kiadását?
MiniTool Power Data Recovery ingyenes Kattintson a letöltéshez 100% Tiszta és biztonságos
Bottom Line
Minden meghajtónak saját Lomtára van, de mindig rejtve van. Módosíthatja a beállításokat, hogy láthatóvá tegye, és felhasználhatja a fontos fájlok visszaállítására. Ez a bejegyzés egy egyszerű útmutatót mutat be a Lomtár külső meghajtón való eléréséhez. Remélem hasznos információkat kapsz itt.
![[Megoldva!] Miért töltötték fel YouTube-videóimat 360p-ben?](https://gov-civil-setubal.pt/img/youtube/83/why-did-my-youtube-videos-upload-360p.png)







![[Javítva] VMware: A virtuális gépek lemezeinek konszolidációja szükséges](https://gov-civil-setubal.pt/img/partition-disk/16/vmware-virtual-machine-disks-consolidation-is-needed.png)








![Megoldva - Windows Script Host hiba a Windows 10 rendszeren [MiniTool tippek]](https://gov-civil-setubal.pt/img/data-recovery-tips/33/solved-windows-script-host-error-windows-10.jpg)

