Szeretné visszaállítani a billentyűzetet? Ezek a módszerek elérhetőek [MiniTool News]
Want Reset Keyboard
Összegzés:
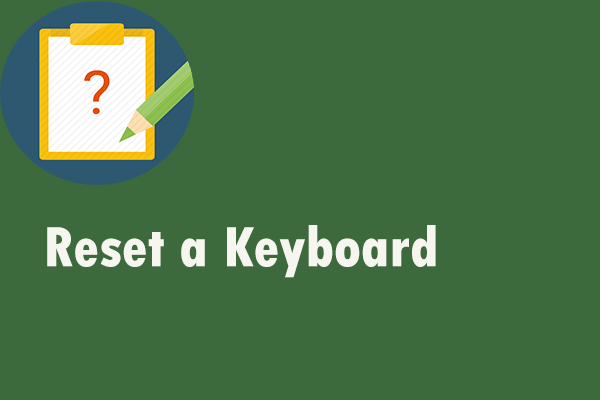
Ha megpróbálja alaphelyzetbe állítani a billentyűzetet, de nem tudja, hogyan kell csinálni, akkor nem csak Ön tapasztalhatja meg. Ez a bejegyzés innen: MiniTool megoldás hasznos módszerekkel szolgálhat ehhez. Megmutatja, hogyan lehet visszaállítani a billentyűzetet egy Windows vagy egy Mac számítógépen. Remélem, hogy hasznos lehet az Ön számára.
Ha úgy találja, hogy a billentyűzet nem működik megfelelően, akkor lehet, hogy vissza kell állítania. Az alábbi utasítások megmutatják, hogyan kell ezt a munkát elvégezni.
 Íme 5 módszer a nem működő laptop billentyűzet javítására a Windows 10 alatt
Íme 5 módszer a nem működő laptop billentyűzet javítására a Windows 10 alatt Nem működik a Windows 10 billentyűzet, ha laptopot használ? Nyugodtan, és ez a bejegyzés végigvezeti Önt néhány hasznos módszeren, amely segít.
Olvass továbbÁllítsa vissza a billentyűzetet egy Windows számítógépen
Ha Ön Windows-felhasználó, kérje le a billentyűzet alaphelyzetbe állításának utasításait erről a részről.
Vissza a billentyűzet alapértelmezett beállításaihoz egy Windows számítógépen
Ha vissza szeretne térni a billentyűzet alapértelmezett beállításaira, kövesse az alábbi lépéseket.
1. lépés: Kattintson a jobb gombbal a gombra Rajt menüt, majd válassza a lehetőséget Eszközkezelő a helyi menüből nyissa meg.
2. lépés: Kattintson a gombra Billentyűzetek bővítse ki, majd keresse meg a visszaállítani kívánt billentyűzetet.
3. lépés: Kattintson a jobb gombbal, majd válassza a lehetőséget Távolítsa el az eszközt .
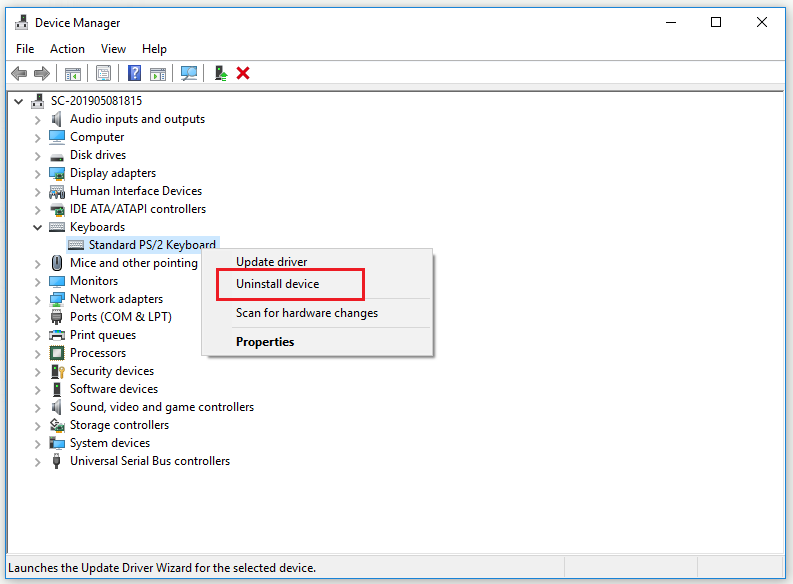
4. lépés: Kattintson Eltávolítás az előugró ablakból a kiválasztott billentyűzet eltávolításának megerősítéséhez.
5. lépés: A kiválasztott billentyűzet eltávolításának befejezéséhez kattintson a gombra Igen a számítógép újraindításához.
6. lépés: Nyissa meg Eszközkezelő újra. Válassza a lehetőséget Billentyűzetek és kattintson Keresse meg a hardver változtatásait a felső területről. A billentyűzet újra megjelenik Eszközkezelő .
7. lépés: Most válassza ki ugyanazt a billentyűzetet, és válassza a lehetőséget Illesztőprogram frissítése .
8. lépés: Kattintson Automatikusan keressen frissített illesztőprogramokat és lehetővé teszi a legújabb illesztőprogramok telepítését.
9. lépés: Indítsa újra a számítógépet.
Ezt követően sikeresen vissza kell állítania a billentyűzet beállításait.
Változtassa meg a billentyűzet nyelvét egy Windows számítógépen
A billentyűzet visszaállításához hajtsa végre az alábbi utasításokat a billentyűzet nyelvének megváltoztatásához.
1. lépés: Nyomja meg a gombot Győzelem + gomb én billentyűt együtt nyissa meg Windows beállítások .
2. lépés: Kattintson a gombra Eszközök majd kattintson Gépelés bal oldalról.
3. lépés: A jobb oldalon kattintson a gombra Speciális billentyűzetbeállítások alatt További billentyűzet beállítások .
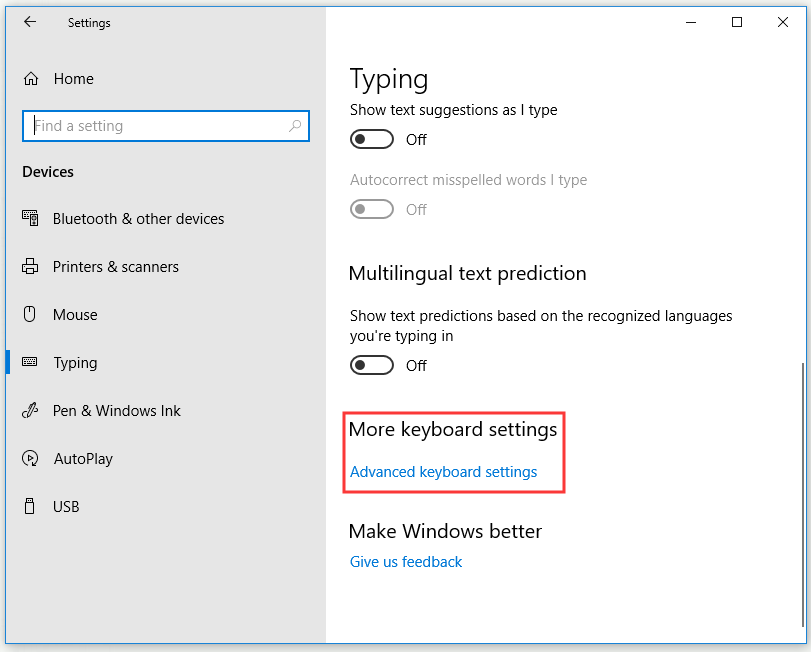
4. lépés: Az új ablakban kattintson a legördülő gombra a Az alapértelmezett beviteli módszer felülírása részben válassza ki a kívánt nyelvet.
A fenti lépések végrehajtása után most sikeresen vissza kell állítania a billentyűzet nyelvét.
Állítsa vissza a billentyűzetet egy Mac számítógépen
Ha vissza akarja állítani a billentyűzetet egy Mac számítógépen, folytathatja az olvasást, hogy utasításokat kapjon.
Vissza a billentyűzet alapértelmezett beállításaihoz Mac számítógépen
Hogyan lehet visszaállítani a billentyűzet beállításait? Ez a rész bemutatja, hogyan lehet részletesen visszaállítani a billentyűzet alapértelmezett beállításait egy Mac számítógépen.
1. lépés: Kattintson a gombra alma ikonra a bal felső sarokban, majd kattintson a gombra Rendszerbeállítások… választási lehetőség.
2. lépés: Most válassza ki Billentyűzet majd kattintson a gombra Billentyűk módosítása ... gomb.
3. lépés: Kattintson a gombra Alapértékek visszaállítása majd kattintson rendben .
Az összes lépés elvégzése után a billentyűzetnek vissza kell állítania az alapértelmezett beállításokat.
Változtassa meg a billentyűzet nyelvét Mac számítógépen
Ha meg szeretné változtatni a billentyűzet nyelvét egy Mac számítógépen, itt van egy rövid útmutató ennek megtételéhez.
1. lépés: Kattintson a gombra alma ikonra a bal felső sarokban, majd kattintson a gombra Rendszerbeállítások… választási lehetőség.
2. lépés: Most válassza ki Nyelv és régió majd válassza ki a kívánt nyelvet.
Várja meg, amíg a számítógép újraindul. Ezután vissza kell állítani a billentyűzet nyelvét.
Újraindítás
Ha problémája van a billentyűzettel, például egy nem működő funkcióbillentyűvel vagy a billentyűzet világítási problémáival, akkor a számítógépen végzett soft reset után kipróbálnia kell egy hard reset-et.
A különböző márkájú billentyűzetek különböző hardveres visszaállítási módszereket kínálnak Önnek. Inkább forduljon segítségért a billentyűzet gyártójának hivatalos webhelyére. Itt található egy általános útmutató a billentyűzet általános visszaállításához.
1. lépés: Húzza ki a billentyűzetet, majd várjon 30 másodpercet.
2. lépés: Nyomja meg a gombot Kilépés gombot a billentyűzeten, és dugja vissza a billentyűzetet a számítógéphez.
3. lépés: Tartsa a gombot Kilépés addig, amíg a billentyűzet villogni nem kezd.
Ezt követően sikeresen kell végrehajtania a billentyűzet kemény visszaállítását.
 Javítás: A billentyűzet megszakítja a bontást és az újracsatlakozást a Windows 10 rendszerben
Javítás: A billentyűzet megszakítja a bontást és az újracsatlakozást a Windows 10 rendszerben Ha a billentyűzet továbbra is leválasztja és újra csatlakozik, és meg akarja oldani ezt a problémát, akkor most kipróbálhatja ezeket a megvalósítható módszereket, amelyeket ebben a bejegyzésben említettek.
Olvass továbbA lényeg
Összegzésként elmondhatjuk, hogy a bejegyzés elolvasása után tisztán kell tudnia, hogyan állíthatja vissza a billentyűzetet egy Windows vagy egy Mac számítógépen. Ha ezt meg akarja tenni, próbálkozzon a fent említett módszerekkel.
![Mik az overwatch rendszerkövetelményei [2021-es frissítés] [MiniTool-tippek]](https://gov-civil-setubal.pt/img/backup-tips/00/what-are-overwatch-system-requirements.png)


![A legjobb 5 ingyenes video-helyreállító szoftver a törölt videók helyreállításához [MiniTool tippek]](https://gov-civil-setubal.pt/img/data-recovery-tips/17/top-5-free-video-recovery-software-recover-deleted-videos.png)







![Az Avast blokkolja a webhelyeket? Itt van, hogyan lehet kijavítani! [MiniTool tippek]](https://gov-civil-setubal.pt/img/backup-tips/54/is-avast-blocking-your-websites.jpg)
![Hogyan lehet kijavítani a számítógép véletlenszerű újraindítását? (Összpontosítás a fájl-helyreállításra) [MiniTool-tippek]](https://gov-civil-setubal.pt/img/data-recovery-tips/51/how-fixcomputer-randomly-restarts.jpg)



![Találkozzon a Kernel Power 41 hibával Windows 10 rendszeren? Itt vannak módszerek! [MiniTool tippek]](https://gov-civil-setubal.pt/img/backup-tips/28/meet-kernel-power-41-error-windows-10.png)


