A Seagate külső merevlemez írásvédettségének javítása
How To Fix Seagate External Hard Drive Write Protected
Ha a külső merevlemez írásvédett, akkor nem másolhat és illeszthet be fájlokat a lemezre, és nem is formázhatja azt. Itt ez a bejegyzés MiniTool szoftver célja megosztani Önnel, hogyan lehet kijavítani a „ A Seagate külső merevlemez írásvédett ' probléma.Probléma: A Seagate külső merevlemez írásvédett
„Nem lehet hirtelen minden külső Seagate-meghajtóra írni. Évek óta használom ezeket a meghajtókat, de ma van a hiba. Minden szoftver naprakész. Furcsa módon ez mind a 4 külső meghajtóval megtörtént, nincsenek védett fájlok és tárolási problémák.' answers.microsoft.com
A „Seagate külső merevlemez írásvédett” vagy „A Seagate külső merevlemez csak olvasható Windows 10 esetén” egy bosszantó probléma, amely sok felhasználót zavar. Megakadályozza a külső merevlemez szerkesztését és formázását. A következő részben ennek a problémának a megoldásában nyújtunk segítséget.
Javítások a Seagate-külső merevlemez-meghajtó írásvédettségéhez
Javítás 1. Vegye át a teljes irányítást a lemez felett a Lemez tulajdonságai oldalon
Írásvédett meghajtóval szemben az első dolog, amit meg kell tennie, hogy megbizonyosodjon arról, hogy fiókja teljes körű vezérlési engedéllyel rendelkezik a lemezhez. Itt láthatja, hogyan módosíthatja a Seagate külső merevlemez-meghajtó engedélyeit a lemez tulajdonságain keresztül.
1. lépés: A Fájlkezelőben kattintson jobb gombbal a Seagate külső merevlemezére, és válassza a lehetőséget Tulajdonságok .
2. lépés. A felugró ablakban lépjen tovább a Biztonság fület, majd kattintson Szerkesztés .
3. lépés. Ezután válassza ki Mindenki vagy a tiéd felhasználónév , majd jelölje be a lehetőséget Teljes felügyelet alatt Lehetővé teszi .
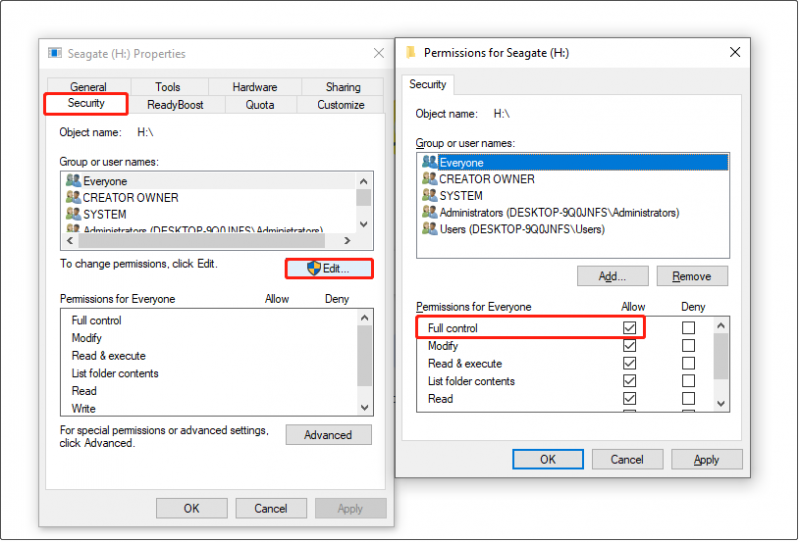
4. lépés Végül kattintson a gombra Alkalmaz > rendben . Most megpróbálhat írni a lemezre, és ellenőrizheti, hogy a meghajtó nincs-e írásvédett.
Javítás 2. Távolítsa el a csak olvasható attribútumot a CMD-n keresztül
Hatékony és egyszerű módja a csak olvasható attribútum eltávolításának a Seagate külső merevlemezéről a CMD használatával. A lépések a következők.
1. lépés. Futtassa a Parancssort rendszergazdaként .
2. lépés: A Parancssor ablakba írja be a következő parancsokat. Meg kell nyomni Belép minden parancs után.
- lemezrész
- listás lemez
- lemez kiválasztása * ( * az írásvédett Seagate külső merevlemez számát jelenti)
- attribútumok lemez csak olvasható
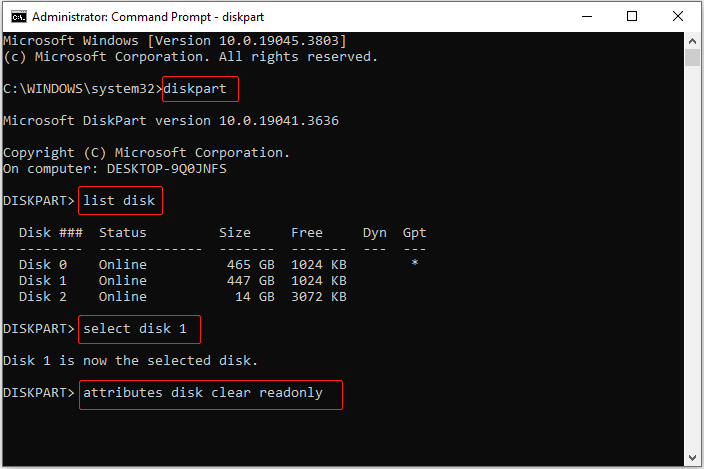
Az összes parancssor végrehajtása után a Seagate külső merevlemezének normál állapotba kell kerülnie írásvédelem nélkül.
Fix 3. Használja a Windows rendszerleíró adatbázist
A lemez írásvédelmét a Windows rendszerleíró adatbázis értékeinek módosításával is eltávolíthatja.
Tippek: A rendszerleíró adatbázis helytelen műveletei komoly problémákat okozhatnak a számítógépnek, beleértve a számítógép nem indulását vagy váratlan adatvesztést. Ezért azt javasolják készítsen biztonsági másolatot a rendszerleíró adatbázisról szerkesztés előtt, vagy készíthet egy teljes rendszer biztonsági mentése . MiniTool ShadowMaker (30 napos ingyenes próbaverzió) a leginkább ajánlott fájl-/rendszermentő szoftver.MiniTool ShadowMaker próbaverzió Kattintson a letöltéshez 100% Tiszta és biztonságos
Íme az írásvédelem Windows Registry Editor segítségével történő eltávolításának fő lépései.
1. lépés Nyomja meg a gombot Windows + R billentyűkombináció a futtatási ablak megjelenítéséhez. Ezután írja be regedit és kattintson rendben .
2. lépés: A Rendszerleíróadatbázis-szerkesztőben navigáljon erre a helyre:
Számítógép\HKEY_LOCAL_MACHINE\SYSTEM\CurrentControlSet\Control
Alatt Ellenőrzés , válassza ki StorageDevicePolicies . A jobb oldali panelen kattintson duplán a Írásvédelem értékét, állítsa be az értékadatokat 0 , és kattintson rendben .
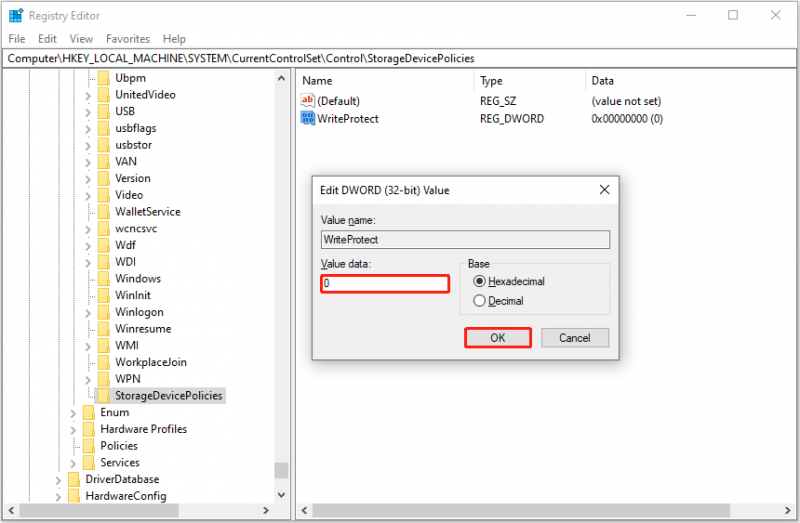
Ha a Vezérlés alatt nincs StorageDevicePolicies lehetőség, kattintson a jobb gombbal Ellenőrzés és válassza ki Új > Kulcs . Ezután nevezze át az újonnan létrehozott kulcsot erre: StorageDevicePolicies .
Ezután válassza ki StorageDevicePolicies . A jobb oldali panelen kattintson a jobb gombbal bármelyik üres helyre, és válassza ki Új > DWORD (32 bites) érték . Sorrendben nevezze át az újonnan létrehozott értéket erre: Írásvédelem . Ezt követően kattintson duplán Írásvédelem , adja meg az értékadatait 0. és kattintson rendben .
Javítás 4. Kapcsolja ki a BitLockert
Nem tud olvasni vagy írni olyan külső merevlemezre, amelyen a BitLocker titkosítva van a jelszó megadása előtt. Ez lehet az oka annak, hogy a Seagate külső merevlemeze írásvédett. Az ok kizárása érdekében a meghajtó visszafejtését a jelszó vagy a jelszó megadásával oldhatja meg a BitLocker kikapcsolása .
Lásd még: A BitLocker visszafejtése nem működik Windows 10/11 rendszeren
Tippek: Ha kell adatok helyreállítása a Seaga külső merevlemezéről , Te tudod használni MiniTool Power Data Recovery . Úgy tervezték, hogy több márkájú külső merevlemez-meghajtóról állítson helyre fájlokat, beleértve a Seagate-et, a Samsungot, a Western Digitalt, a Toshibát, a Kingstont stb. Ezen kívül alkalmas a belső merevlemezekről, USB-meghajtókról, SD-kártyákról, CD-kről történő adat-helyreállításra is. /DVD-k és más típusú adathordozók.MiniTool Power Data Recovery ingyenes Kattintson a letöltéshez 100% Tiszta és biztonságos
A dolgok lezárása
Itt olvasva nem kell aggódnia a „Seagate külső merevlemez írásvédett” problémája miatt a Windows rendszeren. Reméljük, hogy a fent felsorolt módszerek hasznosak az Ön számára.
Ha segítségre van szüksége a MiniTool támogatási csapatától, kérjük, lépjen kapcsolatba velünk a következő címen: [e-mail védett] .

![CDA átalakítása MP3-ba: 4 módszer és lépés (képekkel) [Video Converter]](https://gov-civil-setubal.pt/img/video-converter/75/how-convert-cda-mp3.png)

![[Okok és megoldások] A HP laptop megragadt a HP képernyőjén [MiniTool tippek]](https://gov-civil-setubal.pt/img/backup-tips/11/reasons-and-solutions-hp-laptop-stuck-on-hp-screen-minitool-tips-1.png)







![A webkamera nem működik a Windows 10 rendszeren? Hogyan javítható? [MiniTool News]](https://gov-civil-setubal.pt/img/minitool-news-center/95/webcam-is-not-working-windows-10.png)
![Javítás: Az egymás melletti konfiguráció helytelen a Windows 10 rendszerben [MiniTool News]](https://gov-civil-setubal.pt/img/minitool-news-center/91/fix-side-side-configuration-is-incorrect-windows-10.png)



![Az oktatóanyag az SD-kártya helyreállításáról Windows 10 rendszerhez nem hiányozhat [MiniTool tippek]](https://gov-civil-setubal.pt/img/data-recovery-tips/70/tutorial-sd-card-recovery.png)


![Régi HDD átalakítása külső USB meghajtóvá [MiniTool News]](https://gov-civil-setubal.pt/img/minitool-news-center/26/how-convert-an-old-hdd-external-usb-drive.jpg)