Merevlemez klónozása WD Blue SSD-re adatvesztés nélkül
How To Clone Hard Drive To Wd Blue Ssd Without Data Loss
WD Blue SSD-t szeretne telepíteni a lassú számítógépére, majd a régi merevlemezről az összes adatot az új SSD-re klónozni? WD klónozó szoftver – A MiniTool ShadowMaker segítségével biztonságosan és teljesen áthelyezheti az összes adatot, beleértve az operációs rendszert is, a régi merevlemezről az új SSD-re, és új rendszerindító meghajtót hozhat létre. Ez az útmutató tovább MiniTool megmutatja, hogyan klónozhat merevlemezt WD Blue meghajtóra.A WD (Western Digital) kék SSD áttekintése
A Western Digital SSD-k (szilárdtest-meghajtók) flash memória technológiát használnak az adatok tárolására, így gyorsabb olvasási és írási sebességet biztosítanak, mint a hagyományos merevlemez-meghajtók (HDD).
A Western Digital szilárdtestalapú meghajtók különböző méretű és kapacitásúak, hogy kielégítsék a különböző igényeket, a napi irodai munkától a nagy teljesítményű játékokig és a professzionális munkaterhelésig. Ezért néhány Western Digital merevlemez népszerű a felhasználók körében.
A WD Blue 4TB meghajtó például kiváló kapacitása miatt népszerű, míg a WB Black 6TB kiemelkedő sebességéről ismert. Ha a legjobb ár-érték arányt keresi, a WD Blue 1TB határozottan jó választás.

Lásd még: WD Blue vs Black – melyik HDD-t érdemes vásárolni
WD Green vs Blue: Mi a különbség köztük?
HDD vs. SSD
HDD (merevlemez meghajtó) : Ez egy tárolóeszköz, amely mozgó olvasó/író fejet és mechanikus tányérokat használ az adatok tárolására és lekérésére. HDD-k megbízhatóak és viszonylag alacsony árúak, sok tárhelyet biztosítanak, de sebességük sokkal lassabb, mint a szilárdtestalapú meghajtóké (SSD).
WD Blue SSD (szilárdtest-meghajtó) : Flash memóriát használ az adatok tárolására, ami nagyon gyors olvasási és írási sebességet eredményez. Ez azt jelenti, hogy a rendszer gyorsabban indul el, az alkalmazások gyorsabban indulnak el, és az általános teljesítmény egyenletesebb lesz.
Mivel az SSD-k nem tartalmaznak mozgó alkatrészeket, tartósabbak és kevesebb energiát fogyasztanak, így asztali és laptop számítógépekhez egyaránt kiváló választás.
Röviden leírva, a WD Blue SSD-k megbízhatóbbak és tartósabbak, elég nagy hellyel rendelkeznek a fájlok, alkalmazások, játékok, operációs rendszer és egyebek szállítására.
Western Digital SSD klónozása (lépésről lépésre)
A merevlemez WD Blue SSD-re klónozásához egy WD Blue SSD klónozó szoftvert készítünk – MiniTool ShadowMaker. A Windows biztonsági mentési szoftvereként szinte minden Windows-verzióban sokatmondó, mint például a Windows 11/10/8.1/8/7. Meg tudja elégíteni az Ön különböző igényeit rendszer biztonsági mentése , lemez biztonsági mentése, partíció biztonsági mentése és fájl biztonsági mentése .
Ráadásul adatmentés , MiniTool ShadowMaker is kínál a Lemez klónozása funkció, amely lehetővé teszi számítógépe általános teljesítményének növelését a HDD SSD-re vagy SSD-re klónozásával a Windows áthelyezése egy másik meghajtóra .
MiniTool ShadowMaker próbaverzió Kattintson a letöltéshez 100% Tiszta és biztonságos
Emellett a MiniTool ShadowMaker támogatja a rendszerindító ISO fájl, USB flash meghajtó, USB merevlemez vagy CD létrehozását is. Ezután megmutatjuk, hogyan működik ez a hatékony program.
Tippek: Egyébként teljesen ingyenes az adatlemezek másikra klónozása a MiniTool ShadowMaker próbaverzióval. De ha rendszerklónról van szó, frissítenie kell annak fejlettebb verziójára.1. lépés Mielőtt továbbmenne, csatlakoztassa a WD Blue SSD-t a géphez egy SATA-USB adapteren vagy dokkolón keresztül. Ezután ellenőrizze, hogy számítógépe felismeri-e az SSD-t. Ha igen, folytassa a következő lépéssel.
Jegyzet: A klónozási folyamat során az SSD-n lévő összes adat törlődik, ezért kérjük, készítsen biztonsági másolatot vagy készítsen elő egy vadonatújat.2. lépés Indítsa el ezt az eszközt, és kattintson a gombra Tartsa a próbaverziót hogy belépjen a fő felületére.
3. lépés: Irány a Eszközök oldalt, és válassza ki Lemez klónozása a jobb oldalról.
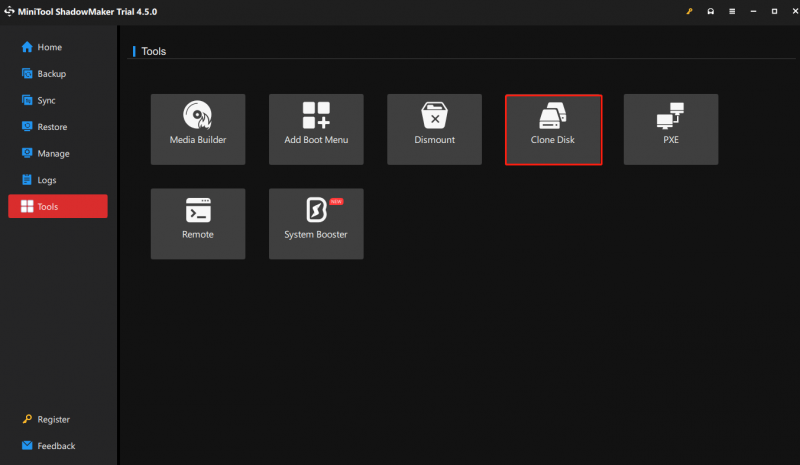
4. lépés: Menjen ide Opciók a bal sarokban a lemezazonosító és a klónozási mód testreszabásához. Általában azt javasoljuk, hogy tartsa meg a MiniTool ShadowMaker alapértelmezett beállításait. Ha nem szeretne semmilyen változtatást végrehajtani, kihagyhatja ezt a lépést a gomb megnyomásával RENDBEN .
Tippek: Ha a lemezazonosítót erre módosítja Ugyanaz a lemezazonosító az új SSD esetében ne felejtse el eltávolítani a két lemez egyikét, hogy elkerülje a lemezaláírások ütközését a befejezéskor. Vagy a rendszer az egyiket offline állapotúvá teszi.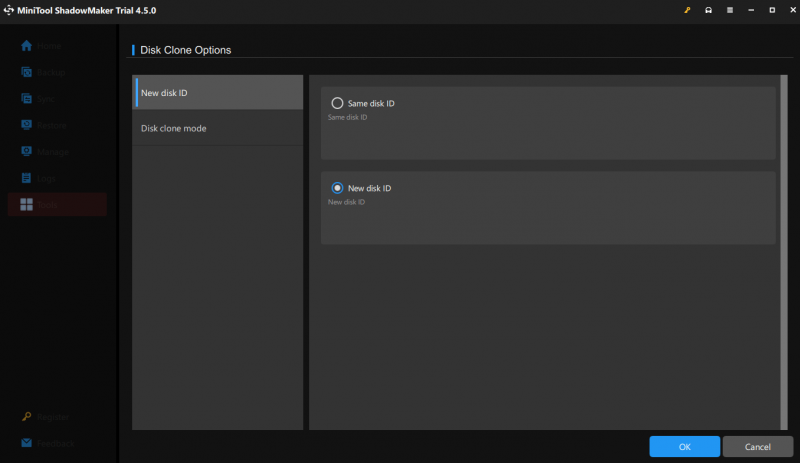
5. lépés Ezt követően válassza ki a régi SSD-t vagy HDD-t forráslemezként, és nyomja meg a gombot Következő hogy válassza ki a csatlakoztatott WD Blue SSD-t céllemezként.
6. lépés. Az összes részlet megerősítésekor nyomja meg a gombot Indul gombot a másolóeszköz regisztrálásához, majd azonnal elindítja a klónozási feladatot.
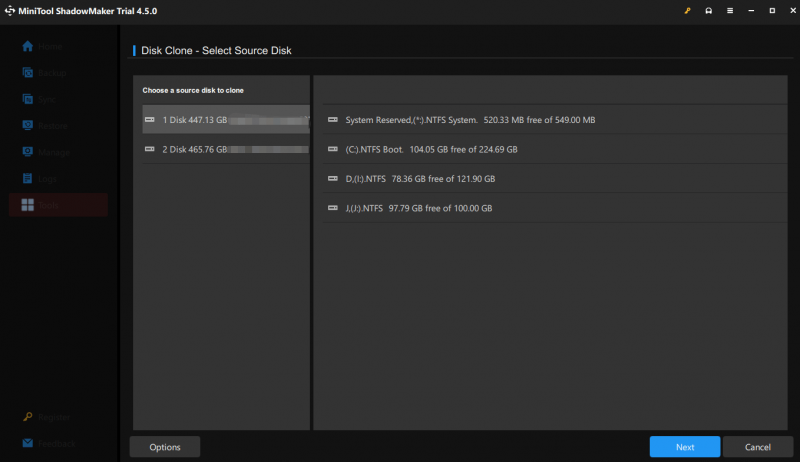 Tippek: A MiniTool ShadowMakeren kívül egy másik WD klónozó szoftver amink van, az a MiniTool Partition Wizard, amely lehetővé teszi a merevlemez WD Blue SSD-re való klónozását. Ez minden az egyben ingyenes partíciókezelő olyan erős, hogy klónozhatja az adatlemezt vagy a rendszerlemezt egy másik merevlemezre, a legtöbb merevlemezzel, SD-kártyával stb.
Tippek: A MiniTool ShadowMakeren kívül egy másik WD klónozó szoftver amink van, az a MiniTool Partition Wizard, amely lehetővé teszi a merevlemez WD Blue SSD-re való klónozását. Ez minden az egyben ingyenes partíciókezelő olyan erős, hogy klónozhatja az adatlemezt vagy a rendszerlemezt egy másik merevlemezre, a legtöbb merevlemezzel, SD-kártyával stb.MiniTool Partition Wizard ingyenes Kattintson a letöltéshez 100% Tiszta és biztonságos
A dolgok lezárásához
Ebben a bejegyzésben bemutattuk Önnek az egyik legjobb másolószoftvert. A merevlemez WD Blue SSD-re való klónozásához a MiniTool ShadowMaker leegyszerűsíti a klónozási folyamatot, így tökéletes azok számára, akik nem jártasak a technikában.
Kérdése vagy javaslata van termékünkkel kapcsolatban? Ha további konstruktív véleményt szeretne, ossza meg őket a következőn keresztül [e-mail védett] . A lehető leghamarabb válaszolunk Önnek.
Merevlemez klónozása WD Blue SSD-re GYIK
Mennyi a WD Blue SSD élettartama? A WD Blue SSD átlagos meghibásodási ideje (MTTF) elérheti a 17,5 millió órát, 600 TBW maximális írási mennyiség mellett, és beépített valós idejű hibajavító technológiával rendelkezik. A WD SSD-khez klónozó szoftver tartozik? A WD SSD nem biztosít klónozó szoftvert. Ha frissíteni szeretné az SSD-t, vagy az összes adatot újra szeretné klónozni, akkor professzionális másolóeszközt kell használnia, például a MiniTool ShadowMaker-t. Hogyan kell a klónozott SSD-ről indítani? 1. lépés: Indítsa újra a gépet, és nyomja meg az adott billentyűket (F2, F10, DEL) a BIOS-ba való belépéshez.2. lépés: Menjen a rendszerindítási részhez, és válassza ki a klónozott SSD-t rendszerindító meghajtóként.
3. lépés Tartsa meg a változtatásokat, majd indítsa újra a számítógépet, amelynek az SSD-ről kell elindulnia.


![5 módszer - ez a médiafájl nem létezik (SD-kártya / belső tárhely) [MiniTool tippek]](https://gov-civil-setubal.pt/img/android-file-recovery-tips/07/5-ways-this-media-file-doesnt-exist.jpg)

![Mi a teendő, ha a hang megtartja a Windows 10 kivágását? [MiniTool News]](https://gov-civil-setubal.pt/img/minitool-news-center/31/what-do-when-sound-keeps-cutting-out-windows-10.jpg)



![Bevezetés a számítógépes munkaállomásba: meghatározás, szolgáltatások, típusok [MiniTool Wiki]](https://gov-civil-setubal.pt/img/minitool-wiki-library/15/introduction-computer-workstation.jpg)








![Az eszközre továbbítás nem működik a Win10 rendszeren? Itt vannak a megoldások! [MiniTool News]](https://gov-civil-setubal.pt/img/minitool-news-center/79/is-cast-device-not-working-win10.png)

