A Chrome-letöltések leálltak / elakadtak? A megszakított letöltés folytatása [MiniTool News]
Chrome Downloads Stop Stuck
Összegzés:
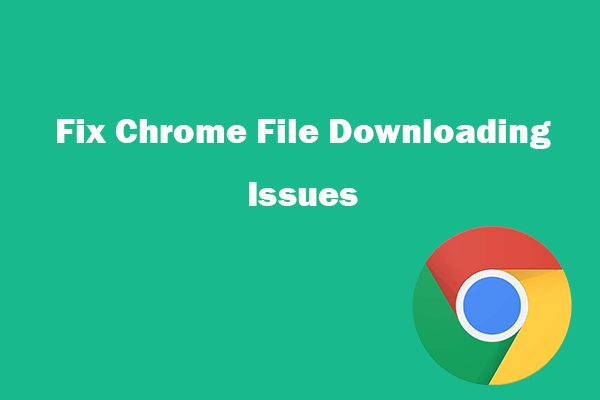
Ez a bejegyzés segít kijavítani a Google Chrome fájlok letöltését, a Chrome-letöltés 99 vagy 100 százalékos problémát okoz. Ismerje meg, hogyan lehet folytatni a megszakított letöltést a Google Chrome-ban. A törölt vagy elveszett fájlok PC-ről és más adathordozókról történő helyreállításához használhatja a professzionális adat-helyreállító szoftvert - MiniTool Power Data Recovery .
Ha problémákba ütközik, amikor fájlokat tölt le a Google Chrome böngészőből, találhat néhány megoldást ebben az oktatóanyagban. Ez a bejegyzés néhány lehetséges javítást nyújt a Google Chrome számára, ha nem tölt le fájlokat, a Chrome-letöltések leállnak vagy középen elakadnak, például 99 vagy 100 százalékos arányban, és hogyan lehet folytatni a megszakított letöltést a Chrome-ban.
1. rész: A fájlok letöltését vagy leállást / beragadást okozó Google Chrome javítása
Ha alkalmazásokat, bővítményeket vagy más fájlokat próbál letölteni a Chrome-ba, de hibát észlel, és nem tud letölteni a Chrome-ból, próbálja ki a következő hibaelhárítási lépéseket.
Javítás 1. Ellenőrizze az internetkapcsolatot
Ha az internetkapcsolata instabil, lassú vagy ki van kapcsolva, miközben fájlokat tölt le a Chrome-ba, a Chrome letöltési folyamata leállhat vagy elakadhat.
Ha korlátozott sávszélességgel rendelkezik, akkor a Google Chrome letöltései is megszakadhatnak vagy középen elakadhatnak.
Meggyőződhet arról, hogy internetkapcsolata jó és stabil, vagy átválthat jó internetre, újraindíthatja az útvonalat és korszerűbbé válhat, majd később megpróbálhatja letölteni a fájlt.
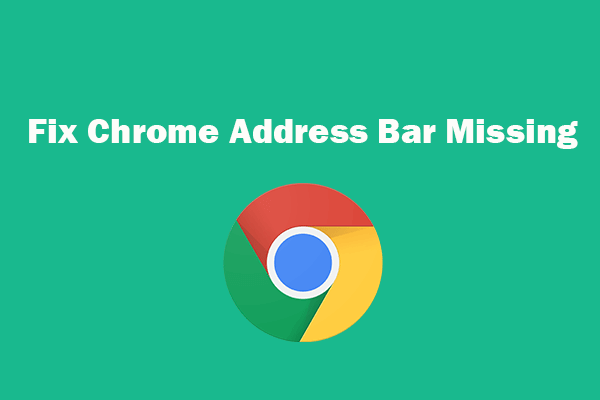 Hiányzik a Chrome címsora? 5 módszer a visszaszerzésre
Hiányzik a Chrome címsora? 5 módszer a visszaszerzésre Hiányzik a Chrome címsora? Ellenőrizze, hogyan térhet vissza az eszköztár a Google Chrome böngészőben 5 módon.
Olvass továbbJavítás 2. Keressen megoldásokat a Google Chrome súgóoldaláról
A Google rendelkezik egy hivatalos súgóoldallal, amely a Chrome letöltési hibáival kapcsolatos. Összeszed néhány általános Google letöltési hibát, és megoldásokat kínál az egyes hibaüzenetekre. Meglátogathatja a Chrome hivatalos súgóját, ahol megoldásokat találhat: Javítsa ki a fájlletöltési hibákat .
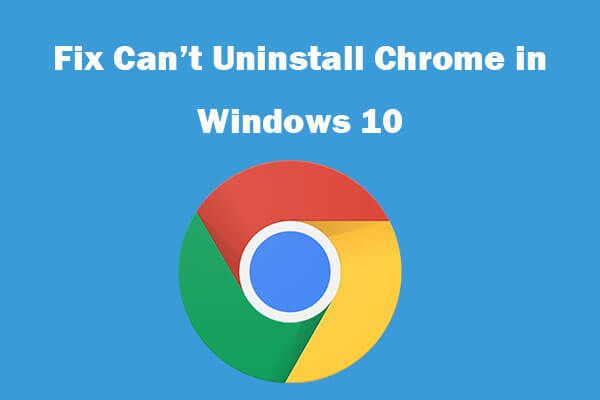 Nem lehet eltávolítani a Google Chrome Windows 10 rendszert? 4 móddal javítva
Nem lehet eltávolítani a Google Chrome Windows 10 rendszert? 4 móddal javítva Nem lehet eltávolítani a Google Chrome-ot a Windows 10-ből? Ellenőrizze a 4 megoldást, amelyekkel nem lehet eltávolítani a Google Chrome alkalmazást a Windows 10 számítógépen.
Olvass továbbJavítás 3. Törölje a gyorsítótárat, állítsa vissza vagy telepítse újra a Chrome-ot
Megpróbálhatja törölni a Chrome gyorsítótárát, alaphelyzetbe állítani vagy újratelepíteni a Google Chrome-ot, hogy meg tudja-e oldani a Google Chrome-fájlok letöltésének leállását, elakadását vagy megszakadását.
A Chrome gyorsítótárának törléséhez nyissa meg a Chrome-ot, kattintson a hárompontos ikonra, majd kattintson a További eszközök -> Böngészési adatok törlése elemre. Válasszon egy dühöt és ellenőrizze a tartalmat, kattintson az Adatok törlése gombra.
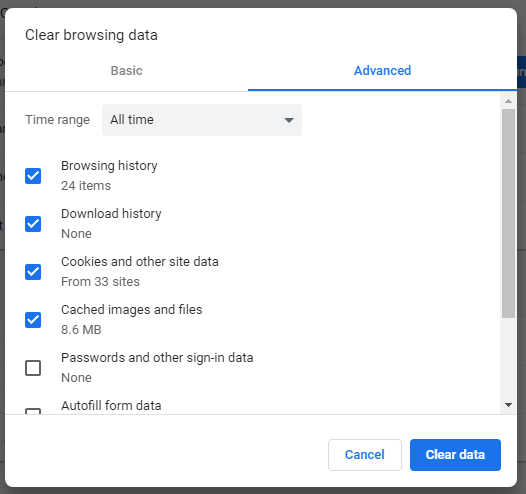
A Chrome alaphelyzetbe állításához kattintson a hárompontos ikonra -> Beállítások. Görgessen lefelé, és kattintson a Speciális gombra. Kattintson a „Beállítások visszaállítása az eredeti alapértelmezett értékekre” elemre, majd az előugró ablakban kattintson a Beállítások visszaállítása gombra.
A Chrome újratelepítéséhez nyomja meg a Windows + I billentyűkombinációt a Windows beállításainak megnyitásához, kattintson az Alkalmazások -> Alkalmazások és szolgáltatások lehetőségre, keresse meg és kattintson a Google Chrome programra, majd kattintson az Eltávolítás gombra a Chrome eltávolításához. Ezután újra letöltheti és telepítheti a Chrome-ot.
Javítás 4. A víruskereső vagy a tűzfal ideiglenes letiltása
Előfordulhat, hogy a harmadik féltől származó víruskereső vagy tűzfal miatt a Chrome nem tölt le fájlokat, a Chrome letöltései leállnak, elakadnak vagy megszakadnak a problémák. Ideiglenesen kikapcsolhatja a víruskeresőt vagy a tűzfalat, és megpróbálhat újra letölteni.
Javítás 5. A hardveres gyorsítás letiltása opció
Kattintson a hárompontos ikonra, majd a Beállítások elemre. Kattintson a Speciális elemre a bal oldali oszlopban, majd kattintson a Rendszer elemre. A jobb oldali ablakban törölje a jelölést a „Hardveres gyorsítás használata, ha elérhető” jelölőnégyzetből.
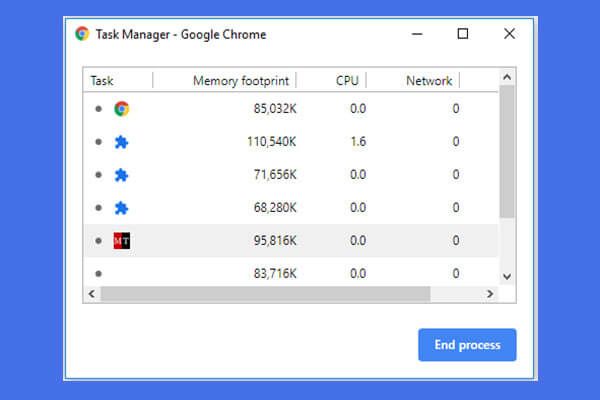 A Google Chrome Feladatkezelő megnyitása és használata (3 lépés)
A Google Chrome Feladatkezelő megnyitása és használata (3 lépés) Ez az útmutató bemutatja, hogyan lehet megnyitni és használni a Google Chrome feladatkezelőjét. 3 lépés a Chrome beépített feladatkezelőjének megnyitásához a Chrome futó folyamatainak megtekintéséhez és vezérléséhez.
Olvass tovább2. rész: A folytatott letöltés folytatása a Chrome-ban
Ha a Chrome letöltései megszakadnak, kövesse az alábbi utasításokat a megszakított letöltés folytatásához a Google Chrome-ban.
Gépelhet chrome: // letöltések a Chrome címsorában, és nyomja meg az Enter billentyűt a Chrome Download Manager megnyitásához. Alternatív megoldásként megnyomhatja a Ctrl + J billentyűkombinációt is, hogy megnyissa ezt az oldalt a Windows rendszeren.
Ezután keresse meg a sikertelen letöltést és kattintson Önéletrajz gombra kattintva folytathatja a megszakított letöltést onnan, ahol abbahagyta a Chrome-ban.
A lényeg
Ha találkozik azzal, hogy a Google Chrome nem tölt le fájlokat, akkor a Chrome letöltések leállnak, elakad vagy megszakad a hiba, a hiba kijavításához kipróbálhatja az ebben a bejegyzésben szereplő megoldásokat.

![[11 módszer] Ntkrnlmp.exe BSOD Windows 11 hiba elhárítása?](https://gov-civil-setubal.pt/img/backup-tips/50/how-fix-ntkrnlmp.png)
![[Teljes útmutató] Hogyan hajthatjuk végre a Tuya kamerakártya formátumát?](https://gov-civil-setubal.pt/img/partition-disk/20/full-guide-how-to-perform-tuya-camera-card-format-1.png)

![[FIXED!] A fényképezőgépet egy másik alkalmazás használja [MiniTool News]](https://gov-civil-setubal.pt/img/minitool-news-center/08/camera-is-being-used-another-application.png)

![Mi az UpdateLibrary és hogyan javítható az StartLup UpdateLibrary? [MiniTool News]](https://gov-civil-setubal.pt/img/minitool-news-center/02/what-is-updatelibrary.jpg)
![Bevezetés a merevlemez-gyorsítótárba: meghatározás és fontosság [MiniTool Wiki]](https://gov-civil-setubal.pt/img/minitool-wiki-library/88/an-introduction-hard-drive-cache.jpg)



![[Megoldva] Netflix: Úgy tűnik, hogy feloldó vagy proxyt használ [MiniTool News]](https://gov-civil-setubal.pt/img/minitool-news-center/73/netflix-you-seem-be-using-an-unblocker.png)
![Hogyan lehet elvégezni az Xbox One offline frissítését? [2021-es frissítés] [MiniTool News]](https://gov-civil-setubal.pt/img/minitool-news-center/01/how-perform-an-xbox-one-offline-update.jpg)
![Biztonságos a Kaspersky használata? Mennyire biztonságos? Hogyan lehet letölteni? [MiniTool tippek]](https://gov-civil-setubal.pt/img/backup-tips/8A/is-kaspersky-safe-to-use-how-safe-is-it-how-to-download-it-minitool-tips-1.png)

![A középső egérgomb nem működik? Íme 4 megoldás! [MiniTool News]](https://gov-civil-setubal.pt/img/minitool-news-center/37/middle-mouse-button-not-working.png)

![Tudjon meg többet a furcsa partíciókról a laptopokban (négy típus) [MiniTool tippek]](https://gov-civil-setubal.pt/img/disk-partition-tips/13/get-know-about-strange-partitions-laptops.jpg)

