Az eszköz offline probléma megoldása 5 megoldással
Az Eszkoz Offline Problema Megoldasa 5 Megoldassal
Kapott már olyan hibaüzenetet, hogy „ Eszköze offline állapotban van . Kérjük, jelentkezzen be az eszközön utoljára használt jelszóval” vagy „Az eszköz offline állapotban van. Próbáljon ki egy másik bejelentkezési módot”? Most ebben a bejegyzésben adott MiniTool , számos hasznos módszert mutatunk be, amelyek segítenek megszabadulni a „PC offline” problémától.
Hiba – az eszköz offline állapotban van
„Az eszköz offline állapotban van” hibaüzenet gyakran megjelenik, amikor újraindítja a számítógépet, és jelszó vagy PIN kód beírásával próbál bejelentkezni fiókjába. Sok felhasználót megzavart ez a hiba. Itt egy felhasználó a következőképpen írja le problémáját.
Amikor megpróbálok bejelentkezni a számítógépemre a jelszó használatával, hibaüzenetet kapok, amely szerint „Az eszköz offline állapotban van. Próbáljon ki egy másik bejelentkezési módot.” ezt nem tudom működésre bírni. Megpróbáltam kihúzni az Ethernetet, majd újra csatlakoztatni a számítógéphez és az eszközhöz. Az internet a házunk összes többi eszközén működik. Semmi más nem volt ezzel a Windows PC-vel.
answers.microsoft.com
Amikor ezzel a bosszantó problémával szembesül, felmerülhet a kérdés: „A számítógépem offline állapotban van, hogyan tudom visszakapcsolni”. Olvassa tovább a részletes megoldások megtekintéséhez.
Az offline állapotú eszköz javítása a Windows 10/11 rendszerben
Javítás 1. Ellenőrizze a hálózati kapcsolatot
Ha a hálózat megszakad, a rendszer nem tud csatlakozni az Ön Microsoft-fiókjához. Tehát a hálózati csatlakozási problémák kizárása érdekében megpróbálhatja újraindítani a hálózati adaptereket.
1. lépés. Kattintson a jobb gombbal a Rajt gombot a választáshoz Eszközkezelő .
2. lépés: Bontsa ki Hálózati adapterek és kattintson a jobb gombbal a hálózati eszközre a kiválasztásához Eszköz letiltása .

3. lépés Indítsa újra a számítógépet és ismételje meg a fenti lépéseket a letiltott hálózati adapter újbóli engedélyezéséhez.
Javítás 2. Futtassa a Hálózati hibaelhárítót
Ha a hálózati adapter újraindítása nem oldja meg az eszköz kapcsolat nélküli problémáját, futtassa a hálózati hibaelhárítót a hálózattal kapcsolatos problémák megoldásához.
Először gépelj hálózati hibaelhárító a Windows keresőmezőjében, majd válassza ki A hálózati problémák azonosítása és javítása a legjobb meccseredményből.
Ezután a Windows automatikusan észleli a hálózattal kapcsolatos problémákat, és meg kell várnia a folyamat befejeződését.
Ezután ellenőrizze, hogy a „PC offline” probléma megszűnt-e.
Javítás 3. Váltson helyi fiókot
A Microsoft-fiók használata helyett helyi fiókra váltás is hatékony módja az „eszköz offline állapotban van” probléma megoldásának, mivel ezzel offline is bejelentkezhet a Windowsba. Itt érdekelheti ez a bejegyzés: Windows 10 helyi fiók VS Microsoft fiók, melyiket használja ?
1. lépés Nyomja meg Windows + I billentyűkombinációkat a Beállítások megnyitásához, majd kattintson a gombra Fiókok .
2. lépés Nyissa meg a Az Ön adatai szakaszt, és kattintson Jelentkezzen be inkább helyi fiókkal .
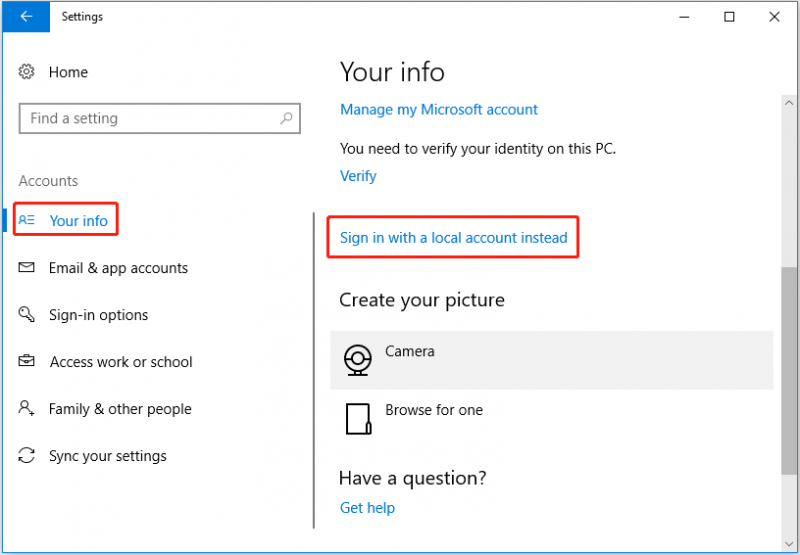
3. lépés Kövesse a képernyőn megjelenő utasításokat a szükséges műveletek végrehajtásához. Végül jelentkezzen be a Windowsba a helyi fiókjával.
Javítás 4. Indítsa el a Windowst csökkentett módban
Az internet szerint harmadik féltől származó alkalmazások is okozhatják az eszköz offline állapotba lépését. Ebben az esetben nehéz egyenként megítélni, hogy melyik program okozta ezt a hibát. Szóval te meg tudod indítsa el a Windowst csökkentett módban mert minimális illesztőprogram- és szolgáltatáskészlettel indítja el a számítógépet.
5. javítás. A Windows rendszerleíró adatbázis módosítása
Ha a fent említett módszerek kipróbálása után is megjelenik a hibaüzenet, amely szerint az eszköz offline állapotban van, módosíthatja a beállításjegyzéket.
Jegyzet: Emlékezni készítsen biztonsági másolatot a Windows rendszerleíró adatbázisairól vagy hozzon létre egy rendszer-visszaállítási pontot hogy megvédje a rendszerét. Ennek az az oka, hogy a rendszerleíró adatbázisban végzett hibás műveletek károsíthatják a számítógépet.
1. lépés Nyomja meg Windows + R billentyűparancsok, majd írja be regedit a beviteli mezőbe, és nyomja meg Belép .
2. lépés: A felső címsorban navigáljon a következő helyre:
Számítógép\HKEY_USERS\.DEFAULT\Software\Microsoft\IdentityCRL\StoredIdentities
3. lépés alatt StoredIdentities , kattintson a jobb gombbal a problémás fiókra a kiválasztáshoz Töröl a helyi menüből.
4. lépés: Indítsa újra a számítógépet, és ellenőrizze, hogy a probléma megoldódott-e.
Legfelső ajánlás
A fontos beállításjegyzék-bejegyzések véletlen törlése károsíthatja a számítógép rendszerét, és a számítógépet bootolhatatlanná teheti. MiniTool Power Data Recovery , a legjobb adat-helyreállító szoftver , segíthet visszaállíthatja az adatokat egy nem indítható számítógépről .
Ezenkívül hasznos hiányzik a Windows Pictures mappa helyreállítása , hiányzó felhasználók mappa helyreállítása , videók, hanganyagok, dokumentumok és e-mailek helyreállítása.
Kattintson az alábbi gombra a telepítéshez, és próbálja ki.
A dolgok lezárása
Összefoglalva, ez a cikk leírja, hogyan javíthatja ki a „Az eszköz offline állapotban van. Próbáljon ki egy másik bejelentkezési módot a Windows 10 rendszerben”. Remélhetőleg a fent felsorolt módszerek hasznosak az Ön számára.
Ha bármilyen kérdése van ezzel a témával kapcsolatban, kérjük, mondja el nekünk a megjegyzés zónában.
![A Teredo alagút ál-interfész hiányzó hibájának kijavítása [MiniTool News]](https://gov-civil-setubal.pt/img/minitool-news-center/28/how-fix-teredo-tunneling-pseudo-interface-missing-error.jpg)
![Hogyan lehet vezeték nélküli billentyűzetet csatlakoztatni Windows/Mac számítógéphez? [MiniTool tippek]](https://gov-civil-setubal.pt/img/news/E4/how-to-connect-a-wireless-keyboard-to-a-windows/mac-computer-minitool-tips-1.png)




![Hogyan csatlakoztassunk két számítógépet a Windows 10-hez? 2 út van itt! [MiniTool News]](https://gov-civil-setubal.pt/img/minitool-news-center/16/how-connect-two-computers-windows-10.jpg)





![[Definíció] Mi az a Cscript.exe és Cscript vs Wscript?](https://gov-civil-setubal.pt/img/knowledge-base/87/what-is-cscript.png)
![Hogyan lehet megnyitni a Windows Media Playert és alapértelmezetté tenni? [MiniTool News]](https://gov-civil-setubal.pt/img/minitool-news-center/84/how-open-windows-media-player.jpg)


![[MEGOLDVA!] A HTTPS nem működik a Google Chrome-ban](https://gov-civil-setubal.pt/img/news/22/solved-https-not-working-in-google-chrome-1.jpg)
![[SOLVED] USB tartja a kapcsolatot és újra csatlakozik? Legjobb megoldás! [MiniTool tippek]](https://gov-civil-setubal.pt/img/data-recovery-tips/02/usb-keeps-disconnecting.jpg)

![A 8 legjobb adware-eltávolító a számítógépedre [2021 frissítve] [MiniTool tippek]](https://gov-civil-setubal.pt/img/backup-tips/27/8-best-adware-removers.jpg)