A Recoverit biztonságos? Van valami alternatíva a helyreállításhoz?
Is Recoverit Safe Any Alternatives Recoverit
A Wondershare Recoverit egy adathelyreállító program. Sok netező kíváncsi, hogy biztonságos-e a használata. Ha ugyanilyen kétségei vannak, akkor jó helyen jár. Ebben a bejegyzésben a MiniTool megvitatja a Recoverit biztonságát, elmagyarázza, hogy a Recoverit a legjobb, amit megszerezhet, és felsorolja a Recoverit megbízható alternatíváit.
Ezen az oldalon :- A Recoverit biztonságos?
- Wondershare Recoverit Review
- A Wondershare Recoverit alternatívái
- Végső szavak
- A Recoverit biztonságos GYIK
A Recoverit biztonságos?
A Recoverit a Wondershare Inc. programja, amely egy híres szoftvergyártó, rengeteg segédprogrammal.
A 2003-ban kiadott Wondershare Recoverit egy adathelyreállító program, amelynek célja, hogy segítse a felhasználókat több elveszett fájl (hangok, videók, dokumentumok, e-mailek és egyebek) helyreállításában több eszközről, beleértve a számítógépeket, merevlemezeket, USB flash meghajtókat stb.

A Recoverit biztonságos használni? A válasz igen. Először is, a Wondershare Recoverit csak az elsődleges funkcióját látja el, hogy helyreállítsa az elveszett fájlokat az eszközökön, és semmilyen módon nem befolyásolja az eszközökön lévő fájlokat. Másodszor, nincs olyan fenyegetés, amelyet a Recoverit jelentene a víruskereső programok által.
A Wondershare Recoverit használata biztonságos. De vajon ez a legjobb adat-helyreállító szoftver, amelyet beszerezhet? Görgessen le a MiniTool magyarázatának megtekintéséhez.
Wondershare Recoverit Review
A Wondershare Recoverit a legjobb választás az adat-helyreállításhoz? A szoftver áttekintése alább található.
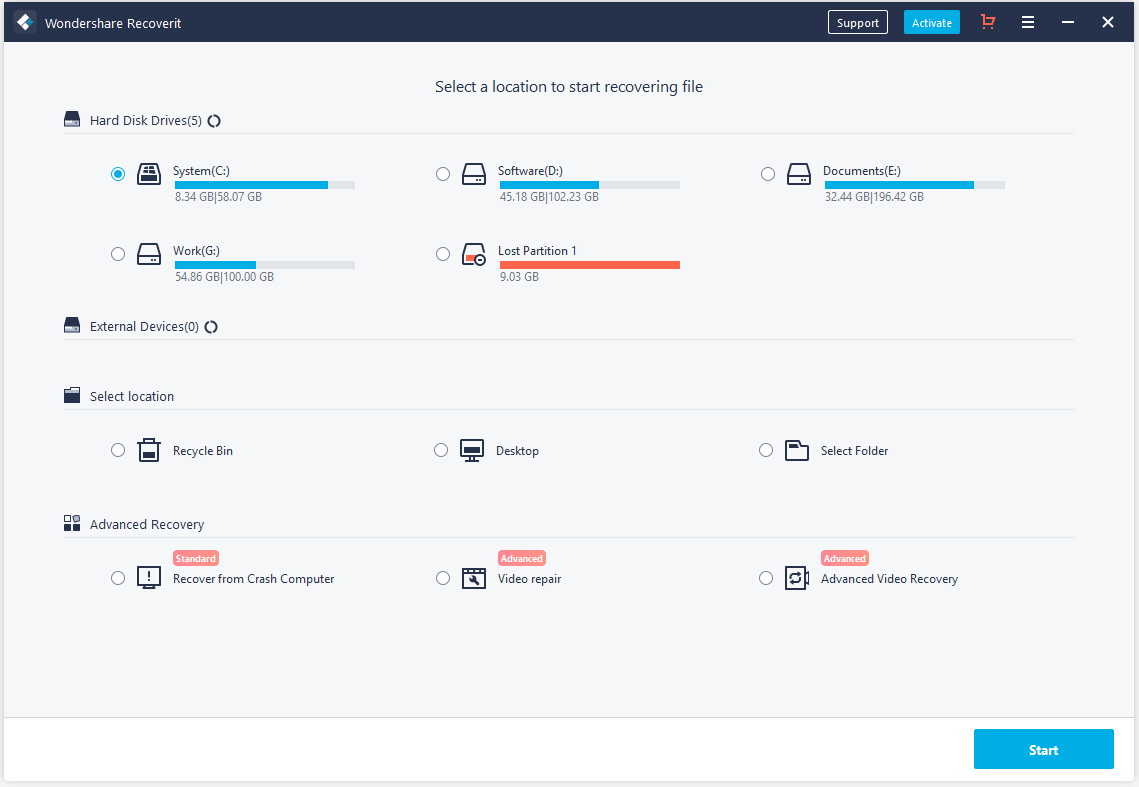
A Wondershare Recoverit használatának előnyei
A Wondershare Recoverit a következő szempontokból ragyog:
- Operációs rendszerek: Windows és Mac;
- CPU: 1 GHz-es vagy jobb processzor;
- RAM: legalább 2 GB (4 GB ajánlott);
- Merevlemez-terület: legalább 100 MB a programtelepítéshez.
- Támogatott eszközök: segíthet az adatok helyreállításában merevlemezekről, USB flash meghajtókról, SD-kártyákról, CD- és DVD-meghajtókról stb.
- Fájl előnézete: az Előnézet funkcióval akár 70 típusú fájl előnézetét is megtekintheti.
- Szkennelési beállítások: testreszabhatja a szkennelési beállításokat, hogy gyorsan megtalálja elveszett adatait.
- Elérhetőség: az ingyenes verzió akár 1 GB adat helyreállítását teszi lehetővé.
- WinPE indítható adathordozó : létrehozhat egy rendszerindító USB-meghajtót a Windows rendszerű számítógép indításához és az elveszett adatok helyreállításához, ha a számítógép rendellenesen indul.
- Gyönyörűen áttekinthető felület kialakítás.
- Hordozható verzió: A Recuva rendelkezik egy hordozható verzióval, amelyhez nincs szükség telepítőre. Ez azt jelenti, hogy a szoftvert bárhol és bármikor használhatja, miközben a szoftver zip fájlját USB-meghajtóra helyezi.
- Törlés funkció hozzáadva: A Recuva segíthet az adatok végleges eltávolításában.
- Alacsony ár: a szakmai kiadás 19,95 dollár.
- Gyenge teljesítmény: Nem tud annyi fájlt helyreállítani, mint a magas árú riválisai.
- Korlátozza az ügyfélszolgálatot: az ingyenes verzió nem kínál ügyfélszolgálatot.
- Ingyenes: A PhotoRec egy ingyenes és nyílt forráskódú adat-helyreállító segédprogram.
- Bármilyen operációs rendszerrel kompatibilis: bármilyen operációs rendszerrel működik, például Windows, Mac OS, Linux stb.
- Nem felhasználóbarát: Mivel a PhotoRec egy nyílt forráskódú segédprogram, a nem műszaki felhasználók megfélemlítőnek érezhetik magukat.
- Gyenge ügyfélszolgálat.
- Több eszköz támogatása: segíthet az adatok lekérésében általános tárolóeszközökről, például HDD-kről, SSD-kről, USB flash meghajtókról és SD-kártyákról.
- Több fájltípus támogatása: olyan fájlokat tud visszaállítani, mint a dokumentumok, archívumok, képek, hanganyagok, videók, e-mailek stb.
- Beleértve az előnézeti funkciót: akár 70 fájlformátum előnézetét is megtekintheti.
- Több költség: A MiniTool Partition Wizard nem egy ingyenes adat-helyreállító segédprogram, hanem egy professzionális partíciókezelő is. Ezért más adat-helyreállító segédprogramokhoz képest a MiniTool Partition Wizard magasabb árat kínál.
A Wondershare Recoverit használatának hátrányai
A Wondershare Recoverit fenti jó tulajdonságai vonzhatják Önt. A többi adat-helyreállító szoftverhez hasonlóan azonban a Wondershare Recoveritnek is vannak hátrányai:
Windows verzió ára:
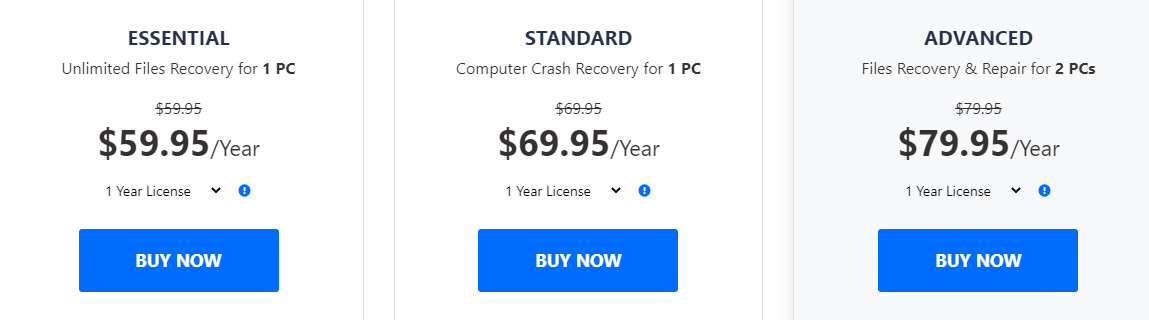
macOS verzió ára:
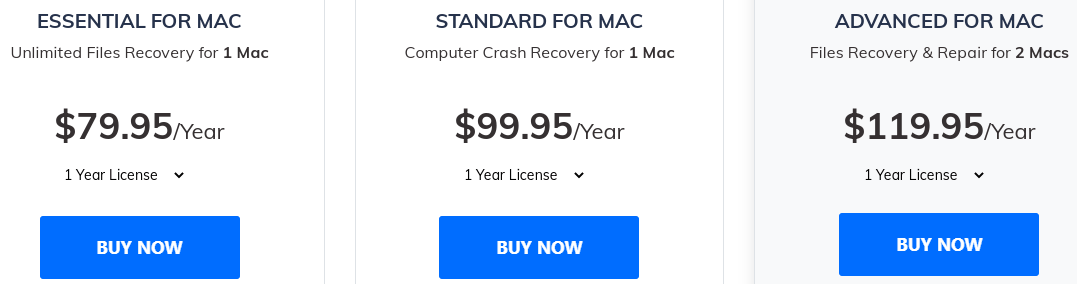
Hogyan kell használni a Wondershare Recoverit programot?
Az adatok helyreállítása a Wondershare Recoverit segítségével néhány kattintással elvégezhető. Mielőtt megnézné, hogyan kell használni, szánjon néhány másodpercet a Wondershare Recoverit rendszerkövetelmények megismerésére.
Wondershare Recoverit rendszerkövetelmények:
Itt található a szoftver Windows 10 rendszerű számítógépen való használatáról szóló oktatóanyag.
1. lépés: Szerezze be a Wondershare Recoverit programot a hivatalos webhelyéről.
2. lépés: Telepítse a számítógépére, és indítsa el a fő felület eléréséhez.
3. lépés: Válasszon ki egy merevlemezt vagy helyet, majd kattintson a gombra Rajt gomb.
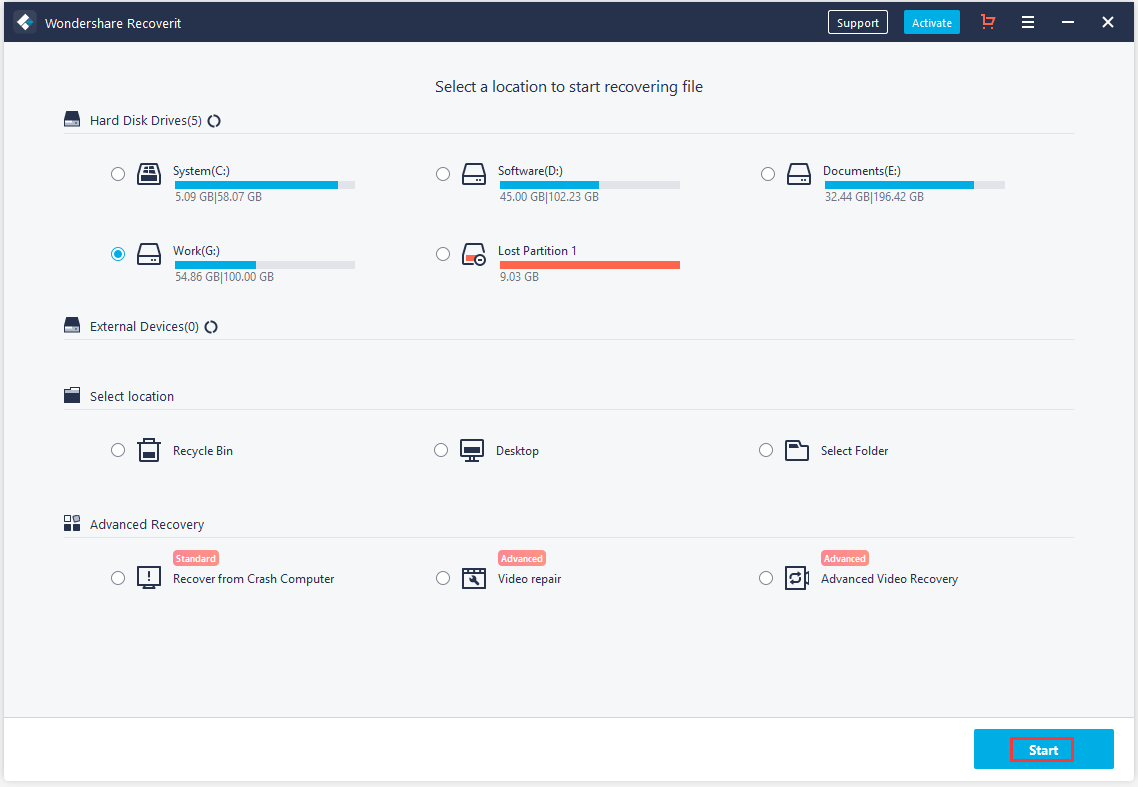
4. lépés: A Wondershare Recoverit automatikusan megvizsgálja a kiválasztott merevlemezt vagy helyet az elveszett fájlok keresésére.
5. lépés: Válassza ki a visszaállítani kívánt fájlt, és kattintson a gombra Visszaszerez gombot, amikor a szkennelési folyamat véget ér.
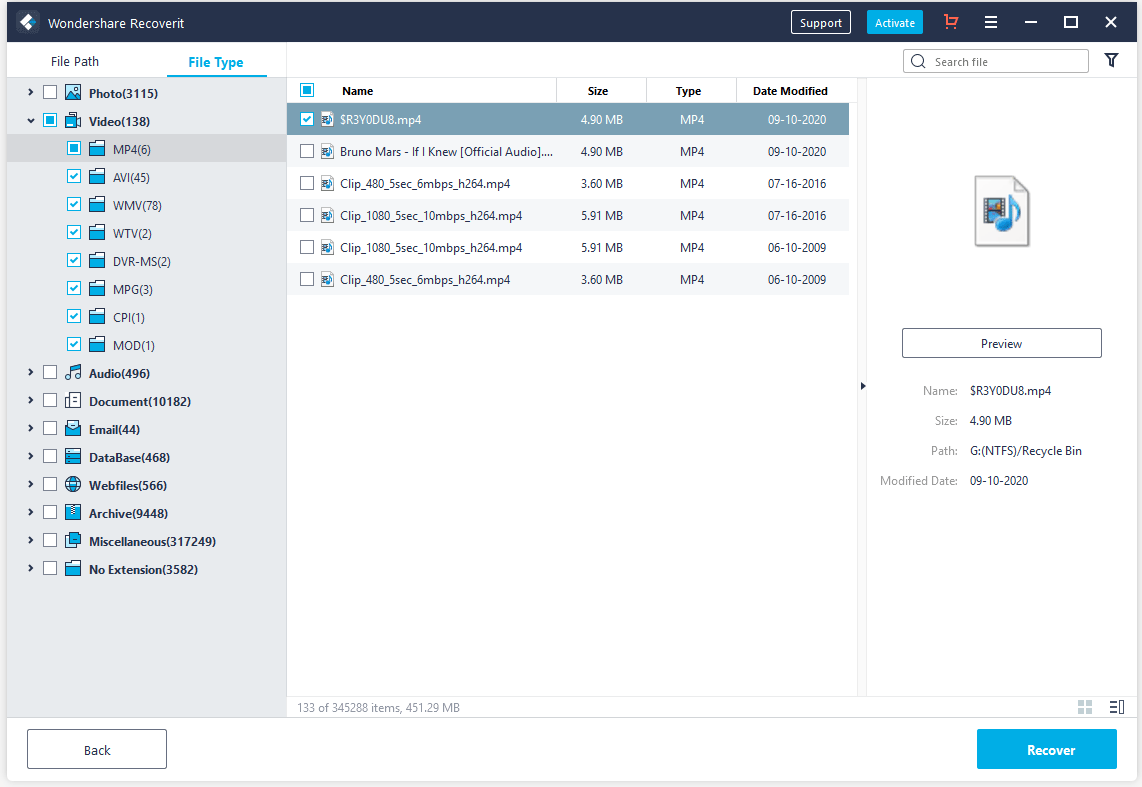
Szeretné most azonnal kipróbálni a Wondershare Recoverit szolgáltatást? Ha több lehetőséget szeretne látni az adat-helyreállításhoz, kérjük, olvassa tovább.
A Wondershare Recoverit alternatívái
Vannak alternatívák a Windows Recoverit számára? Igen. Az alábbiakban számos megbízható adat-helyreállító szoftver található. Görgessen le, hogy megtudja, mik ezek.
1. alternatíva: MiniTool Power Data Recovery
Az első ajánlott Wondershare Recoverit alternatíva a MiniTool Power Data Recovery. Az adat-helyreállító szoftver Windows-felhasználók számára készült, és használata biztonságos.
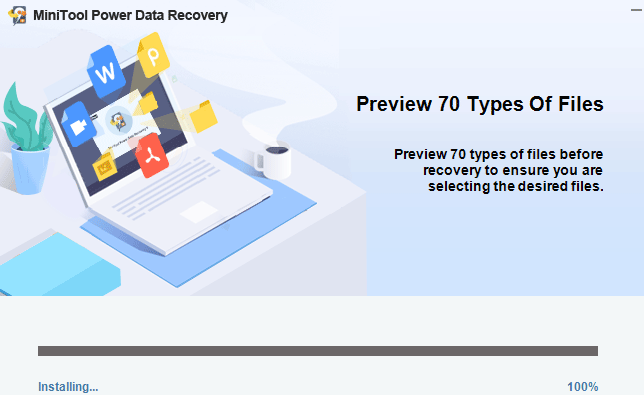
A MiniTool Power Data Recovery ragyogása:
A MiniTool Power Data Recovery hátrányai:
1 GB-nál több fájl mentéséhez 69 dollárt kell fizetnie a fejlett verzióért.
Hogyan használjuk a MiniTool Power Data Recovery-t? Az oktatóanyag lent található.
1. lépés: A MiniTool Power Data Recovery letöltéséhez kattintson a következő gombra.
MiniTool Power Data Recovery ingyenesKattintson a letöltéshez100%Tiszta és biztonságos
2. lépés: A szoftver fő felületén jelöljön ki egy merevlemezt, majd kattintson a gombra Letapogatás gomb.
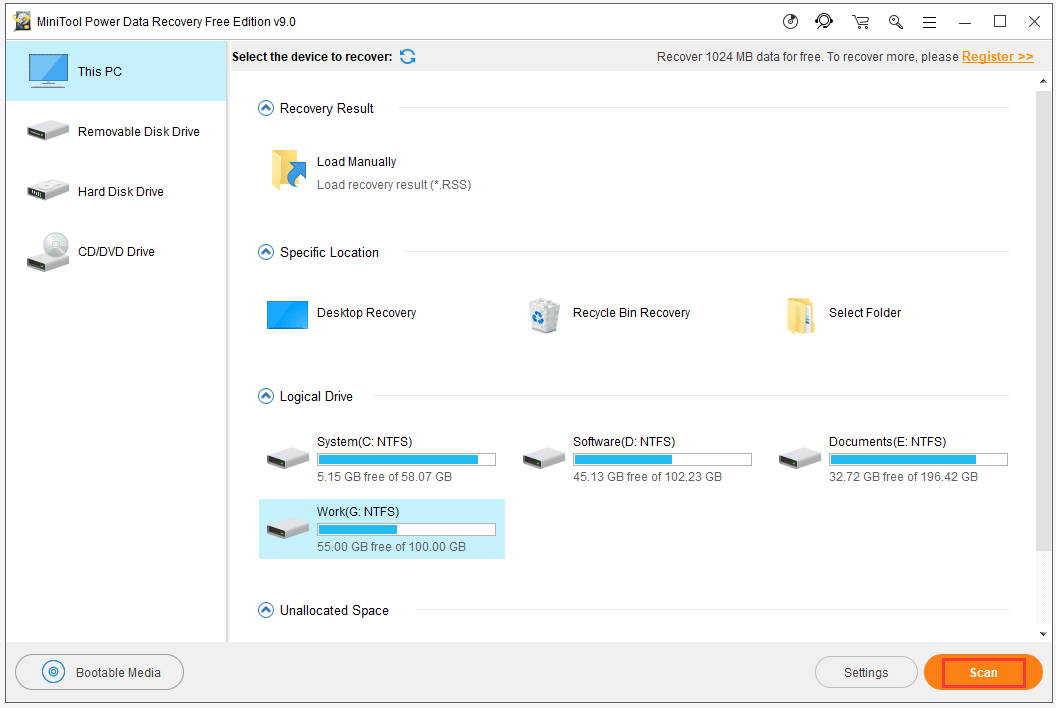
3. lépés: Amikor a szkennelési folyamat véget ér, válassza ki a szükséges fájlt (ha nem biztos abban, hogy megtekintheti a fájl előnézetét), majd mentse el.
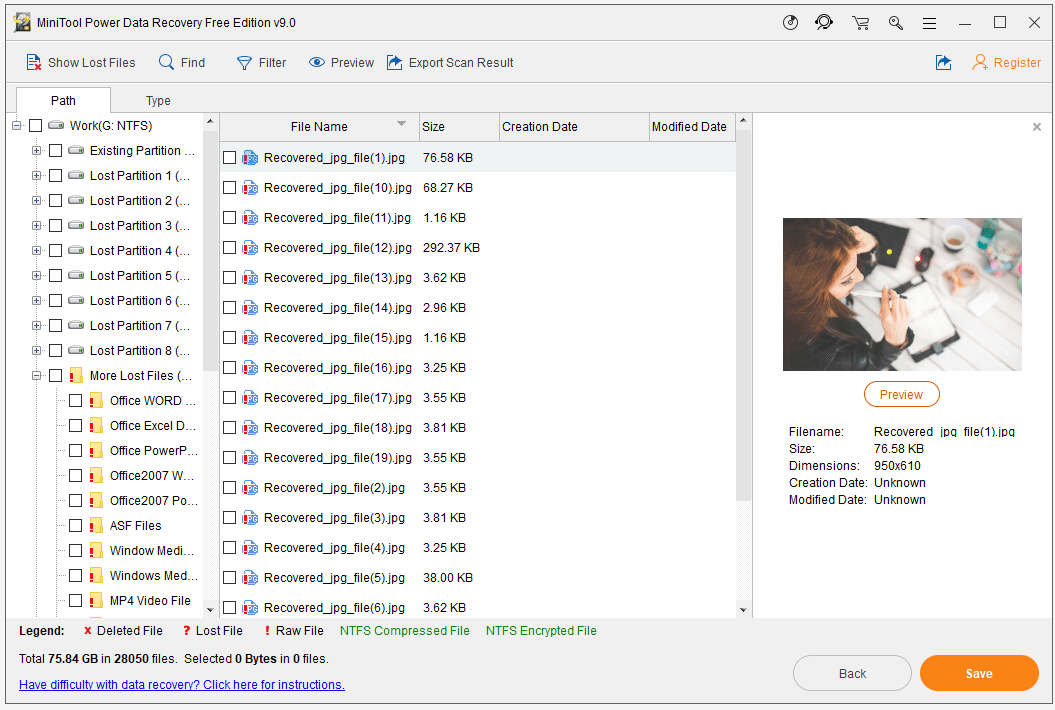
2. alternatíva: Recuva
A Recuva a Wondershare Recoverit második ajánlott alternatívája.
A Recuva képes visszaállítani a törölt fájlokat Windows 10/8/7 számítógépekről, külső merevlemezekről, USB flash meghajtókról, SD kártyákról stb.

A Recuva előnyei:
A Recuva hátrányai:
3. alternatíva: PhotoRec
A PhotoRec szintén jó alternatíva a Wondershare Recoverit számára.
A PhotoRec segíthet több mint 480 fájlkiterjesztéssel rendelkező fájlok letöltésében különböző eszközökről, például digitális fényképezőgépekről, merevlemezekről, CD ROM stb.
A PhotoRec előnyei:
A PhotoRec hátrányai:
4. alternatíva: MiniTool Partition Wizard
A MiniTool Partition Wizard a Wondershare Recoverit egyik legjobb alternatívája. Először 2009 júliusában jelent meg, a MiniTool Partition Wizard egy biztonságos és professzionális partíciókezelő Windows számítógépekhez, és most a 12 verzióra frissítve.thgenerációs, hogy jó élményt kínálhasson a felhasználóknak.
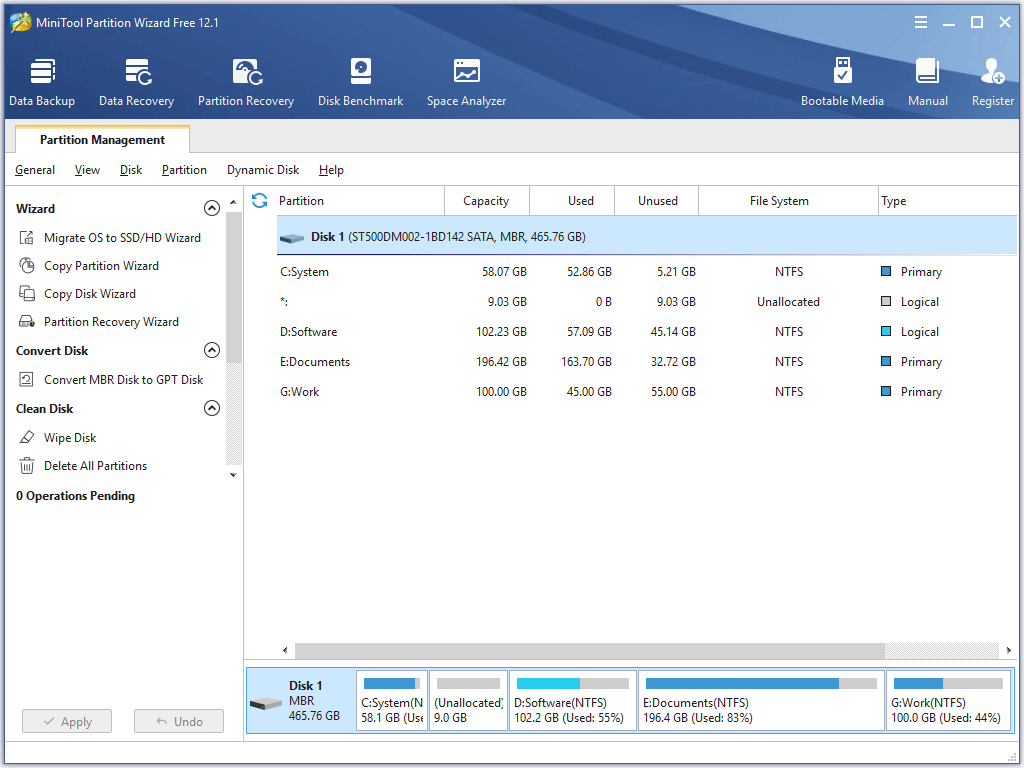
Adat-helyreállítási funkciója (2019 januárjában hozzáadva) segíthet a vírustámadások, a nem megfelelő törlés és formázás miatt elveszett adatok visszaállításában, kékhalál stb. néhány kattintással.
További részletek a MiniTool Partition Wizard adat-helyreállítási funkciójáról:
Hogyan lehet a MiniTool Partition Wizard segítségével lekérni az adatokat? Az oktatóanyag lent található.
Jegyzet: A talált adatok mentéséhez próbálja ki a MiniTool Partition Wizard Ultra Ultimate programot.MiniTool Partition Wizard ingyenesKattintson a letöltéshez100%Tiszta és biztonságos
1. lépés: Aktiválja a Adat visszanyerés funkciót a MiniTool Partition Wizard fő felületén.
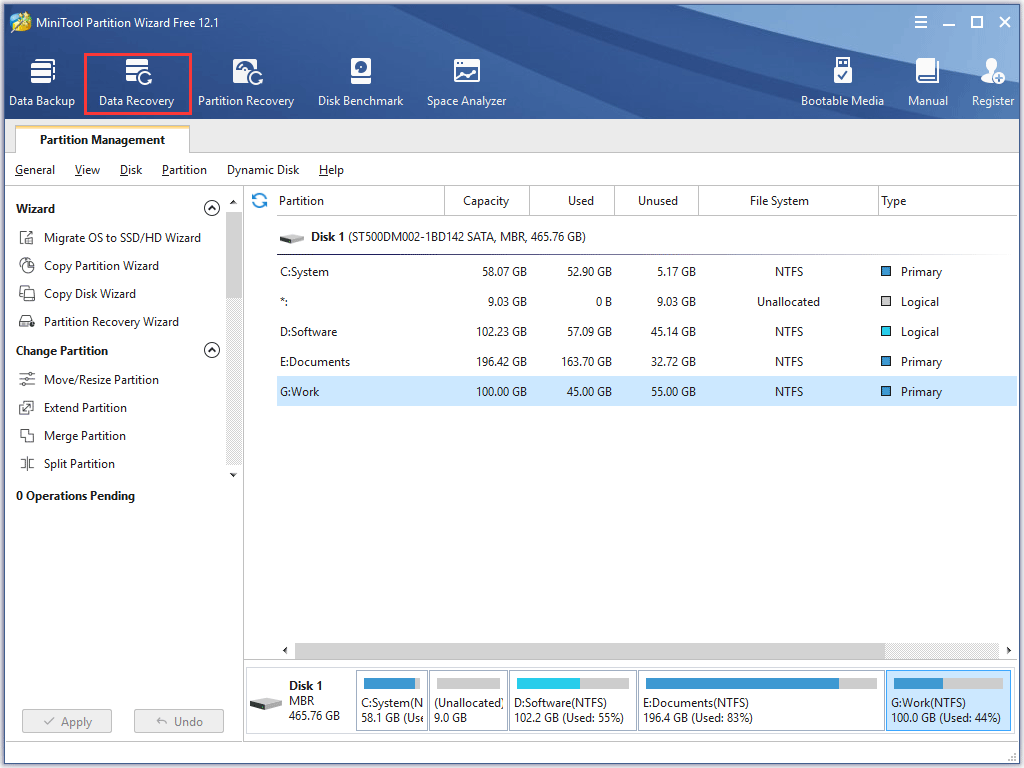
2. lépés: Válassza ki azt a partíciót, meghajtót vagy nem helyhez kötött területet, amelyről vissza szeretné állítani az adatokat, majd kattintson a gombra Letapogatás gomb.
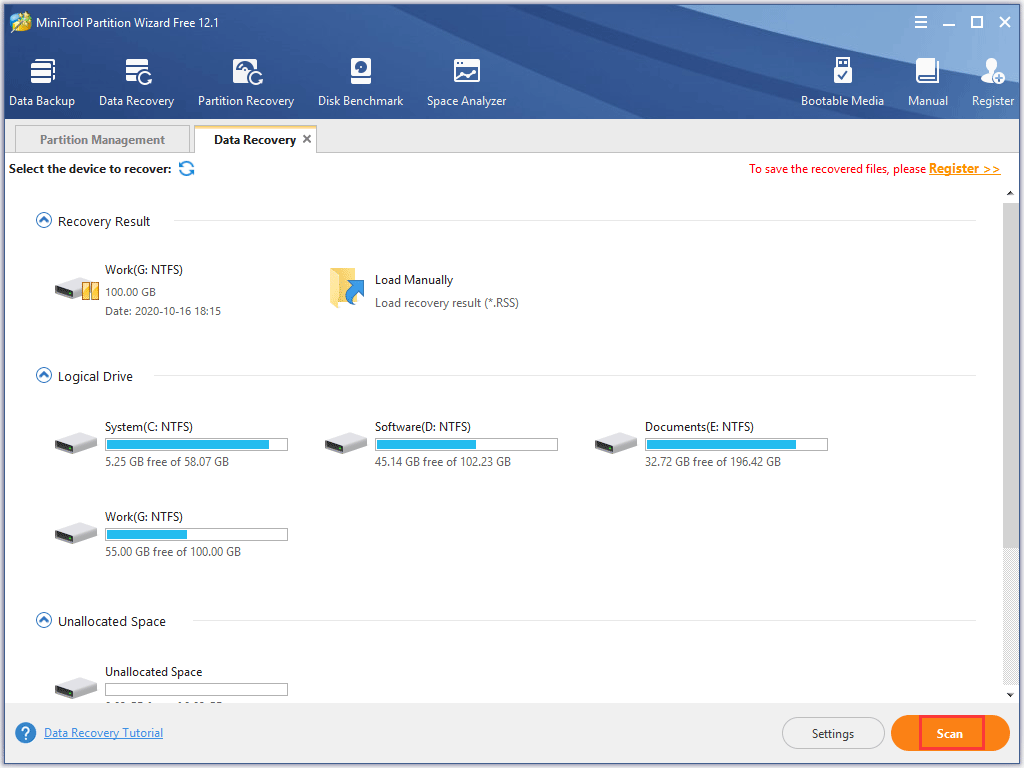
3. lépés: A program automatikusan megkezdi az elveszett fájlok vizsgálatát. A szkennelési folyamat végén válassza ki a menteni kívánt fájlokat, majd kattintson a gombra Megment gomb.
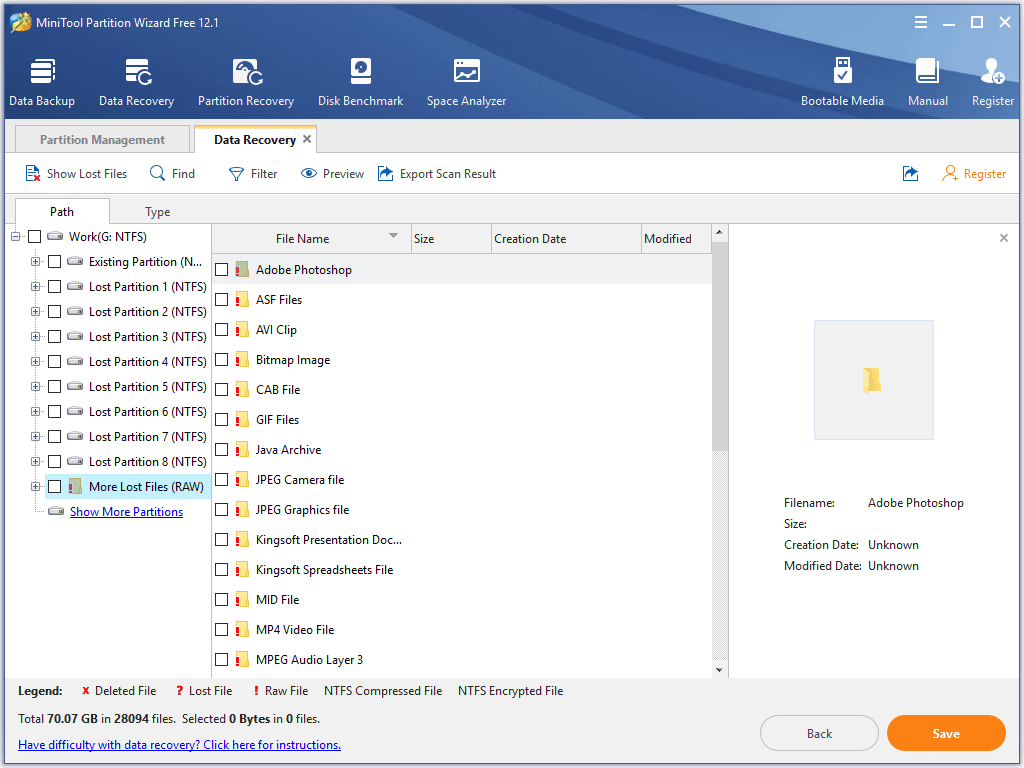
1). Függetlenül attól, hogy melyik adat-helyreállító szoftvert választja, tanácsos külső tárolót csatlakoztatni a telepítéshez, ha a számítógép csak egy partícióval rendelkezik. Ez azért van így, hogy elkerüljük az adatok megjelenését felülírva .
2). Mentse el a talált fájlokat más partíciókon arra az esetre, ha más elveszett fájlokat felülírna.
merevlemez meghibásodása , áramszünet, hackerek stb. Hogyan lehet elkerülni az adatvesztést? Van néhány javaslat.
1. javaslat: Rendszeresen ellenőrizze számítógépét vírusok szempontjából.
A Windows Defender vagy egy megbízható vírusirtó rendszeres futtatása segíthet megszabadulni a vírustámadásoktól.
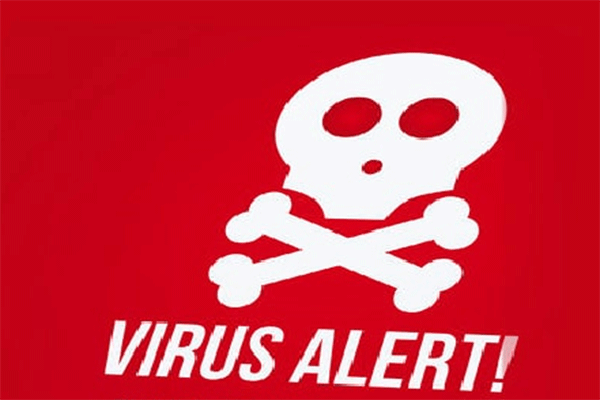 Hogyan lehet megtudni, hogy a számítógépén van-e vírus: fertőzés jelei
Hogyan lehet megtudni, hogy a számítógépén van-e vírus: fertőzés jeleiGyanítja, hogy Windowst futtató számítógépe vírussal vagy rosszindulatú programmal fertőzött? Ezt a bejegyzést olvashatod. Megmutatja a vírusfertőzés néhány jelét.
Olvass tovább2. javaslat: Keresse fel a hivatalos webhelyeket, és töltse le, amire szüksége van.
Az ismeretlen webhelyekről letöltött csomagok vírusokat hordozhatnak. Ezenkívül ne kattintson az ismeretlen webhelyen található hivatkozásokra.
3. javaslat: Rendszeresen készítsen biztonsági másolatot a merevlemezről.
Soha nem baj, ha többszörös biztonsági másolatot készít a merevlemezről. Hogyan készíthet biztonsági másolatot a merevlemezéről könnyedén? Adatairól biztonsági másolatot készíthet egy külső merevlemezre, vagy feltöltheti őket felhőtárhelyre, például a Google Drive-ra.
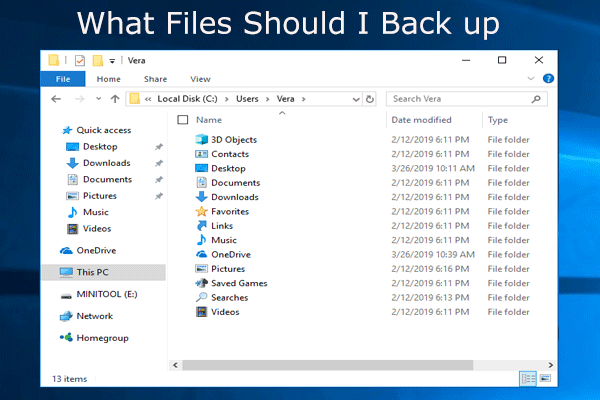 Miről kell biztonsági másolatot készíteni PC-n? Milyen fájlokról készítsek biztonsági másolatot? Válaszok!
Miről kell biztonsági másolatot készíteni PC-n? Milyen fájlokról készítsek biztonsági másolatot? Válaszok!Mire van szükségem a számítógép biztonsági mentéséhez? Milyen fájlokról kell biztonsági másolatot készíteni? Most pedig kapja meg a választ erre a két kérdésre ebben a bejegyzésben.
Olvass továbbVégső szavak
Biztonságos a Wondershare Recoverit? Igen, biztonságos a használata. Ha adatvesztés történik, kipróbálhatja azt vagy alternatíváit (ezt a bejegyzésben említjük).
Ha egyéb kétségei vannak a Wondershare Recoverit biztonságával kapcsolatban, kérjük, hagyja kétségeit a következő megjegyzés zónában. Ha problémái vannak a MiniTool Partition Wizard vagy a MiniTool Power Data Recovery használata során, kérjük, lépjen kapcsolatba velünk a következő címen: Minket .
![A Windows 10 nem használja az összes RAM-ot? Próbálja ki a 3 megoldást a javításhoz! [MiniTool News]](https://gov-civil-setubal.pt/img/minitool-news-center/21/windows-10-not-using-all-ram.png)
![6 legjobb SD-kártya a GoPro Hero 9/8/7 fekete kamerákhoz 2021-ben [MiniTool Tips]](https://gov-civil-setubal.pt/img/data-recovery-tips/42/6-best-sd-cards-gopro-hero-9-8-7-black-cameras-2021.png)

![A program futtatása CMD (parancssor) Windows 10-ből [MiniTool News]](https://gov-civil-setubal.pt/img/minitool-news-center/20/how-run-program-from-cmd-windows-10.png)



![Hogyan lehet helyreállítani a törölt videókat Android telefonokon és táblagépeken [MiniTool tippek]](https://gov-civil-setubal.pt/img/android-file-recovery-tips/20/how-recover-deleted-video-android-phones.jpg)
![A Firefox eltávolítása / újratelepítése Windows 10 vagy Mac rendszerre [MiniTool News]](https://gov-civil-setubal.pt/img/minitool-news-center/97/how-uninstall-reinstall-firefox-windows-10.png)
![[7 egyszerű módszer] Hogyan találhatom meg gyorsan a régi Facebook-fiókomat?](https://gov-civil-setubal.pt/img/news/37/how-can-i-find-my-old-facebook-account-quickly.png)
![Realtek HD Audio Manager letöltés Windows 10 rendszerhez [MiniTool News]](https://gov-civil-setubal.pt/img/minitool-news-center/48/realtek-hd-audio-manager-download.png)



![A DiskPart javítása hibát észlelt - megoldva [MiniTool tippek]](https://gov-civil-setubal.pt/img/data-recovery-tips/04/how-fix-diskpart-has-encountered-an-error-solved.png)

![A laptop megszakítja a kapcsolatot a Wi-Fi-vel? Javítsa ki a problémát most! [MiniTool News]](https://gov-civil-setubal.pt/img/minitool-news-center/35/laptop-keeps-disconnecting-from-wi-fi.png)

![A Chrome megnyílik az indításkor a Windows 10 rendszerben? Hogyan lehet megállítani? [MiniTool News]](https://gov-civil-setubal.pt/img/minitool-news-center/51/chrome-opens-startup-windows-10.png)
![Mi az Acer Boot Menu? Az Acer BIOS elérése / módosítása [MiniTool tippek]](https://gov-civil-setubal.pt/img/data-recovery-tips/04/what-is-acer-boot-menu.jpg)