Javítva: Be kell jelentkezni munkahelyi vagy iskolai fiókba a beállítás során
Fixed Forced To Sign In To Work Or School Account During Setup
Sok Windows 11-felhasználó arról számol be, hogy a telepítés során munkahelyi vagy iskolai fiókba kell bejelentkeznie, amikor megpróbálja telepíteni a rendszert. Ez a bejegyzés tőle MiniTool megtanítja, hogyan folytathatja a Windows 11 telepítését Microsoft-fiók nélkül.A Microsoft 2022 februárjában bejelentette, hogy új telepítést és első futtatást tesz lehetővé A Windows 11 Pro rendszerhez Microsoft-fiókra lenne szükség . Korábban csak a Windows 11 Home rendszerben kellett az ügyfeleknek bejelentkezni vagy Microsoft-fiókot létrehozni a rendszer első futtatásakor.
Sok felhasználó azt mondja, hogy nem akarja, hogy munkahelyi vagy iskolai fiókba való bejelentkezésre kényszerítsék őket a telepítés során, amikor telepítik a Windows 11-et újonnan vásárolt számítógépükre. A következő megoldások:
1. mód: Használja az OOBE\BYPASSNRO-t
Hogyan lehet megkerülni a Microsoft-fiók követelményét a Windows 11 telepítésekor? Ezt az OOBE \BYPASSNRO paranccsal teheti meg a Parancssorban. Íme, hogyan kell ezt megtenni:
1. Indítson el egy új Windows 11 telepítést. A Csatlakoztassuk Önt egy hálózathoz képernyőn nyomja meg a gombot Shift + F10 kulcsok össze a nyitáshoz Parancssor .
2. Írja be a következő parancsot, és nyomja meg a gombot Belép kulcs.
OOBE\BYPASSNO
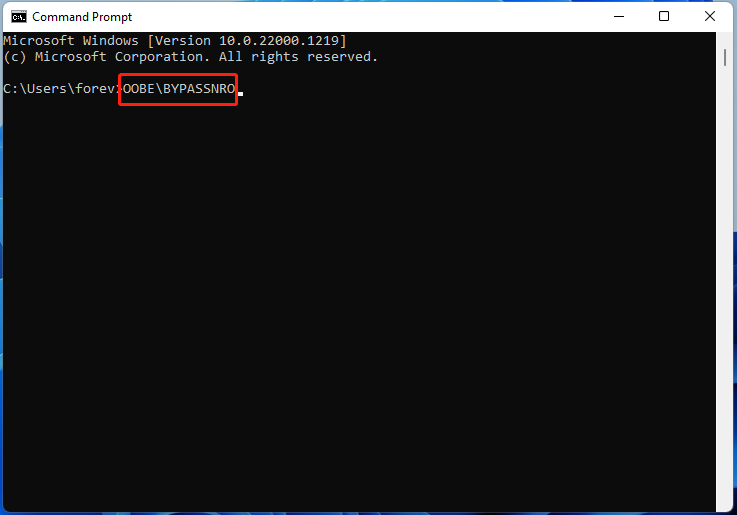
3. Ezután a Windows újraindul, és a telepítés folytatásához kövesse a képernyőn megjelenő utasításokat. Amikor a Csatlakoztassuk Önt egy hálózathoz képernyőn kattintson a nincs internetem választási lehetőség.
Tippek: Ha Ön Windows 11 Home-felhasználó, a telepítés közvetlenül a helyi fiók létrehozására ugorhat. Ha Ön Windows 11 Pro felhasználó, kattintson a gombra nincs internetem és Folytassa a korlátozott beállítással lehetőségek.4. Net, folytathatja a helyi felhasználónév, jelszó és biztonsági kérdések beállítását.
2. mód: Használja a Rufust
Hogyan lehet megkerülni a „munkahelyi vagy iskolai fiókba való bejelentkezés kényszerét a beállítás során”? Helyezzen be egy USB flash meghajtót egy olyan számítógépbe, amely normálisan indul. Győződjön meg arról, hogy az USB-n legalább 8 GB van.
1. Töltse le a Rufust a hivatalos webhelyről . Ezután futtassa, hogy belépjen a fő felületére.
2. A Boot kiválasztása részt, kattintson a legördülő menüre, és válassza ki LETÖLTÉS .
3. Ezután ki kell választania a verziót, a kiadási kiadást, a nyelvet és az architektúrát. Kattintson Letöltés .
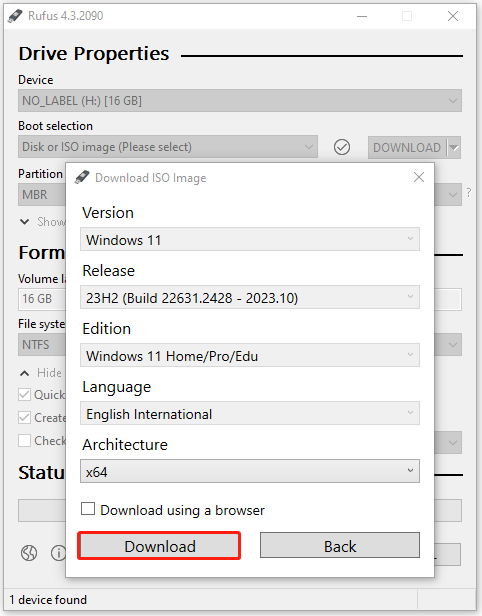
4. A letöltés befejeztével a rendszerindítási kijelölés automatikusan az éppen letöltött ISO-fájl lesz, és rákattinthat RAJT folytatni.
5. Ezután a Windows telepítésének testreszabását kéri. Ellenőrizni kell a Távolítsa el az online Microsoft-fiók követelményeit választási lehetőség.
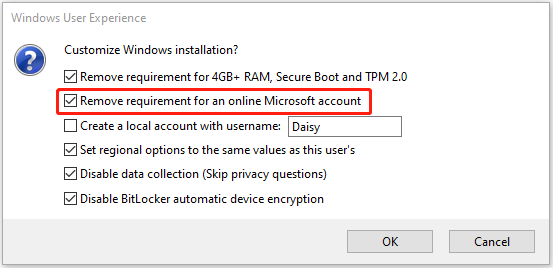
6. Ezután az ISO lemezkép segítségével telepítheti a Windows 11 rendszert, és a telepítés során nem kell bejelentkeznie munkahelyi vagy iskolai fiókjába.
Tippek: A „telepítés során a munkahelyi vagy iskolai fiókba való bejelentkezés kényszere” üzenet megkerüléséhez választhat egy egyszerű módszert – a tiszta telepítés helyett hajtson végre lemezklónozást. Ehhez Minitool ShadowMaker ingyenes könnyen átviheti a Windows 11-et az új számítógépre. Ily módon nem telepíti az operációs rendszert, nem állítja be a Windows 11-et, és nem telepít sok alkalmazást. További részletekért tekintse meg ezt a bejegyzést - Hogyan telepítsem a Windows 11-et új számítógépre? Lásd az útmutatót .MiniTool ShadowMaker próbaverzió Kattintson a letöltéshez 100% Tiszta és biztonságos
Végső szavak
Hogyan lehet megkerülni a munkahelyi vagy iskolai fiókba való bejelentkezést a beállítás során? Hogyan telepítsem a Windows 11-et Microsoft-fiók nélkül? Ez a bejegyzés 2 módszert kínál számodra. Választhatja a lemez klónozását is, és nem kell beállítania a Windows 11-et.




![A Surface rendszerindítása USB-ről [Minden modellhez]](https://gov-civil-setubal.pt/img/partition-disk/99/how-boot-surface-from-usb.png)




![Házi mozi számítógép felépítése [Tippek kezdőknek] [MiniTool tippek]](https://gov-civil-setubal.pt/img/disk-partition-tips/48/how-build-home-theater-pc-tips.png)

![Védett a lemez írása? Javítsa az USB-t a Windows 10/8/7 rendszerből! [MiniTool tippek]](https://gov-civil-setubal.pt/img/blog/39/el-disco-est-protegido-contra-escritura.jpg)

![A Lomtár sérült a Windows 10 rendszerben? Adatok helyreállítása és javítás! [MiniTool tippek]](https://gov-civil-setubal.pt/img/data-recovery-tips/37/recycle-bin-corrupted-windows-10.jpg)

![[MEGOLDÁS] A Windows ezen példánya nem eredeti 7600/7601 - A legjobb megoldás [MiniTool tippek]](https://gov-civil-setubal.pt/img/blog/05/esta-copia-de-windows-no-es-original-7600-7601-mejor-soluci-n.png)
![Megtörténik a „Discovery Plus nem működik” probléma? Itt az Út! [MiniTool tippek]](https://gov-civil-setubal.pt/img/news/58/the-discovery-plus-not-working-issue-happens-here-is-the-way-minitool-tips-1.png)


