3 módszer a Samsung laptop gyári visszaállítására
3 Ways To Factory Reset Your Samsung Laptop
A gyári alaphelyzetbe állítás egy biztonságos módszer, amellyel visszaállíthatja a rendszert az eredeti állapotba, ha a számítógép nem működik megfelelően. Ez az útmutató a MiniTool webhely megvitatja, hogyan állíthatja vissza a Samsung laptop Windows 10/11 gyári beállításait háromféle módon.Miért és mikor kell gyári alaphelyzetbe állítania Samsung laptopját?
A Samsung laptopok nagy népszerűségre tettek szert az emberek körében szerte a világon stílusos megjelenésük és nagy teljesítményük miatt. A számítógép teljesítménye azonban idővel romolhat. A Samsung laptopok sem kivételek. Mi a teendő, ha a számítógépe egyre lassabban működik, sőt gyakran lefagy vagy összeomlik?
A gyári beállítások visszaállítása a leghatékonyabb megoldás. Ez egy olyan folyamat, amely törli a Samsung laptopján tárolt összes információt, és visszaállítja az eredeti gyártói beállításokra. Ennek során bármilyen szoftveres vagy konfigurációs probléma megoldható, és Samsung laptopja újra normálisan fog működni.
Mikor kell gyári alaphelyzetbe állítani a Samsung laptopot? Itt a következő helyzeteket soroljuk fel:
- A készülék teljesítményének hirtelen és állandó csökkenése.
- Rosszindulatú programok vagy vírusok támadják meg a rendszert, és a víruskereső szoftver nem tudja eltávolítani a fenyegetéseket.
- Elfelejtette Windows jelszavát, és nem tud bejelentkezni a Samsung laptopba.
- A számítógép nem indítható, és nem lehet sokféleképpen javítani.
- Mielőtt elküldené vagy eladná laptopját másoknak, a gyári beállítások visszaállítása segíthet az eszközön lévő összes személyes és bizalmas információ megtisztításában.
A gyári beállítások visszaállítása mindent töröl?
A gyári beállítások visszaállítása mindent töröl a számítógépről? Általánosságban elmondható, hogy a gyári beállítások visszaállítása eltávolítja a következő tartalmat a számítógépről:
- Személyes adatok – tartalmazza az összes dokumentumát, fényképét, videóját, zenéjét és egyéb személyes fájljait.
- Beállítások – a Samsung laptopon konfigurált összes testreszabott beállításra vonatkozik, például az alkalmazásbeállításokra, a rendszerbeállításokra, a hálózati beállításokra és egyebekre.
- Alkalmazások elemre – tartalmazza a telepített alkalmazásokat és azok adatait.
- Fiókok – azt jelenti, hogy minden fiók (például Google, Microsoft és egyebek), amelybe bejelentkezett a laptopján, el lesz távolítva.
Valójában a gyári beállítások visszaállítása által törölt tartalom a számítógép beállításaitól és az Ön választásától függ. Dönthet úgy, hogy mindent töröl, majd újratelepíti az operációs rendszert, vagy csak az operációs rendszert törölheti.
Samsung laptop gyári alaphelyzetbe állítás jelszó nélkül Windows 10/11
Előkészületek: A folytatás előtt készítsen biztonsági másolatot a fontos fájljairól
Bár kiválaszthatja, hogy a visszaállítási folyamat során megőrizze fájljait, ez egy kicsit kockázatos, mert továbbra is valószínű, hogy elveszíti adatait. A biztonság kedvéért készítsen biztonsági másolatot az adatokról, mielőtt visszaállítja Samsung laptopját. Egy biztonsági másolattal a kezében könnyen visszaállíthatja adatait, miután hirtelen adatvesztést szenvedett.
szempontjából adatmentés , megfontolhatja az ingyenes PC biztonsági mentési szoftver mint a MiniTool ShadowMaker. Ennek a megbízható eszköznek az a célja, hogy segítsen biztonsági mentést készíteni olyan elemekről, mint a fájlok, mappák, partíciók, lemezek, valamint a Windows operációs rendszer Windows 11/10/8/7 rendszeren. 3 típusú biztonsági mentést támogat: teljes, növekményes és differenciális biztonsági mentést. Emellett létrehozhat egy automatikus biztonsági mentés mindaddig, amíg megad egy időpontot.
Most kövesse ezeket az utasításokat biztonsági mentési fájlok MiniTool ShadowMakerrel.
1. lépés Csatlakoztasson USB flash meghajtót vagy külső merevlemezt Samsung laptopjához, majd indítsa el a MiniTool ShadowMaker alkalmazást.
MiniTool ShadowMaker próbaverzió Kattintson a letöltéshez 100% Tiszta és biztonságos
2. lépés A biztonsági mentés oldalon lehet választani miről kell biztonsági másolatot készíteni és hová kell menteni a biztonsági mentési képfájlokat.
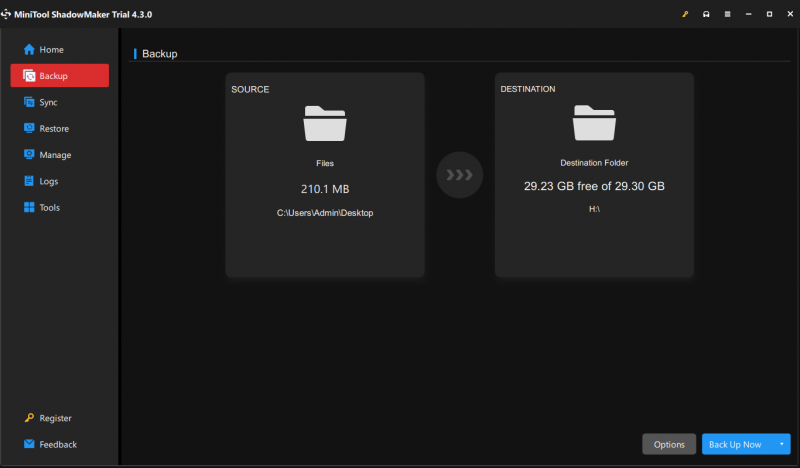
3. lépés Kattintson a gombra Vissza most a folyamat elindításához.
A biztonsági másolat készítése után ideje visszaállítani a Samsung laptop gyári beállításait. Általában ez a folyamat körülbelül 30 perctől 3 óráig tarthat. Az áramkimaradások okozta váratlan adatvesztés elkerülése érdekében ügyeljen arra, hogy laptopja a folyamat során csatlakozzon a tápegységhez.
Lásd még: Mennyi ideig tart a számítógép alaphelyzetbe állítása? Keresse meg a válaszokat, és gyorsítsa fel
A Samsung laptop gyári alaphelyzetbe állítása a Samsung Recovery segítségével
A Samsung laptopokhoz tartozik egy Samsung Recovery nevű segédprogram, amely lehetővé teszi biztonsági másolat készítését, alaphelyzetbe állítást és az operációs rendszer visszaállítását. Ha Samsung laptopja nem működik megfelelően, ezzel a segédprogrammal visszaállíthatja eszközét. Ehhez tegye a következőket:
1. lépés Nyomja meg a gombot Erő gombot a Samsung laptop bekapcsolásához, majd nyomja meg a gombot F4 gombot többször, amíg a rendszer kéri Samsung helyreállítás .
2. lépés A javítás képernyőn kattintson a gombra Számítógép gyári visszaállítása .
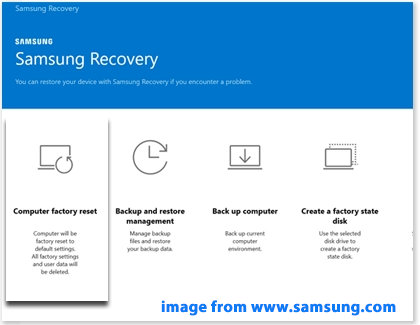
3. lépés: Üss Indítsa el a gyári beállítások visszaállítását > ütni rendben a megerősítő képernyőn > kövesse a képernyőn megjelenő utasításokat a visszaállítás befejezéséhez.
A Samsung laptop gyári alaphelyzetbe állítása a számítógép visszaállításával
A Windows 11/10 újratelepítéséhez képest a számítógép visszaállítása gyorsabb és kényelmesebb. Ez utóbbi törlés nélkül visszaállítja a Samsung laptopját a gyári alaphelyzetbe OEM által telepített alkalmazások és szoftverek . A következőképpen érheti el a számítógép visszaállítását indítható laptopon:
1. lépés Nyomja meg Győzelem + én kinyitni Windows beállítások .
2. lépés: A beállítások menüben görgessen lefelé a kereséshez Frissítés és biztonság és megütötte.
3. lépés alatt a Felépülés fület, kattintson rá Fogj neki alatt Állítsa vissza ezt a számítógépet .
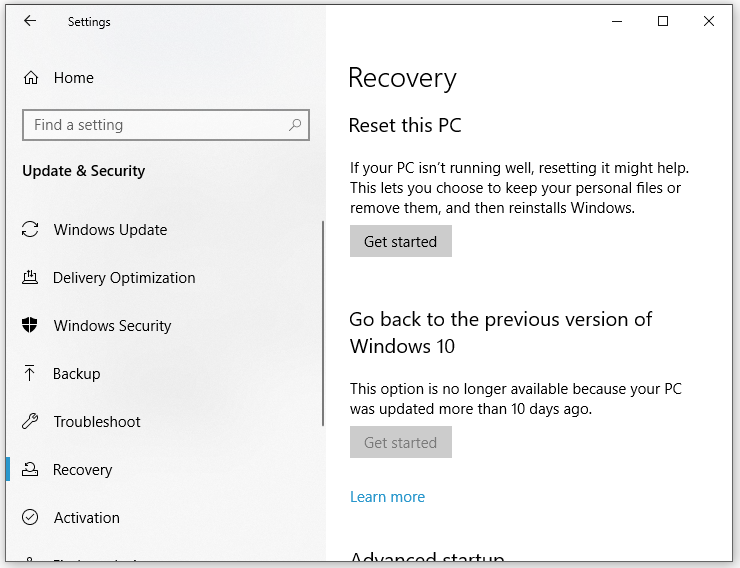 Tippek: Windows 11 esetén a következőket kell tennie: menjen ide Beállítások > Rendszer > ütni Állítsa vissza a számítógépet mellett Állítsa vissza ezt a számítógépet .
Tippek: Windows 11 esetén a következőket kell tennie: menjen ide Beállítások > Rendszer > ütni Állítsa vissza a számítógépet mellett Állítsa vissza ezt a számítógépet .4. lépés Ezután két lehetőség közül választhat:
- Tartsa meg a fájljaimat – törli az összes alkalmazást és beállítást, miközben a személyes fájljait ez nem érinti.
- Állítson vissza mindent – eltávolítja az összes alkalmazást, beállítást, valamint a személyes fájlokat. Ezt az opciót akkor választhatja, ha el akarja adni vagy el akarja küldeni a laptopokat másoknak.
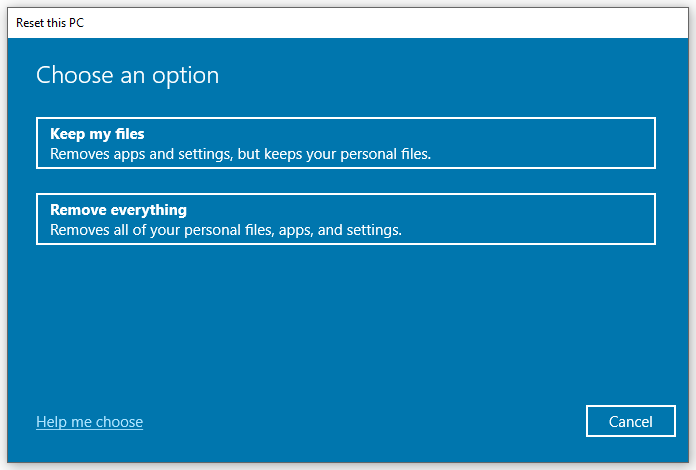
5. lépés: Néhány pillanat múlva válasszon az alábbi két lehetőség közül:
- Felhő letöltés – letölti az új rendszerfájlokat a Microsofttól, és a visszaállítás részeként telepíti a Windows legújabb verzióját. Mivel a rendszerfájlokat online kell letöltenie, ügyeljen a stabil internetkapcsolatra.
- Helyi újratelepítés – újratelepíti a Windows rendszert a számítógépén lévő meglévő rendszerfájlokkal. Ha bármilyen rendszerfájl sérült, előfordulhat, hogy a helyi újratelepítés nem fejeződik be.
6. lépés Ellenőrizze a kiválasztott beállításokat, és nyomja meg a gombot Következő ha helyesek.
7. lépés A végső megerősítő képernyőn kattintson a gombra Visszaállítás ha készen áll a folyamat elindítására. A folyamat általában 15 perctől egy óráig tart, kérjük, várjon türelmesen.
# Hogyan lehet elérni a számítógép visszaállítását, ha a Samsung laptop nem indul el?
A fenti lépések egy indítható Samsung laptopon alapulnak. Ha nem tudja közvetlenül az asztalról indítani, kövesse az alábbi lépéseket a Számítógép visszaállítása lehetőség eléréséhez Windows helyreállítási környezet (WinRE):
1. lépés Kapcsolja ki a Samsung laptopot, kapcsolja be, majd nyomja meg a gombot Erő gombbal kapcsolja ki, amikor megjelenik a Windows logó.
2. lépés. Ismételje meg ezt a műveletet több mint 2-szer, amíg meg nem jelenik a Automatikus javítás képernyőn, majd kattintson a gombra Haladó beállítások hogy belépjen a WinRE-be.
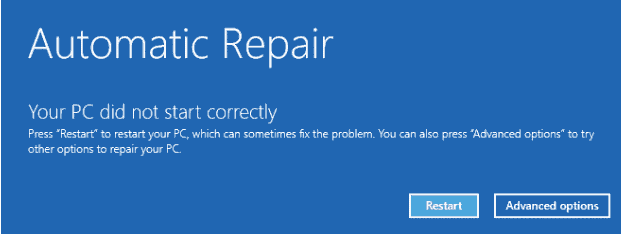
3. lépés Kattintson a gombra Hibaelhárítás > Haladó beállítások > Állítsa vissza ezt a számítógépet .
Tippek: A Windows helyreállítási környezet elérésének további módjaiért tekintse meg ezt az útmutatót - Speciális indítási beállítások (WinRE) elérése Windows 11 rendszeren .A Samsung laptop gyári alaphelyzetbe állítása USB-meghajtón keresztül
A Microsoft biztosít Önnek Médiakészítő eszköz amely lehetővé teszi egy Windows 10/11 ISO-fájl letöltését, amely kompatibilis a laptopjával, vagy közvetlenül létrehozhat egy indítható USB-meghajtót a Windows 10/11 telepítéséhez. Ha valami probléma van Samsung laptopja operációs rendszerével, USB flash meghajtó segítségével visszaállíthatja. Kovesd ezeket a lepeseket:
1. lépés: Töltse le és futtassa a médiakészítő eszközt
1. lépés: Készítsen elő egy másik számítógépet és egy USB flash meghajtót.
2. lépés. Menjen a következőre: Microsoft Center és kattintson rá Letöltés most Alatt Hozzon létre Windows 10 telepítési adathordozót .
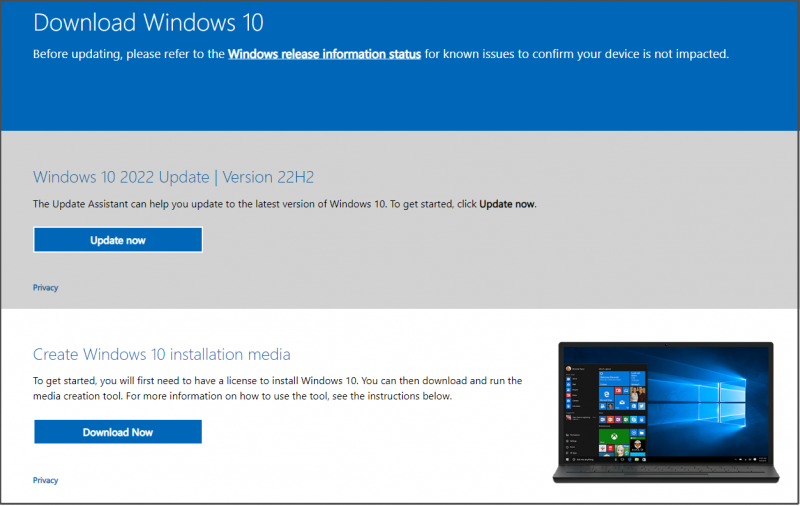
3. lépés. A letöltés után kattintson duplán a telepítőfájlra a futtatáshoz Médiakészítő eszköz és pipa Hozzon létre telepítési adathordozót (USB flash meghajtó, DVD vagy ISO fájl) egy másik számítógéphez .
4. lépés Csatlakoztassa az USB-meghajtót a számítógéphez.
5. lépés: Válassza ki a nyelvet, a kiadást és az architektúrát igényei szerint, majd kövesse az útmutatást a telepítési adathordozó létrehozásához.
Figyelem: A folyamat során az USB-meghajtón lévő fájlok törlődnek. Ezért jobb, ha biztonsági másolatot készít a fájlokról egy másik biztonságos helyre, hogy megvédje őket. Ahhoz, hogy ezt könnyedén megtehesse, a MiniTool ShadowMaker professzionális biztonsági mentési szoftver valóban megérdemel egy próbát.MiniTool ShadowMaker próbaverzió Kattintson a letöltéshez 100% Tiszta és biztonságos
2. lépés: Telepítse újra a Windows 10-et USB-meghajtón keresztül
1. lépés: Távolítsa el az USB-meghajtót a számítógépből, és csatlakoztassa problémás Samsung laptopjához.
2. lépés: Indítsa újra, adja meg a nyelvi és egyéb beállításokat, majd nyomja meg a gombot Következő .
3. lépés Kattintson a gombra Telepítés most > írja be a termékkulcsot > fogadja el a licencfeltételeket > nyomja meg a gombot Következő > Egyedi .
4. lépés: Válasszon ki egy partíciót Hová szeretné telepíteni a Windowst és kövesse a képernyőn megjelenő utasításokat a visszaállítási folyamat befejezéséhez.
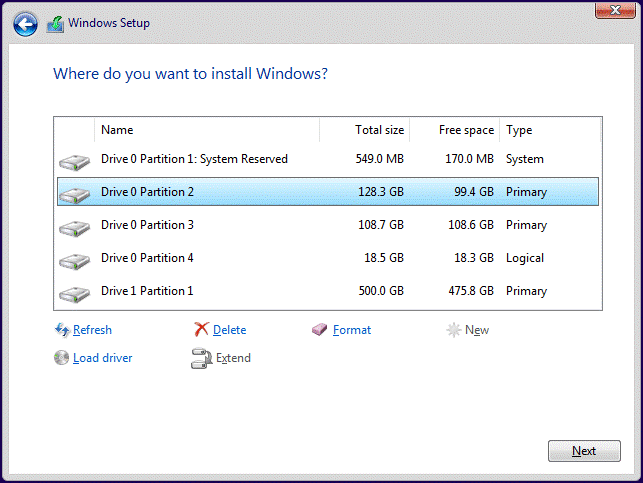
# Bónusz tipp: Állítsa be Samsung laptopját
A gyári alaphelyzetbe állítás befejezése után be kell állítania Samsung laptopját az Ön igényei szerint. Ahhoz, hogy számítógépe készen álljon munkára, szórakozásra vagy egyéb célokra, a következőket kell tennie:
- Tegye személyre laptopját az olyan beállítások módosításával, mint a kijelző felbontása, az energiaellátási beállítások, az asztali hátterek és egyebek.
- Távolítsa el a nem kívánt, előre telepített szoftvereket.
- Indítson el víruskereső szoftvert, és engedélyezze a Windows tűzfalat, hogy megvédje Samsung laptopját a különféle fenyegetésektől.
- Frissítse a Windows rendszert időben, hogy új funkciókat, hibajavításokat, biztonsági frissítéseket és egyebeket kaphasson.
Szükségünk van az Ön hangjára
Most megtanulta, hogyan állíthatja vissza a Samsung laptop gyári beállításait jelszó nélkül a Samsung Recovery, a Windows Reset this PC és egy USB flash meghajtó segítségével. Az első módszert Samsung laptopokhoz tervezték, az utóbbi 2 módszer pedig más márkájú számítógépekre is alkalmazható.
Ha Samsung laptopja a gyári beállítások visszaállítása után is hibásan működik, vegye fontolóra szakértő segítségét számítógépes szakértőktől. Ha további elvárásai vagy problémái vannak termékünkkel kapcsolatban, forduljon hozzánk közvetlenül a következő címen: [e-mail védett] .Várjuk visszajelzéseiteket!
A Samsung laptopok gyári alaphelyzetbe állítása – GYIK
Hogyan állíthatom vissza a Samsung laptopomat a gyári beállításokra? 1. mód: a Samsung Recovery segítségével2. módszer: A számítógép alaphelyzetbe állítása segítségével
3. mód: USB-meghajtón keresztül Hogyan állíthatom vissza a laptop gyári beállításait bejelentkezés nélkül? A laptop gyári visszaállításához bejelentkezés nélkül a következőket kell tennie: kapcsolja be a gépet > nyomja meg és tartsa lenyomva a gombot Váltás írja be a bejelentkezési képernyőt > kattintson a Erő ikon > válassza ki Újrakezd > Hibaelhárítás > Állítsa vissza ezt a számítógépet > válassza ki Tartsa meg a fájljaimat vagy Távolítson el mindent .

![[SOLVED] A CTF Loader probléma merül fel a Windows 10 rendszeren? Javítás most [MiniTool News]](https://gov-civil-setubal.pt/img/minitool-news-center/16/come-across-ctf-loader-issue-windows-10.png)


![Hüvelykujj-meghajtó VS Flash meghajtó: Hasonlítsa össze őket, és válasszon [MiniTool tippek]](https://gov-civil-setubal.pt/img/disk-partition-tips/92/thumb-drive-vs-flash-drive.jpg)


![6 megoldás a 0x80244018 számú Windows Update hibára [MiniTool News]](https://gov-civil-setubal.pt/img/minitool-news-center/67/6-solutions-windows-update-error-0x80244018.jpg)





![4 tipp a 910 hibakód kijavításához A Google Play alkalmazást nem lehet telepíteni [MiniTool News]](https://gov-civil-setubal.pt/img/minitool-news-center/00/4-tips-fix-error-code-910-google-play-app-can-t-be-installed.jpg)
![2,5 VS 3,5 HDD: Melyek a különbségek és melyik a jobb? [MiniTool tippek]](https://gov-civil-setubal.pt/img/backup-tips/04/2-5-vs-3-5-hdd-what-are-differences.png)


![A Windows 10 nem működő érintőpad javításának 7 módja [MiniTool News]](https://gov-civil-setubal.pt/img/minitool-news-center/07/7-ways-fix-touchpad-not-working-windows-10.png)
![Az alkalmazás kijavításának legjobb 10 megoldása nem futtatható a számítógépen a Win 10 alkalmazásban [MiniTool Tips]](https://gov-civil-setubal.pt/img/blog/47/las-10-mejores-soluciones-para-arreglar-no-se-puede-ejecutar-esta-aplicaci-n-en-el-equipo-en-win-10.jpg)
