3 egyszerű módszer a külső merevlemez sebességének tesztelésére
3 Easy Ways On How To Test External Hard Drive Speed
A külső merevlemez sebessége jelentős hatással van a lemez teljesítményére. De tudja, hogyan tesztelheti a külső merevlemez sebességét Windows 10/11 rendszeren? Most megtekintheti ezt a bejegyzést MiniTool szoftver hogy megtanulja, hogyan kell elvégezni a külső merevlemez sebességtesztjét.
A külső merevlemezeket széles körben használják a tárhely bővítésére, adatmentés , fájlátvitel stb. A külső merevlemezek sebessége közvetlenül befolyásolja a fájlátviteli sebességet és az alkalmazások betöltési sebességét. A lemez sebességének tesztelése és a megfelelő intézkedések megtétele a lemez optimalizálása érdekében javíthatja a lemez teljesítményét és növelheti a munka hatékonyságát.
A következő részben elmagyarázzuk, hogyan tesztelheti a külső merevlemez sebességét Windows rendszeren több eszközzel.
A külső merevlemez sebességének tesztelése
1. módszer. Használja a Feladatkezelőt
A Windows Feladatkezelő eszköze nemcsak a CPU-ról, a memóriáról stb. nyújt hasznos információkat, hanem valós idejű lemezolvasási és írási sebességet, valamint néhány egyéb alapvető lemezinformációt is biztosít. Tehát a Feladatkezelőben ellenőrizheti a lemez sebességét.
- Először kattintson a jobb gombbal a Rajt gombot, és válasszon Feladatkezelő .
- Másodszor menj a Teljesítmény lapon.
- Harmadszor válassza ki a megcélzott külső merevlemezt a bal oldali panelen, majd a jobb oldali panelen láthatja annak olvasási és írási sebességét.
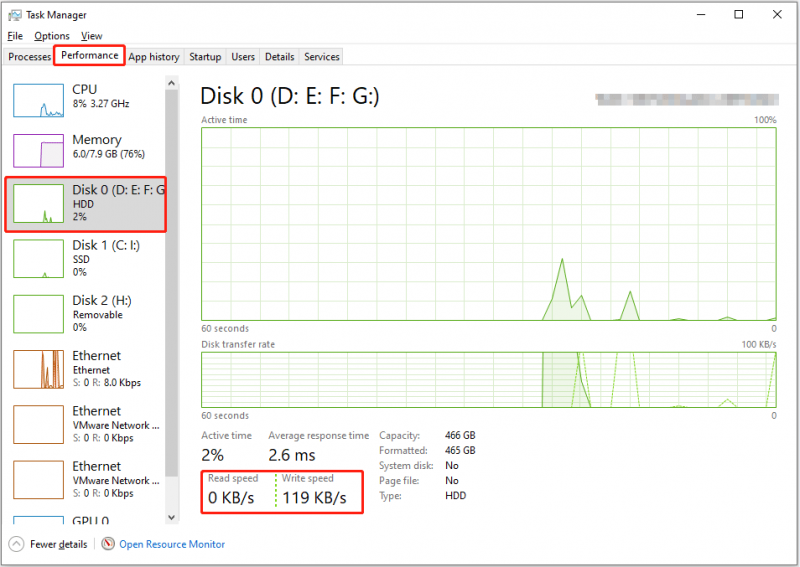
2. módszer. Használja a Parancssort
A Command Prompt egy parancssori eszköz a Windows operációs rendszerben. Különféle lemezkezelési feladatok elvégzésére használható, mint pl rejtett partíciók megjelenítése a CMD-ben , merevlemezek listázása a CMD-ben , stb. Itt láthatja, hogyan lehet egy adott parancssort használni a külső merevlemez sebességének tesztelésére.
1. lépés Írja be cmd a Windows keresősávjában. Amikor az Parancssor ablak jelenik meg, válassza ki a Futtatás rendszergazdaként választási lehetőség.
2. lépés: A parancssori ablakba írja be winsat lemez-meghajtó X és nyomja meg Belép . Vegye figyelembe, hogy ki kell cserélnie a x karaktert a külső merevlemez tényleges betűjelével. Például be kell írnia winsat lemezmeghajtó h ha a meghajtó betűjele H.
Várjon egy ideig, amíg a parancssor végrehajtódik, és ekkor megjelenik a lemez véletlenszerű és szekvenciális olvasási és írási sebessége.
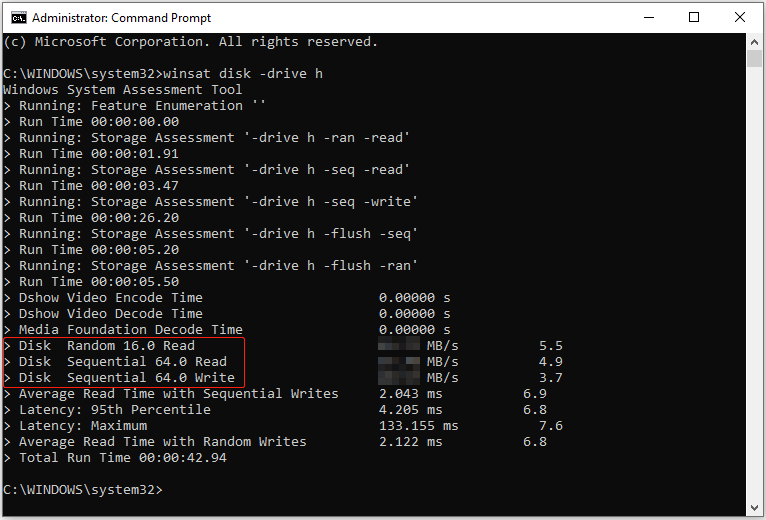
3. módszer. Használja a MiniTool partíciós varázslót
A Feladatkezelőn és a CMD-n kívül egy professzionális lemezkezelő eszközzel is részletesebb információkat kaphat a lemez olvasási és írási sebességéről. Itt javasoljuk az ingyenes partíciókezelő használatát, MiniTool Partition Wizard .
A Lemez-benchmark Ennek a szoftvernek a funkciója segítségével ingyenesen mérheti a lemez véletlenszerű olvasási/írási sebességét és a szekvenciális olvasási/írási sebességet. Most kattintson az alábbi gombra a MiniTool Partition Wizard letöltéséhez, majd indítsa el a lemez benchmark folyamatát.
MiniTool Partition Wizard ingyenes Kattintson a letöltéshez 100% Tiszta és biztonságos
1. lépés: Indítsa el a letöltött ingyenes lemezkezelőt, hogy belépjen a fő felületére.
2. lépés Kattintson a Lemez-benchmark opciót a felső menüsorban.
3. lépés alatt a Lemez-benchmark szakaszban konfigurálja a szükséges paramétereket, majd kattintson a gombra Rajt gomb. Várjon türelmesen, amíg a lemez benchmark folyamata befejeződik, és a lemez olvasási és írási sebessége grafikonon jelenik meg.
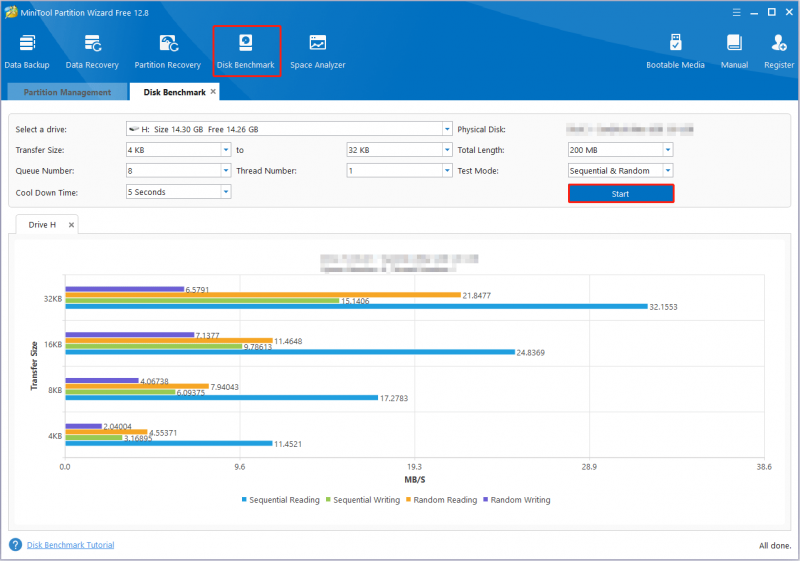
További utasításokat ebben a bejegyzésben talál: A lemez teljesítményének mérése a Disk Benchmark segítségével .
Itt egy hatékony adat-helyreállító szoftvert ajánlunk
A merevlemez adatai számos tényező miatt elveszhetnek, például a lemezfájlrendszer sérülése, vírusfertőzés, véletlen törlés, operációs rendszer összeomlás stb. miatt. Ilyen körülmények között a megbízható és zöld adat-helyreállító szoftver keresése a legfontosabb.
Között biztonságos adat-helyreállítási szolgáltatások , A MiniTool Power Data Recovery-vel érdemes leginkább próbálkozni. Jól helyreállítja a fájlokat merevlemezekről, SSD-kről, USB flash meghajtókról, SD-kártyákról és egyéb fájltároló eszközökről. Több kiadása is van, különböző adat-helyreállítási képességekkel. Ha először használja, letöltheti ingyenes kiadás amely 1 GB ingyenes fájlhelyreállítást támogat, és próbálja ki.
MiniTool Power Data Recovery ingyenes Kattintson a letöltéshez 100% Tiszta és biztonságos
Bottom Line
Hogyan lehet tesztelni a külső merevlemez sebességét? Meghatározott lemezsebesség-adatokat kaphat a Feladatkezelőből, vagy használhatja a CMD-t vagy a MiniTool Partition Wizard-t. Ha bármilyen problémába ütközik a MiniTool szoftver használata közben, forduljon a támogatási csapathoz a címen [e-mail védett] .

![Megvan az 5038f-MW1 MHW hibakód? Próbálja ki most a hasznos megoldásokat! [MiniTool News]](https://gov-civil-setubal.pt/img/minitool-news-center/55/got-mhw-error-code-5038f-mw1.jpg)

![A MACHINE CHECK EXCEPTION hiba javítása Windows 10 rendszeren [MiniTool Tips]](https://gov-civil-setubal.pt/img/backup-tips/99/how-fix-machine-check-exception-error-windows-10.png)
![Lépésenkénti útmutató - Hogyan szedjük szét az Xbox One vezérlőt [MiniTool News]](https://gov-civil-setubal.pt/img/minitool-news-center/41/step-step-guide-how-take-apart-xbox-one-controller.png)





![Töltse le/használja a Microsoft Phone Link alkalmazást az Android és a PC összekapcsolásához [MiniTool tippek]](https://gov-civil-setubal.pt/img/data-recovery/44/download/use-microsoft-phone-link-app-to-link-android-and-pc-minitool-tips-1.png)




![[Teljes áttekintés] Az uTorrent használata biztonságos? 6 tipp a biztonságos használathoz [MiniTool tippek]](https://gov-civil-setubal.pt/img/backup-tips/54/is-utorrent-safe-use.jpg)


