Rejtett partíció megjelenítése CMD használatával Windows rendszeren
How To Show Hidden Partition Using Cmd On Windows
Ha egy merevlemez-partíció rejtett, akkor nem férhet hozzá a fájljaihoz. Itt ez a bejegyzés MiniTool szoftver megmutatja neked hogyan lehet rejtett partíciót megjeleníteni a CMD segítségével és CMD alternatívák. Ezenkívül ez a cikk bemutatja a partíciók elrejtését is.A rejtett lemez olyan lemezpartícióra utal, amely létezik, de nem látható a számítógépes rendszerben. Ezek a partíciók általában nem jelennek meg a Fájlböngészőben vagy más fájlböngésző eszközökben, így közvetlenül nem érheti el őket. A lemezpartíció elrejtése elsősorban az érzékeny adatok bizalmas kezelését és a rendszerbiztonság javítását szolgálja.
Ha vissza kívánja nyerni a hozzáférést egy rejtett partícióhoz, néhány módszerrel felfedheti azt. A következő részben részletes információkat írunk le a „rejtett partíció lemezrészének feltárásáról”.
Rejtett partíció megjelenítése CMD használatával
A Diskpart egy parancssori lemezparticionáló segédprogram, amelyet a számítógép merevlemezeinek kezelésére terveztek. Használhatja a partíció elrejtésére. Íme a fő lépések a diskpart felfedő partícióval kapcsolatban:
1. lépés Nyomja meg a gombot Windows + R billentyűparancsot a Futtatás ablak megnyitásához.
2. lépés. Írja be lemezrész a szövegmezőben, és kattintson rendben .
3. lépés: Ha megjelenik a Felhasználói fiókok felügyelete ablak, kattintson a Igen lehetőség a folytatásra.
4. lépés Ezután írja be a következő parancssorokat, és nyomja meg a gombot Belép mindegyik után.
- lista kötet
- hangerő kiválasztása * (csere * a rejtett partíció célkötetszámával)
- hozzárendelni a # betűt (csere # egy elérhető meghajtó betűjele )
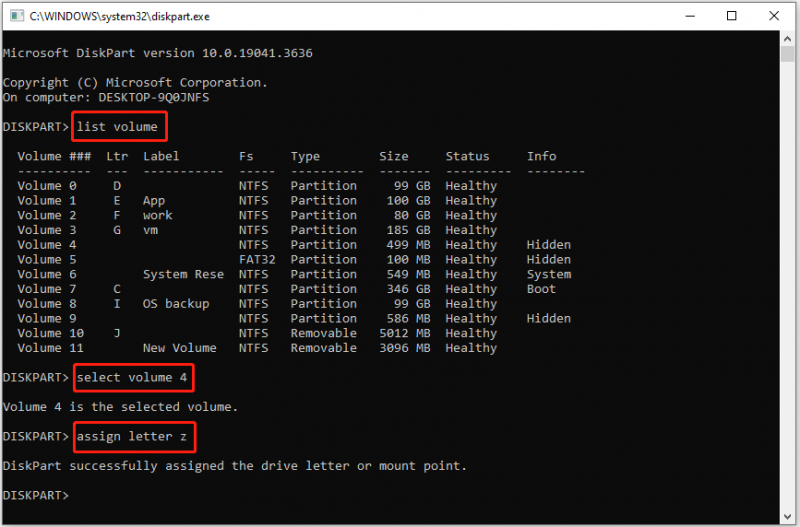
5. lépés: A parancssorok végrehajtása után a rejtett partíciónak meg kell jelennie a Windows Intézőben.
Ez arról szól, hogyan lehet rejtett partíciót megjeleníteni a CMD használatával.
CMD alternatívák a rejtett partíció felfedésére
1. alternatíva: Lemezkezelés
A meghajtóbetűjel nélküli lemezpartíció nem jelenik meg és nem fér hozzá. A diskpart eszközön kívül a rejtett kötetek elrejtését is meg lehet jeleníteni, ha a Lemezkezelésből meghajtóbetűjelet ad hozzá.
1. lépés. Kattintson a jobb gombbal a Rajt gombot a kiválasztásához Lemezkezelés .
2. lépés Keresse meg és kattintson jobb gombbal a rejtett partícióra, és válassza ki Módosítsa a meghajtó betűjelét és elérési útját .
3. lépés Kattintson Hozzáadás egy elérhető meghajtóbetűjel kiválasztásához a legördülő listából, majd kattintson a gombra rendben .
2. alternatíva: MiniTool Partition Wizard ingyenes
Néha, ha a kötetet elrejti egy harmadik féltől származó partíciókezelő, a rejtett partíció nem jelenik meg sem a Fájlkezelőben, sem a lemezrészben. Ilyen helyzetben nem tudja elrejteni a CMD-vel. A partíció elrejtése feladat végrehajtásához használhatja a MiniTool Partition Wizard , egy ingyenes partíciókezelő eszköz a Windows számára.
Ha meg kell jelenítenie egy partíciót egy cserélhető meghajtón, először csatlakoztatnia kell a meghajtót a számítógépéhez.
1. lépés. Töltse le, telepítse és indítsa el a MiniTool Partition Wizard Free programot.
MiniTool Partition Wizard ingyenes Kattintson a letöltéshez 100% Tiszta és biztonságos
2. lépés: A partícióvarázs fő felületén keresse meg és kattintson a jobb gombbal a rejtett partícióra, majd válassza ki Partíció elrejtése a helyi menüből.
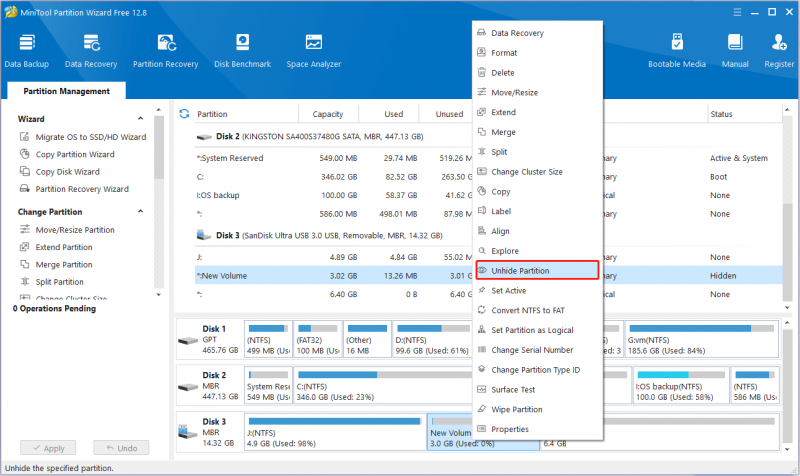
3. lépés. Végül kattintson a Alkalmaz gombot a bal alsó sarokban, hogy ez a módosítás érvénybe lépjen.
További olvasnivalók: Partíció elrejtése Windows rendszeren
Ha fogalmad sincs hogyan lehet elrejteni egy partíciót annak megakadályozása érdekében, hogy mások engedély nélkül hozzáférjenek a bizalmas fájlokhoz, kövesse az alábbi lépéseket.
1. lépés. Kattintson a jobb gombbal a Rajt gombot a kiválasztásához Fuss . Ezután írja be lemezrész az új ablakban, és nyomja meg a gombot Belép .
2. lépés: Írja be egymás után a következő parancsokat. Ne felejtse el megnyomni Belép minden parancs után.
- lista kötet
- hangerő kiválasztása * (csere * az elrejteni kívánt partíció célszámával)
- távolítsa el a # betűt (csere # az elrejteni kívánt partíció meghajtóbetűjelével)
Alternatív megoldásként a MiniTool Partition Wizard segítségével elrejtheti a partíciót.
Tippek: Ha kell fájlok helyreállítása a sérült partíciókról vagy fel nem osztott területet, használhatja a MiniTool Power Data Recovery-t. Ez ingyenes fájlhelyreállító szoftver jó a merevlemez-adat-helyreállításban, az SSD-adat-helyreállításban, az USB-meghajtó-helyreállításban, az SD-kártya helyreállításában stb.MiniTool Power Data Recovery ingyenes Kattintson a letöltéshez 100% Tiszta és biztonságos
Bottom Line
Itt olvasva tudnia kell, hogyan lehet felfedni a partíciót a Windows 10 CMD rendszerben. Ha ez a módszer nem működik az Ön számára, használhatja a MiniTool Partition Wizard-t.
Ha bármilyen problémába ütközik a MiniTool szoftver használata során, kérjük, lépjen kapcsolatba velünk a következő telefonszámon [e-mail védett] .
![Online adat-helyreállítás: Lehetséges-e ingyenes online adat-helyreállítás? [MiniTool tippek]](https://gov-civil-setubal.pt/img/data-recovery-tips/36/data-recovery-online.jpg)

![A Windows hiba elhárítása A gpedit.msc hiba nem található [MiniTool News]](https://gov-civil-setubal.pt/img/minitool-news-center/82/how-fix-windows-cannot-find-gpedit.png)




![Fájlok helyreállítása CMD használatával: Végső felhasználói útmutató [MiniTool tippek]](https://gov-civil-setubal.pt/img/data-recovery-tips/29/how-recover-files-using-cmd.jpg)







![Destiny 2 hibakód brokkoli: A javításhoz kövesse az útmutatót! [MiniTool News]](https://gov-civil-setubal.pt/img/minitool-news-center/23/destiny-2-error-code-broccoli.jpg)

![Nagyszerű ingyenes zöld képernyő háttérképek letöltése [MiniTool News]](https://gov-civil-setubal.pt/img/minitool-news-center/26/great-free-green-screen-backgrounds-download.png)

![Megoldva - Miért van olyan sok folyamata a Chrome-nak a Feladatkezelőben [MiniTool News]](https://gov-civil-setubal.pt/img/minitool-news-center/72/solved-why-does-chrome-have-many-processes-task-manager.png)