A hüvelykujj meghajtó formázásának megszüntetése: Adat-helyreállítás és -védelem
How To Unformat A Thumb Drive Data Recovery And Protection
A digitális korban az olyan hordozható tárolóeszközök, mint a pendrive-ok és az USB flash meghajtók mindennapi életünk szerves részévé váltak. Azonban balesetek történnek, és pendrive formázása véletlenül kulcsfontosságú adatok elvesztéséhez vezethet. Itt jön egy kérdés: Lehetséges a pendrive vagy az USB flash meghajtó formázása? Keresse meg a választ ebből a cikkből.Ebben a cikkben, MiniTool szoftver feltárja, mit jelent a formázás és a formázás megszüntetése, milyen helyzetek szükségesek a pendrive-ok formázásának megszüntetéséhez, és lépésről lépésre útmutatást ad a pendrive formázásának megszüntetéséhez egy professzionális adat-helyreállító eszköz, például a MiniTool Power Data Recovery használatával. Ezenkívül megvitatjuk azokat a proaktív intézkedéseket, amelyek megvédik fájljait a véletlen elvesztéstől.
A meghajtó formázása és formázásának megszüntetése
A tárolóeszköz formázása magában foglalja az adattárolásra való felkészítést egy fájlrendszer létrehozásával és a meghajtón lévő összes adat eltávolításával.
Bár a meghajtó megfelelő működéséhez a formázás szükséges, a véletlen formázás vagy a megfelelő biztonsági mentés nélküli formázás adatvesztéshez vezethet. A formázás megszüntetése viszont az elveszett adatok visszaállításának folyamata a formázott meghajtóról.
Amikor formázni kell egy pendrive-ot vagy egy USB flash meghajtót
- Új tárolóeszköz : Amikor új pendrive-ot vásárol, az általában formázatlan vagy általános fájlrendszerrel érkezik. Ahhoz, hogy kompatibilis legyen az operációs rendszerével és készen álljon az adattárolásra, formázni kell.
- Fájlrendszer-kompatibilitás : A különböző operációs rendszerek bizonyos fájlrendszereket preferálhatnak. Ha Windows és macOS rendszeren is használ pendrive-ot, előfordulhat, hogy a zökkenőmentes adatátvitel érdekében formáznia kell azt egy kompatibilis fájlrendszerre, például az exFAT fájlrendszerre.
- Sérült fájlrendszer : Ha a meghajtó fájlrendszere megsérül, az különféle problémákhoz vezethet, például az adatok elérhetetlenségéhez vagy a meghajtó formázására kérő hibaüzenetekhez. Ilyen esetekben a meghajtó formázása segíthet a működés visszaállításában.
- Vírusok vagy rosszindulatú programok fertőzései : A pendrive-ok érzékenyek a vírusok és rosszindulatú programok fertőzésére, különösen, ha több számítógéphez csatlakoznak. Ha a meghajtó fertőzött, a formázás megszüntetheti a rosszindulatú szoftvereket, és megakadályozhatja a további terjedést, miközben lehetővé teszi a meghajtó biztonságos használatát a formázás után.
- Fájlrendszer típusának módosítása : Néha előfordulhat, hogy bizonyos okokból módosítani szeretné a meghajtó fájlrendszerének típusát. Például érdemes lehet váltani FAT32-ről exFAT-ra a nagy fájlméretek jobb támogatása érdekében.
- A teljesítmény fokozása : A pendrive-ok formázásával is javítható a teljesítménye. Idővel a meghajtó töredezetté válhat, ami kihat a sebességére. A meghajtó formázása és újraindítása segíthet az optimális teljesítmény helyreállításában.
- Lemezhibák megoldása : Ha lemezhibákat észlel a pendrive-on, például hibás szektorokat vagy problémákat a fájlallokációs táblával (FAT), akkor a formázás megoldást jelenthet ezekre a problémákra, és újra használhatóvá teheti a meghajtót.
Amikor el kell formáznia egy pendrive-ot
Számos forgatókönyv vezethet ahhoz, hogy törölni kell egy USB-meghajtót/ pendrive-ot/flash-meghajtót. Íme 3 gyakori helyzet:
- Véletlen formázás : Emberi hibák történnek, és a pendrive téves formázása az összes tartalmat törölheti.
- Sérült fájlrendszer : Ha a pendrive-n lévő fájlrendszer megsérül, előfordulhat, hogy a meghajtó formázására szólít fel. A formázás megszüntetése segíthet az adatok visszakeresésében azok elvesztése nélkül.
- Vírusok vagy rosszindulatú programok támadásai : A rosszindulatú szoftverek megrongálhatják a fájlrendszert, vagy elérhetetlenné tehetik a fájlokat, ami az adatok visszaállításához a formázás törlését eredményezheti.
Nos, akkor hogyan lehet egy flash meghajtót / pendrive-ot / USB-meghajtót formázni, hogy visszaállítsa az adatokat? A következő részben egy hasznos eszközt mutatunk be.
A hüvelykujj meghajtó formázásának megszüntetése
A pendrive formázásának megszüntetése általában az adatok visszaállítását jelenti a formázott meghajtóról. A MiniTool Power Data Recovery, harmadik féltől származó ingyenes adat-helyreállító szoftvert használhatja ehhez a feladathoz.
Ebben a részben bemutatjuk, hogyan lehet visszaállítani a fájlokat az USB-meghajtó formázása után ezzel a MiniTool adat-helyreállító szoftverrel.
A MiniTool Power Data Recovery szolgáltatásról
MiniTool Power Data Recovery egy professzionális fájl-helyreállító eszköz, amelyet arra terveztek, hogy fájlok helyreállítása mindenféle adattároló eszközről, beleértve a pendrive-okat is. Ez a szoftver különböző helyzetekben működhet, például fájltörlés, meghajtó formázás, partíció hiánya, meghajtó megközelíthetetlen , merevlemez meghibásodása , OS összeomlás , és több. Tehát ez a szoftver teljes mértékben kielégíti a pendrive formázásának megszüntetésére vonatkozó igényt.
Először megpróbálhatod MiniTool Power Data Recovery ingyenes hogy a pendrive-on keresse a formázott fájlokat. Ha megtalálja őket, helyreállíthat 1 GB fájlt, majd ellenőrizheti, hogy a helyreállított fájlok elérhetők-e.
Hogyan lehet visszaállítani az adatokat egy formázott USB-meghajtóról / hüvelykujj-meghajtóról a MiniTool Power Data Recovery segítségével?
1. lépés Telepítse a MiniTool Power Data Recovery programot a számítógépére.
MiniTool Power Data Recovery ingyenes Kattintson a letöltéshez 100% Tiszta és biztonságos
2. lépés Győződjön meg arról, hogy a pendrive megfelelően csatlakozik a számítógéphez.
3. lépés: Indítsa el a szoftvert, hogy belépjen a fő felületre. Ezt követően láthatja az összes észlelt meghajtót alatta Logikai meghajtók .
4. lépés: A formázott pendrive-t meghajtóbetűjelének, címkéjének és kapacitásának megfelelően találhatja meg. Ezután vigye az egérmutatót arra a meghajtóra, és kattintson a gombra Letapogatás gombot a formázott fájlok keresésének megkezdéséhez.
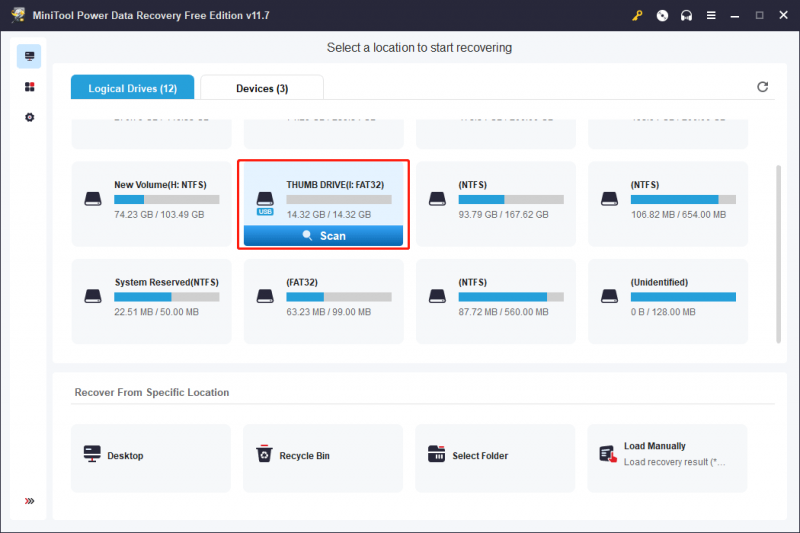
5. lépés: A szkennelés után ez a szoftver megjeleníti az összes talált fájlt elérési út szerint. Minden elérési úthoz hozzáférhet a visszaállítani kívánt fájlok megkereséséhez. Ha azonban jelentős számú talált fájl van, előfordulhat, hogy ez a módszer nem lesz felhasználóbarát az Ön számára. Ilyen esetekben átválthat a típus fülön a fájlok típus szerinti rendezéséhez, így könnyebben megtalálhatja a kívánt fájlt annak típusa alapján.
Például, ha helyre kell állítania egy elveszett Word-dokumentumot, kibonthatja a Dokumentum típust ellenőrizni. Ezenkívül más fájltípusokat is találhat, például Excelt, képeket, PDF-eket, e-maileket, videókat, hangfájlokat stb.
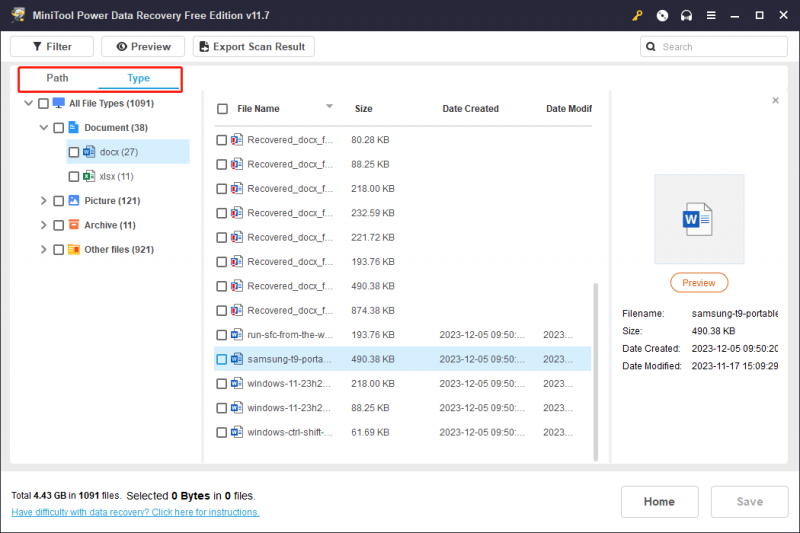
Ha továbbra is tudja a helyreállítani kívánt fájl nevét, megpróbálhatja megtalálni a nevével. Mind a részleges fájlnév, mind a teljes fájlnév elfogadható. Egyszerűen írja be a fájlnevet a keresőmezőbe, és nyomja meg a gombot Belép . A szoftver ezután megjeleníti azokat a fájlokat, amelyek megfelelnek a megadott névnek.
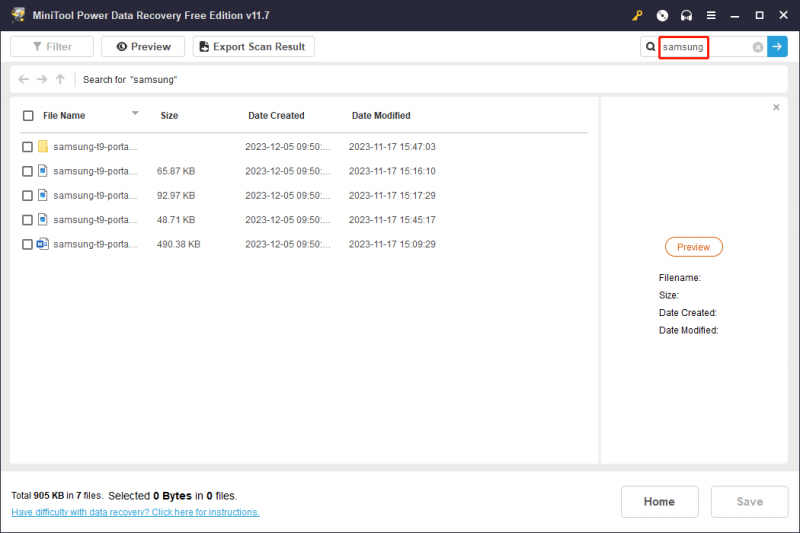
Időnként bizonytalan lehet, hogy a kiválasztott fájl az, amire szüksége van. Nem kell aggódni. Ez a szoftver támogatja a különféle fájltípusok ingyenes előnézetét. Egyszerűen kattintson duplán a fájlra az előnézethez és megerősítéshez. Alternatív megoldásként kiválaszthatja a fájlt, és rákattinthat a Előnézet gomb. A megtekinteni kívánt fájl mérete nem haladhatja meg a 2 GB-ot.
Ha az előnézetben megtekintett fájl az, amelyre szüksége van, kattintson a gombra Megment gombot az előnézeti felületen, és válasszon egy megfelelő helyet a mentéshez.
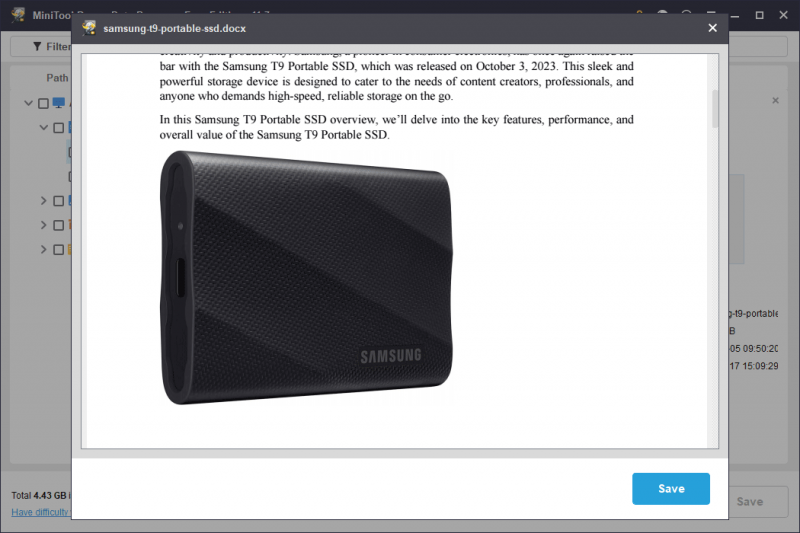
6. lépés Válassza ki a szükséges fájlokat, majd kattintson a gombra Megment gombot, és válasszon ki egy könyvtárat a felugró felületről a kiválasztott fájlok mentéséhez. A kiválasztott fájlokat az eredeti meghajtó helyett egy másik meghajtóra kell mentenie. Ezzel elkerülhető, hogy az elveszett és törölt fájlok felülírásra kerüljenek, és ne váljanak helyreállíthatatlanná.
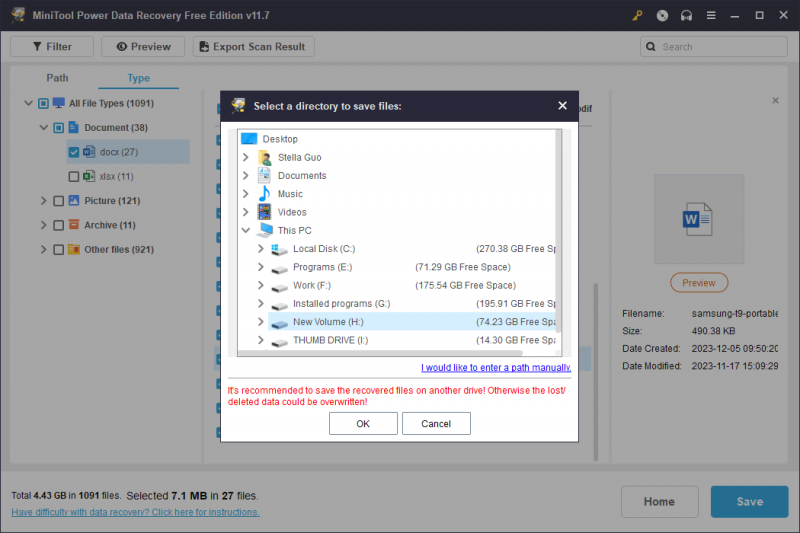
Ha összegyűjtötte az összes visszaállítani kívánt fájlt, szükség esetén visszahelyezheti őket az eredeti pendrive-ra.
Hogyan formázzunk pendrive-ot vagy USB flash meghajtót adatvesztés nélkül
Move One: Mentse el a fájlokat a hüvelykujj meghajtón
Mint tudja, az USB pendrive formázásával eltávolítja az összes fájlt. Ha adatvesztés nélkül szeretne formázni egy meghajtót, használhat professzionális adatokat biztonsági mentési szoftver hogy biztonsági másolatot készítsen az adatokról vagy vigye át az adatokat egy másik meghajtóra, mielőtt folytatná a formázást.
Ha a meghajtón lévő fájlok teljes mérete nem túl nagy, akkor közvetlenül megteheti másolás és beillesztés másik helyre. Ha azonban túl sok fájl van, és a méretük túl nagy, jobb, ha a fájlokról biztonsági másolatot készít MiniTool ShadowMaker ingyenes .
Ezt a szoftvert kifejezetten arra tervezték biztonsági mentési fájlok , mappák, partíciók, lemezek és rendszerek a Windows 11/10/8/7 rendszerben. Támogatja a fájlok biztonsági mentését a pendrive-on. A biztonsági mentési funkciókat a szoftver próbaverziójával 30 napon belül kipróbálhatja.
Most ezt az útmutatót követve menthet biztonsági másolatot a pendrive-on lévő fájlokról egy másik helyre.
1. lépés. Töltse le és telepítse eszközére a MiniTool ShadowMaker programot.
MiniTool ShadowMaker próbaverzió Kattintson a letöltéshez 100% Tiszta és biztonságos
2. lépés Győződjön meg arról, hogy a meghajtó csatlakozik a számítógéphez.
3. lépés Indítsa el a szoftvert. Ezután kattintson a Tartsa a próbaverziót gombot, hogy belépjen a szoftver fő felületére.
4. lépés Kattintson biztonsági mentés a bal oldali menüben, hogy belépjen a biztonsági mentési felületre. Ezután navigáljon a FORRÁS szakasz > Lemez és partíció , és válassza ki a cél meghajtót forrásmeghajtóként. Ezután kattintson a RENDELTETÉSI HELY szakaszban, hogy válasszon másik helyet tárolómeghajtóként.
5. lépés Kattintson a Vissza most gombra, és kattintson rendben a felugró felületen a kiválasztott pendrive biztonsági mentésének megkezdéséhez. Várja meg, amíg a biztonsági mentési folyamat véget ér.
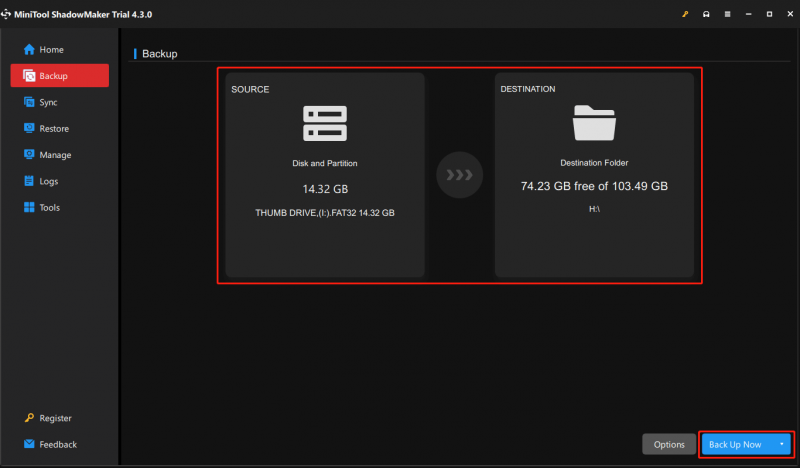
Ezzel egy képfájlba menti a meghajtót, ami azt jelenti, hogy nem tudja közvetlenül megtekinteni a biztonsági másolatban lévő fájlokat. A meghajtó formázása után használhatja a visszaállítás ennek a szoftvernek a funkciója állítsa vissza a meghajtót a biztonsági másolatból.
Második lépés: Formázza meg megfelelően az USB-meghajtót
Most már adatai biztonságban vannak. Nyugodtan formázhatja a meghajtót a kívánt állapotra.
Nagyon egyszerű a pendrive formázása Windows számítógépen. 4 általánosan használt módszer létezik:
- Formázza meg a pendrive-ot a File Explorerben
- Formázza meg a pendrive-ot a Lemezkezelés segítségével
- Formázza meg a pendrive-ot a Diskparton keresztül
- Formázza meg a meghajtót a MiniTool Partition Wizard segítségével
Ebben a bejegyzésben ezt a négy módszert találhatja meg: Hogyan lehet meghajtót formázni a Windows 11/10/8/7 rendszerben?
Hogyan védheti meg a meghajtóját a véletlen formázástól?
Az adatvesztés elkerülése érdekében kulcsfontosságú, hogy megvédje pendrive-ját a véletlen formázástól. Íme néhány tipp a véletlen formázás megelőzésére:
Engedélyezze az írásvédelmet
Néhány pendrive-on van egy fizikai kapcsoló, amely lehetővé teszi az írásvédelmet. Amikor ez a kapcsoló aktiválva van, megakadályozza a meghajtón lévő adatok módosítását, beleértve a formázást is.
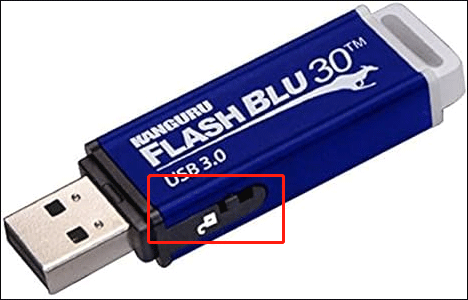
Használja a Csak olvasható módot
Állítsa a pendrive-ot írásvédett módba, ha támogatja ezt a funkciót. Csak olvasható módban az adatok kiolvashatók a meghajtóról, de nem hajthatók végre módosítások, beleértve a formázást sem. Lát hogyan lehet engedélyezni az USB csak olvasható módot .
Jól címkézze fel a meghajtót
Címkézze fel a hüvelykujj-meghajtót egyértelműen jelezni, hogy nem szabad formázni. Ez vizuális emlékeztetőként szolgálhat mind önmaga, mind mások számára.
A meghajtó ikon testreszabása
Testreszabhatja a meghajtó ikonját hogy könnyen felismerhető legyen. Egy egyedi ikon segíthet megakadályozni, hogy véletlenül rossz meghajtót válasszon formázáshoz.
Rendszeresen készítsen biztonsági másolatot az adatokról
Rendszeresen készítsen biztonsági másolatot az adatokról a hüvelykujj meghajtóján. Véletlen formázás esetén a fontos fájlokat visszaállíthatja a biztonsági másolatból. A MiniTool ShadowMaker továbbra is ajánlott itt.
MiniTool ShadowMaker próbaverzió Kattintson a letöltéshez 100% Tiszta és biztonságos
Mindig legyen körültekintő, amikor bármilyen műveletet végez a pendrive-on, különösen a formázás során. Balesetek történhetnek, így a megelőző intézkedések megtételével és a biztonságos gyakorlatok végrehajtásával jelentősen csökkenthető a véletlen formázás kockázata.
Bottom Line
A pendrive formázásának megszüntetése életmentő lehet, ha véletlen adatvesztéssel szembesül. A formázott USB flash meghajtó helyreállítási szoftver, például a MiniTool Power Data Recovery használata leegyszerűsíti a helyreállítási folyamatot.
MiniTool Power Data Recovery ingyenes Kattintson a letöltéshez 100% Tiszta és biztonságos
A megelőzés azonban mindig jobb, mint a gyógyítás. Tegyen proaktív intézkedéseket a fájlok védelmére azáltal, hogy rendszeres biztonsági mentést készít, megbízható víruskereső szoftvert használ, címkézze meg meghajtóit, és szükség esetén engedélyezze az írásvédelmet. Az óvatosság és a helyreállítási eszközök kombinálásával biztosíthatja a pendrive-okon tárolt értékes adatok biztonságát.
Ha problémákat tapasztal a MiniTool szoftver használata során, jelezze nekünk a következőn keresztül [e-mail védett] .





![Megoldások a DXGI_ERROR_NOT_CURRENTLY_AVAILABLE hiba kijavítására [MiniTool News]](https://gov-civil-setubal.pt/img/minitool-news-center/65/solutions-fix-dxgi_error_not_currently_available-error.png)



![A Lenovo Power Manager nem működik [4 elérhető módszer]](https://gov-civil-setubal.pt/img/news/B0/lenovo-power-manager-does-not-work-4-available-methods-1.png)


![Itt található a KODAK 150-es sorozatú félvezető-meghajtó áttekintése [MiniTool News]](https://gov-civil-setubal.pt/img/minitool-news-center/92/here-is-review-kodak-150-series-solid-state-drive.jpg)
![[Teljes útmutató] Hogyan lehet törölni a Steam gyorsítótárat Windows/Mac rendszeren?](https://gov-civil-setubal.pt/img/news/21/how-clear-steam-cache-windows-mac.png)

![Az adaptív fényerő letiltása Windows 10 - 4 lépésben [MiniTool News]](https://gov-civil-setubal.pt/img/minitool-news-center/81/how-disable-adaptive-brightness-windows-10-4-steps.jpg)

![Megoldott - 4 leggyakoribb SD-kártya hiba! [MiniTool tippek]](https://gov-civil-setubal.pt/img/data-recovery-tips/73/solved-4-most-common-sd-card-errors.jpg)
![A VIDEO DXGKRNL FATAL ERROR javítása Windows 10 rendszeren [MiniTool News]](https://gov-civil-setubal.pt/img/minitool-news-center/26/how-fix-video-dxgkrnl-fatal-error-windows-10.png)
