A Virtual Disk Service hibájának kijavítása A törlés nem engedélyezett
A Virtual Disk Service Hibajanak Kijavitasa A Torles Nem Engedelyezett
Találkozott már valaha a 'hibaüzenettel' A Virtual Disk Service hiba törlése nem engedélyezett ” amikor megpróbál egy kötetet (partíciót) törölni a merevlemezről? Ezt a bejegyzést MiniTool megmutatja, hogyan kell kezelni ezt a problémát és sikeresen törölni a rendszerkötetet.
Néha előfordulhat, hogy törölni szeretne egy meglévő kötetet, hogy helyet szabadítson fel, vagy egyéb okokból. Az internet szerint azonban sok felhasználót zavar a 'törlés nem megengedett' hiba, amikor megpróbálják törölni köteteiket.
A Virtual Disk Service Error teljes neve: „Virtual Disk Service error: A törlés nem engedélyezett az aktuális rendszerindítási, rendszer-, oldalfájlon, crashdump-on vagy hibernált köteten”.

Különféle okok vezethetnek ehhez a hibaüzenethez. Az üzenet okaival kapcsolatos részletes információkért tekintse meg ezt a bejegyzést: Hogyan lehet törölni a C meghajtót, az EFI rendszer kötetét, a helyreállítási/OEM kötetet . Most nézzük meg, hogyan lehet megszabadulni ettől a problémától, és hatékonyan törölni a kötetet.
A Virtual Disk Service hibájának kijavítása A törlés nem engedélyezett
Javítás 1. Bootolás másik operációs rendszerről
Ahogy a hibaüzenet mondja, nem törölheti a futó operációs rendszert tartalmazó partíciót. Ebben a helyzetben, ha egynél több operációs rendszere van, megteheti módosítsa a rendszerindítási sorrendet és indítsa el egy másikról, amit nem kell törölni, majd törölje a nem kívánt kötetet.
1. lépés Nyomja meg Windows + I billentyűkombinációkkal lépjen a Windows beállításokhoz, és válassza ki Frissítés és biztonság .
2. lépés. Lépjen tovább a Felépülés szakaszt a bal oldali panelen, és kattintson Újraindítás most alatt Speciális indítás szakasz.
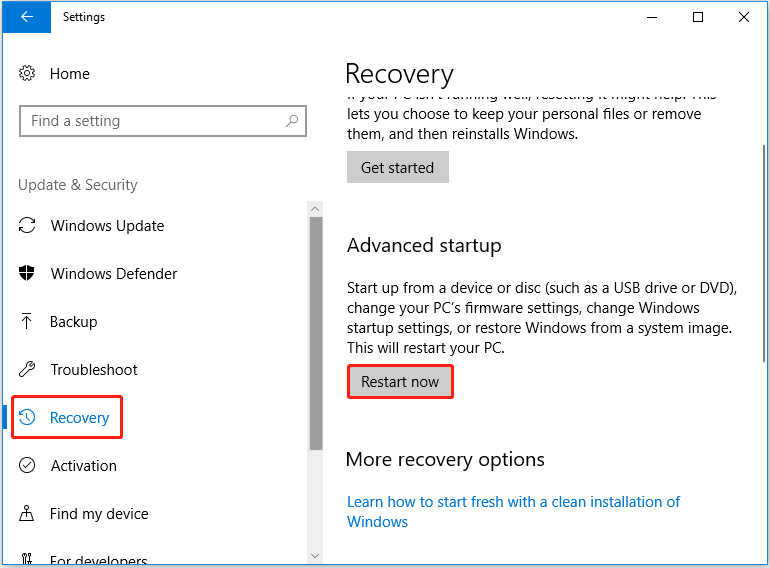
3. lépés Kattintson Hibaelhárítás > Haladó beállítások > UEFI firmware beállítások > Újrakezd .
4. lépés. Lépjen tovább a Csomagtartó fület, és a billentyűzet nyílbillentyűivel módosítsa a rendszerindítási sorrendet az igényeinek megfelelően.
5. lépés Mentse el a változtatásokat, és indítsa újra a számítógépet a kiválasztott rendszerindító partícióról.
Most megpróbálhatja újra törölni a célkötetet, és ellenőrizheti, hogy a „Virtual Disk Service Error delete is not enabled” hiba továbbra is fennáll-e.
Javítás 2. Törölje a kötetet a MiniTool Volume Wizard segítségével
Ha valamilyen okból nem tud törölni egy kötetet, megpróbálhatja használni a professzionális partíciókezelő eszköz törölni. A MiniTool Partition Wizard egy olyan partíciókezelő, amely partíciók létrehozására, átméretezésére, áthelyezésére, egyesítésére, felosztására, formázására, törlésére, törlésére, elrejtésére stb.
A nem engedélyezett törlést jelző partíció törléséhez a Windows 10 rendszerben rendszerindító kiadást kell használnia, mint pl. MiniTool Partition Wizard Pro mert felajánlja neked a Bootolható Media Builder funkció, amely segíthet a rendszerpartíció törlésében a Windows indítása nélkül.
Most már letöltheti és telepítheti a MiniTool Partition Wizard Pro-t, hogy kipróbálja.
1. lépés Indítsa el a MiniTool Partition Wizard programot, és kattintson a gombra Bootolható adathordozó ikont a jobb felső sarokban egy rendszerindító adathordozó létrehozásához a következők szerint: Hozzon létre rendszerindító CD/DVD/USB-meghajtót a Bootable Media Builder segítségével .
2. lépés. Indítás a létrehozott rendszerindító adathordozóról .
3. lépés: A MiniTool Partition Wizard fő felületén válassza ki a törölni kívánt célpartíciót, majd kattintson Partíció törlése a bal oldali panelről. Kattintson Igen a felugró ablakban (Ez a művelet a rendszer indíthatatlanná válik, kérjük, legyen óvatos).
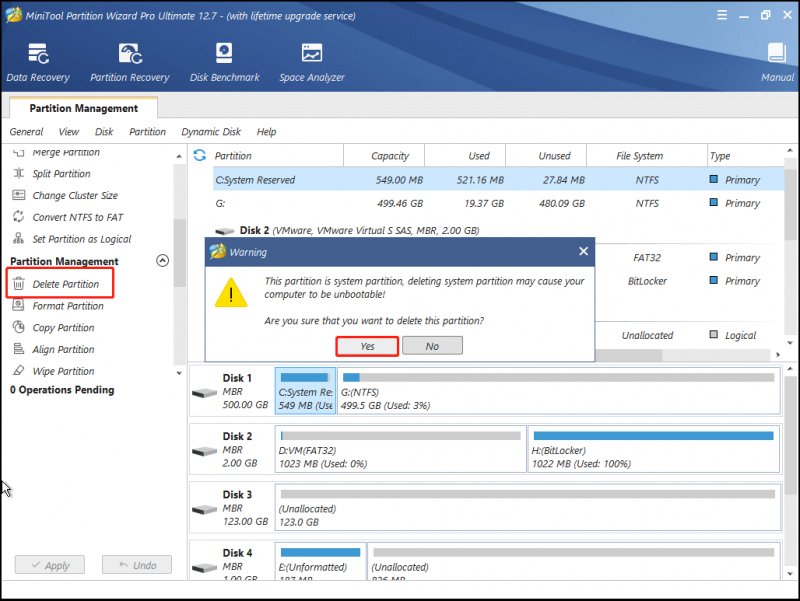
4. lépés Kattintson Alkalmaz az összes művelet elvégzésére.
Most a fenti lépések végrehajtásával törölni kell a rendszerkötetet.
De mi van, ha rossz partíciót töröl? Például ki kellett volna választania a rendszert tartalmazó partíciót, például a C partíciót, de véletlenül kiválasztott egy másik partíciót, és törölte azt. Hogyan lehet visszaállítani az elveszett adatokat a törölt partíción?
Ebben az esetben kipróbálhat egy megbízható adat-visszaállító eszköz a törölt köteten lévő elveszett adatok helyreállításához. MiniTool Power Data Recovery, a ingyenes adat-helyreállító szoftver , a leginkább ajánlott. Úgy tervezték, hogy helyreállítsa a törölt vagy elveszett adatokat belső merevlemezekről, külső merevlemezekről, USB flash meghajtókról, CD-kről/DVD-kről stb.
Az elveszett adatok visszaszerzéséhez a törölt partícióról töltse le a MiniTool Power Data Recovery ingyenes kiadását, és próbálja ki.
A fájlok fel nem osztott területről való helyreállításának konkrét lépéseiért tekintse meg ezt a bejegyzést: Hogyan lehet helyreállítani a fel nem osztott partíciót az adatokkal .
Tipp: A MiniTool Power Data Recovery Free Edition 1 GB ingyenes adat-helyreállítást támogat. Korlátlan számú fájl helyreállításához válassza a MiniTool Power Data Recovery Personal Edition-t. Sőt, ez a regisztrált kiadás segíthet Önnek visszaállíthatja a fájlokat, ha a számítógép nem indul el .
Javítás 3. Tiltsa le a lapozófájlt
Az internet szerint a lapozófájl letiltása hatékony módja annak, hogy megoldja a „Virtual Disk Service Error (Virtual Disk Service Error” – nem engedélyezett a Windows 10 rendszerben) problémát. Itt az alábbi lépéseket követve kipróbálhatja.
1. lépés Nyomja meg Windows + R billentyűkombinációk és típus sysdm.cpl a beviteli mezőben. Ezután nyomja meg Belép .
2. lépés. Az új ablakban lépjen tovább a Fejlett fület, és kattintson Beállítások alatt Teljesítmény szakasz.
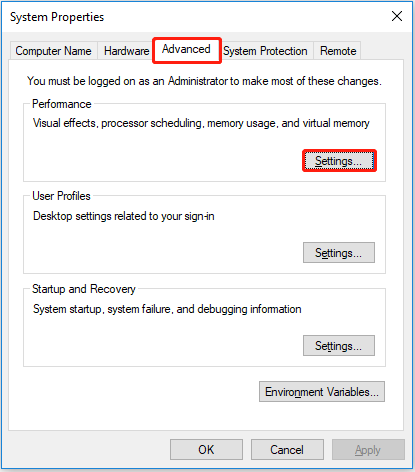
3. lépés. A felugró ablakban lépjen a Fejlett fület, és kattintson a változás gomb.
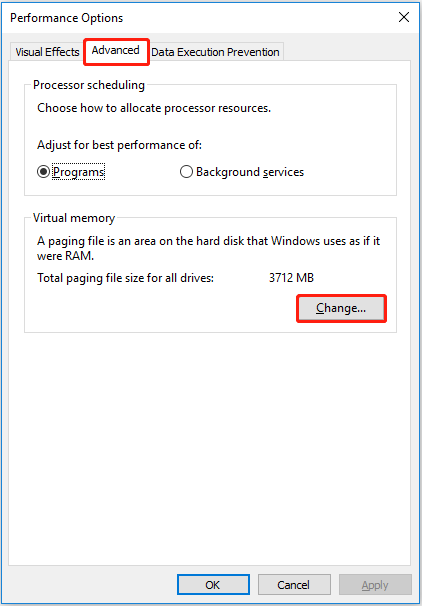
4. lépés: Törölje a jelölést A lapozófájl méretének automatikus kezelése az összes meghajtón és ellenőrizze Nincs lapozófájl . Ezután kattintson Készlet . Végül kattintson rendben .
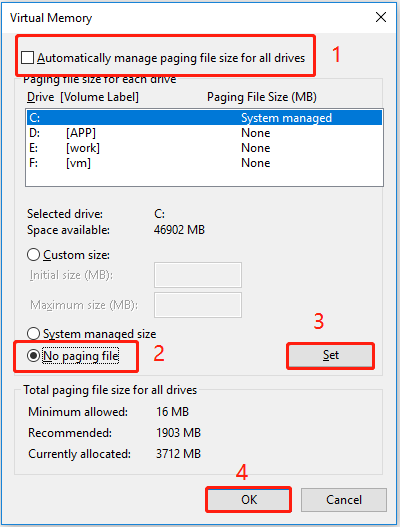
5. lépés: Menjen vissza a Teljesítménybeállítások ablakba, és nyomja meg a gombot Alkalmaz és rendben .
A dolgok lezárása
Most már tudnia kell, hogyan lehet kijavítani a virtuális lemez szolgáltatás hibáját, a törlés nem megengedett. Csak próbálja ki a MiniTool Partition Wizard-ot a kötetek kezeléséhez, és használja a MiniTool Power Data Recovery-t az elveszett adatok visszaállításához.
Ha bármilyen kérdése van a MiniTool szoftver használatával kapcsolatban, kérjük, forduljon hozzánk bizalommal a következő címen: [e-mail védett] .

![[11 módszer] Ntkrnlmp.exe BSOD Windows 11 hiba elhárítása?](https://gov-civil-setubal.pt/img/backup-tips/50/how-fix-ntkrnlmp.png)
![[Teljes útmutató] Hogyan hajthatjuk végre a Tuya kamerakártya formátumát?](https://gov-civil-setubal.pt/img/partition-disk/20/full-guide-how-to-perform-tuya-camera-card-format-1.png)

![[FIXED!] A fényképezőgépet egy másik alkalmazás használja [MiniTool News]](https://gov-civil-setubal.pt/img/minitool-news-center/08/camera-is-being-used-another-application.png)

![Mi az UpdateLibrary és hogyan javítható az StartLup UpdateLibrary? [MiniTool News]](https://gov-civil-setubal.pt/img/minitool-news-center/02/what-is-updatelibrary.jpg)
![Bevezetés a merevlemez-gyorsítótárba: meghatározás és fontosság [MiniTool Wiki]](https://gov-civil-setubal.pt/img/minitool-wiki-library/88/an-introduction-hard-drive-cache.jpg)


![Hogyan telepíthetem a PS4 frissítést USB-ről? [Lépésenkénti útmutató] [MiniTool tippek]](https://gov-civil-setubal.pt/img/disk-partition-tips/52/how-do-i-install-ps4-update-from-usb.jpg)
![Mi az Aptio Setup Utility? Hogyan javítható, ha az Asus beragadt? [MiniTool tippek]](https://gov-civil-setubal.pt/img/backup-tips/53/what-is-aptio-setup-utility.jpg)


![Rendszerfrissítés-készenléti eszköz: Az inkonzisztenciák kijavítása a számítógépen [MiniTool News]](https://gov-civil-setubal.pt/img/minitool-news-center/11/system-update-readiness-tool.jpg)




![[Megoldva!] Hogyan lehet kijelentkezni a Google-ból minden eszközön?](https://gov-civil-setubal.pt/img/news/92/how-sign-out-google-all-devices.jpg)