Két módszer az USB-partíció átméretezésére adatvesztés nélkül
Two Methods To Resize A Usb Partition Without Data Loss
Az USB-meghajtó kis méretével és hordozható adatátviteli módjával üdvözlendő adattároló eszköz. Vannak, akik hajlamosak az USB-meghajtókat particionálni különböző adatok tárolására. Ezért egy probléma merül fel: hogyan lehet particionálni egy USB-meghajtót, vagy hogyan lehet átméretezni egy USB-partíciót adatvesztés nélkül? Ez MiniTool bejegyzés egy átfogó útmutatóval fog megismerkedni.Általában csak egy partíció van az USB-meghajtón. Az USB-meghajtó egyre nagyobb kapacitásával azonban particionálhatja USB-meghajtóját fájlok tárolására. Ha már particionálta az USB-meghajtót, és szeretné kiterjeszteni a gyakran használt partíciót, ez a bejegyzés néhány biztonságos módszert mutat be USB-partíció átméretezése adatvesztés nélkül .
1. lépés: Fájlok mentése az USB-meghajtóról
A partíció kiterjesztése vagy csökkentése során fennáll a veszélye annak, hogy a fájlokat felülírják. Miután a fájlok felülírva , nem tudja visszaállítani őket, különösen a törölt/elveszett fájlok esetében. Ezért azt javasoljuk, hogy a partíciók átméretezése előtt mentse a fájlokat az USB-meghajtóról.
1. lehetőség: Fájlok biztonsági mentése a MiniTool ShadowMaker segítségével
Ha csak a meglévő fájlok biztonságát szeretné biztosítani, a legjobb választás a biztonsági mentés egy másik eszközre. Figyelembe véve a fájlok számát, különféle módokat választhat a fájlok biztonsági mentéséhez.
Ha csak néhány fájl van, a másolás és beillesztés lehet a legegyszerűbb módja. Professzionális azoknak, akik nagyszámú fájlt mentenek USB-meghajtóra biztonsági mentési szoftver , mint a MiniTool ShadowMaker, jobb választás lehet.
A MiniTool ShadowMaker lehetővé teszi készítsen biztonsági másolatot a fájlokról , mappákat, lemezeket és partíciókat gyorsan. Emellett háromféle biztonsági mentést kínál: teljes, növekményes és differenciális biztonsági mentést. A fájlok biztonsági mentése mellett ezt a szoftvert futtathatja fájlok szinkronizálására, lemezek klónozására, rendszerindító lemezek létrehozására és egyéb műveletek végrehajtására.
Ezt a biztonsági mentési szoftvert gyorsan letöltheti az alábbi letöltés gombra kattintva. A próbaverzió 30 napos ingyenes próbaverziót biztosít.
MiniTool ShadowMaker próbaverzió Kattintson a letöltéshez 100% Tiszta és biztonságos
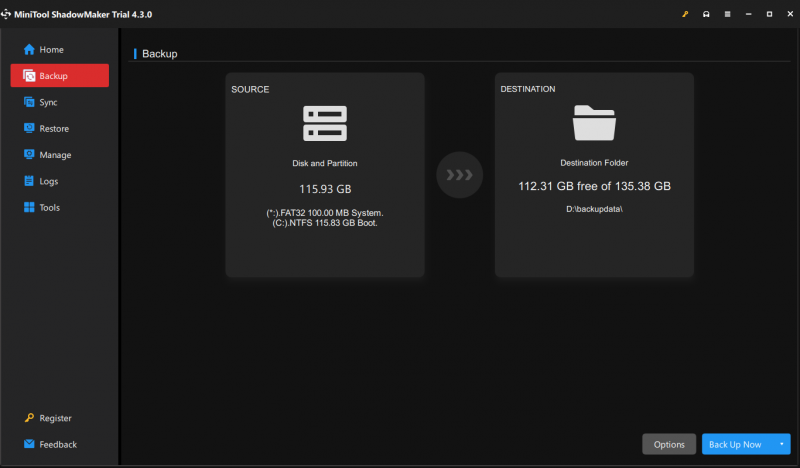
2. lehetőség: Fájlok helyreállítása a MiniTool Power Data Recovery segítségével
Egy másik helyzet az, hogy átméretezés előtt vissza kell állítania az elveszett hasznos fájlokat az USB-partícióról. Így a MiniTool Power Data Recovery sokat segíthet ebben a helyzetben. Ennek futtatása adat-helyreállító szoftver egyszerre fedezheti fel a meglévő, elveszett és törölt fájlokat. Kiválaszthatja az összes hasznos fájlt, és visszaállíthatja őket egy másik eszközre.
A képek, dokumentumok, videók, hanganyagok, archívumok és más típusú fájlok helyreállítása támogatott. Ezenkívül a szoftver számos praktikus funkciót tartalmaz, amelyek segítenek a fájlok gyors megtalálásában és a fájlok mentése előtti ellenőrzésében.
Megkaphatod MiniTool Power Data Recovery ingyenes és díjmentesen visszaállíthat 1 GB fájlt.
MiniTool Power Data Recovery ingyenes Kattintson a letöltéshez 100% Tiszta és biztonságos
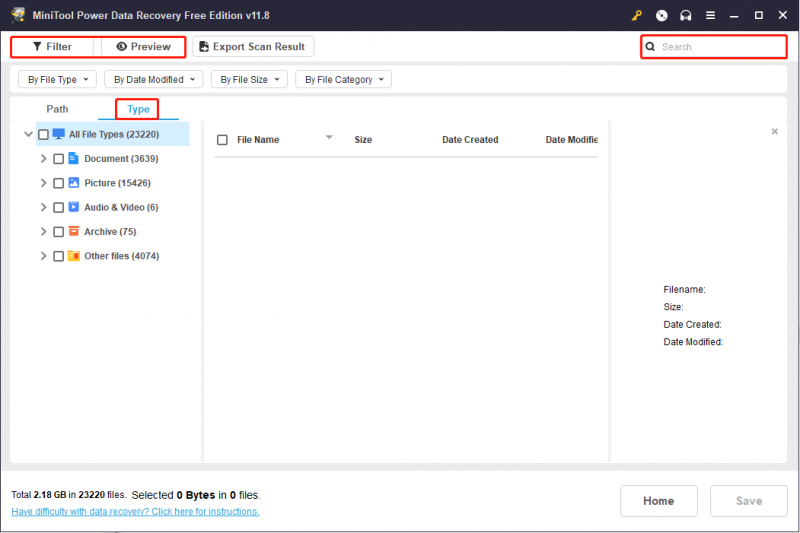
2. lépés: Méretezze át a partíciót az USB-meghajtón
Most kipróbálhatja a következő módszereket egy USB-partíció átméretezéséhez anélkül, hogy aggódnia kellene az adatok miatt. Íme néhány módszer a partíciók megváltoztatására. Kiválaszthatja az Önnek legmegfelelőbbet.
1. módszer: Partíció átméretezése a Diskpart segítségével
Ha ismeri a Parancssort, megpróbálhatja átméretezni az USB-partíciót a Diskpart paranccsal.
1. lépés: Futtassa a Parancssort rendszergazdaként .
2. lépés: Írja be a következő parancssorokat, és nyomja meg a gombot Belép minden parancs végén.
- lemezrész
- lista kötet
- válassza ki az x hangerőt (módosítsa az x-et a cél USB-partíció számával)
- kívánt zsugorítás=xxx/méret kiterjesztése=xxx (Az xxx a szűkíteni/bővíteni kívánt partíció méretére vonatkozik. Vegye figyelembe, hogy a méret MB-ban van megadva, az 1024 MB pedig 1 GB-nak felel meg.)
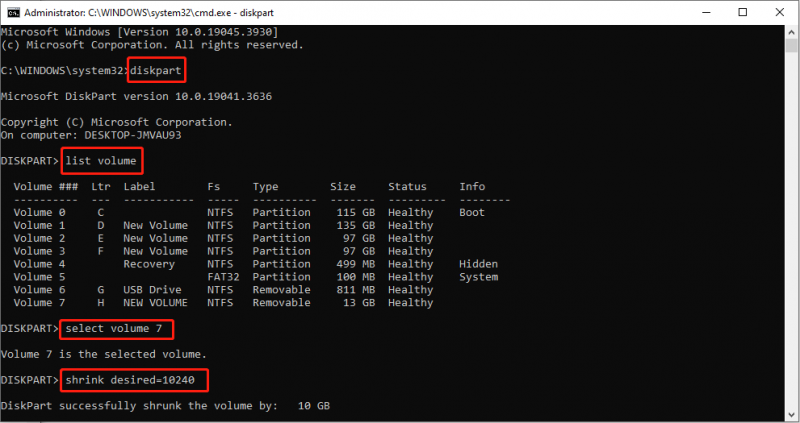
2. módszer: Partíció módosítása a MiniTool Partition Wizard segítségével
A Parancssor futtatásakor azonban hibákat tapasztalhat. MiniTool Partition Wizard segíthet az USB-partíciók egyszerű átméretezésében, egyéb feltételek nélkül. Még ha kezdő vagy, könnyen befejezheti a műveletet.
1. lépés: Töltse le a MiniTool Partition Wizard varázslót az alábbi letöltés gombra kattintva.
MiniTool Partition Wizard ingyenes Kattintson a letöltéshez 100% Tiszta és biztonságos
2. lépés: Csatlakoztassa az USB-meghajtót, és indítsa el a szoftvert. Kiválaszthatja a célpartíciót a fő felületen, és kattintson rá jobb gombbal. Választ Kiterjeszt vagy Áthelyezés/Átméretezés helyzete alapján a helyi menüből.
3. lépés: Mozgassa a csúszkát a partíció méretének beállításához, majd kattintson a gombra rendben a változtatás mentéséhez.
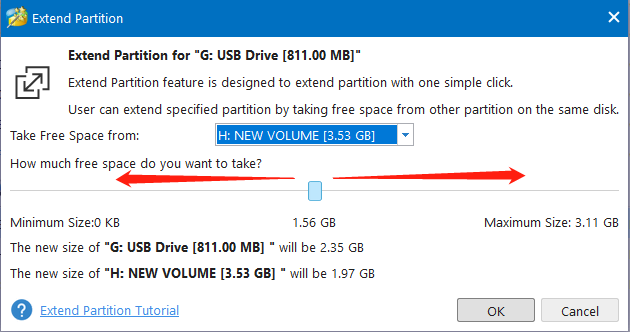
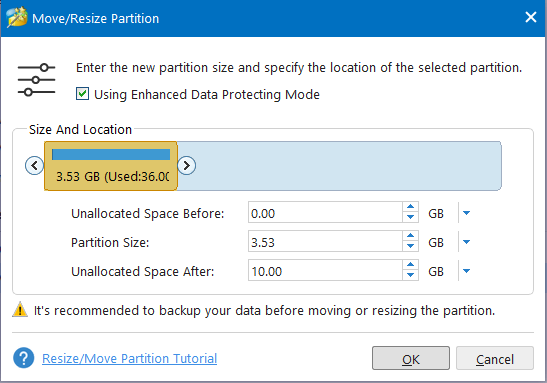
4. lépés: Megtekintheti az USB-partíciók állapotát. Ezután kattintson Alkalmaz a felfüggesztési folyamat befejezéséhez.
Bottom Line
Ez a bejegyzés egy részletes útmutatót tartalmaz az USB-partíciók adatvesztés nélküli átméretezésében. Biztonsági másolatot készíthet vagy helyreállíthat fájlokat egy USB-meghajtóról, majd a fenti két módszerrel módosíthatja az USB-partíció méretét. Remélhetőleg hasznos információkat kaphat ebből a bejegyzésből.

![SSHD VS SSD: Melyek a különbségek és melyik a jobb? [MiniTool tippek]](https://gov-civil-setubal.pt/img/backup-tips/35/sshd-vs-ssd-what-are-differences.jpg)


![Javítsa ki a „Felhasználói beállítások meghiúsulása az illesztőprogramra” hibát a Windows rendszeren [MiniTool News]](https://gov-civil-setubal.pt/img/minitool-news-center/93/fix-set-user-settings-driver-failed-error-windows.png)




![[Megoldva] Hogyan lehet egyszerre két YouTube-videót lejátszani?](https://gov-civil-setubal.pt/img/youtube/99/how-play-two-youtube-videos-once.jpg)




![Javítva - A behelyezett lemezt nem olvashatta el ez a számítógép [MiniTool tippek]](https://gov-civil-setubal.pt/img/data-recovery-tips/56/fixed-disk-you-inserted-was-not-readable-this-computer.jpg)
![[Megoldva] Egyes médiáidat nem sikerült feltölteni a Twitteren](https://gov-civil-setubal.pt/img/news/08/some-your-media-failed-upload-twitter.jpg)


![Hogyan lehet kijavítani a Bluetooth-problémákat a Windows számítógépen? [MiniTool tippek]](https://gov-civil-setubal.pt/img/news/43/how-to-fix-bluetooth-problems-on-your-windows-computer-minitool-tips-1.png)
