A képernyő villogása a hangerő beállításakor – Hogyan lehet megoldani a problémát?
Screen Flickering When Adjusting Volume How To Fix The Issue
Villog a képernyő a hangerő beállítása közben? Miért történik ez? Leginkább az instabil kijelző-illesztőprogramok vagy a rosszul konfigurált beállítások okozhatják. Ezenkívül néhány más lehetséges tényező is lehet a bűnös. Itt ellenőrizheti ezt a bejegyzést MiniTool és megtalálja a megfelelő módot a probléma megoldására.A képernyő villogása a hangerő beállításakor
A hangerő beállítása közben a képernyő folyamatosan villogni fog, ami még tovább vezethet a számítógép leállásához vagy összeomlásához. Miért történik ez? A hangerő beállításakor a képernyő villogásával kapcsolatban a következő triggereket állapítottuk meg:
- Harmadik féltől származó szoftverek zavarása
- Rosszul konfigurált felbontási beállítások
- Elavult vagy sérült grafikus illesztőprogramok
- Stb.
Előfordulhat, hogy véletlenül elüti a számítógépet, és a képernyő villogni kezd a hangerő beállítása közben. Bármi is legyen az ok, megpróbálhatja a következő megoldást.
Tippek: Neked ajánljuk biztonsági másolatot készíteni az adatokról rendszeresen adatvesztés esetén. A MiniTool ShadowMaker egy ingyenes biztonsági mentési szoftver amely lehetővé teszi mappák és fájlok, partíciók és lemezek biztonsági mentését, akár egyetlen kattintással is rendszer biztonsági mentése megoldás. Gyorsan visszaállíthatja a rendszert, ha összeomlik.
MiniTool ShadowMaker próbaverzió Kattintson a letöltéshez 100% Tiszta és biztonságos
Javítás: A képernyő villogása a hangerő beállításakor
1. javítás: Ellenőrizze a monitort és a kábeleket
Mindenekelőtt ellenőrizze, hogy a monitoron és a kábeleken nincs-e sérülés, és hogy jól vannak-e csatlakoztatva. Valószínűleg a rossz érintkező miatt villog a képernyő a hangerő beállításakor. Ezenkívül az eszközök idővel leromolhatnak, és szükség esetén újakra kell cserélni.
2. javítás: A G-Sync vagy a FreeSync letiltása
Ha Ön a felhasználó a G-Sync vagy a FreeSync, kérjük, próbálja meg ideiglenesen letiltani a funkciókat. A folyadékkristályos kijelzők adaptív szinkronizálási technológiája. Kompatibilitási problémák lehetnek a monitorral. Megnyithatja az NVIDIA Vezérlőpultot, és törölheti a jelölést G-SYNC engedélyezése választási lehetőség.
Ha Radeon szoftvert használ, kapcsolja ki a AMD FreeSync opciótól AMD Radeon beállítások .
3. javítás: Állítsa be a megfelelő frissítési gyakoriságot
A legtöbb alapvető monitor képes kezelni a 60 Hz-es frissítési frekvenciát, de néhányan jobban is. Beállíthat megfelelő frissítési gyakoriságot a monitorhoz. Próbálja ki ezt a módszert, és ellenőrizze, hogy a képernyő továbbra is feketén villog-e a hangerő beállításakor.
1. lépés: Nyissa meg Beállítások nyomással Win + I és kattintson Rendszer > Kijelző .
2. lépés: Görgessen le a kattintáshoz Speciális megjelenítési beállítások és állítsa be a frissítési gyakoriságot, amíg a villogás meg nem szűnik. Ha nem működik, visszaállíthatja az ajánlott árfolyamra.
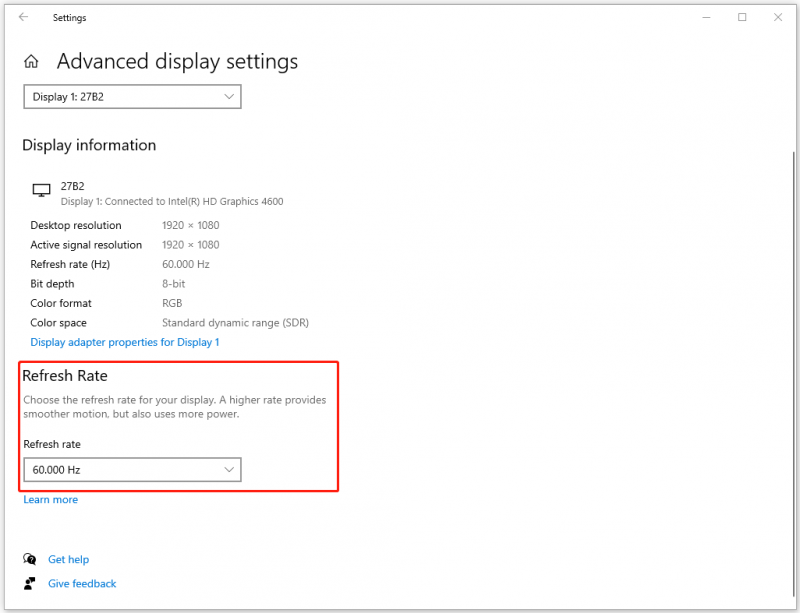
4. javítás: Állítsa vissza a kijelző illesztőprogramjait
A kijelző illesztőprogramjainak visszaállítása jó megoldás lehet, ha a képernyő feketén villog a hangerő beállításakor. Kérjük, kövesse a lépéseket.
1. lépés: Kattintson a jobb gombbal a Rajt ikon kiválasztásához Eszközkezelő .
2. lépés: Keresse meg és bontsa ki Kijelző adapterek és jobb gombbal kattintson az alábbi elemre a választáshoz Eszköz eltávolítása .
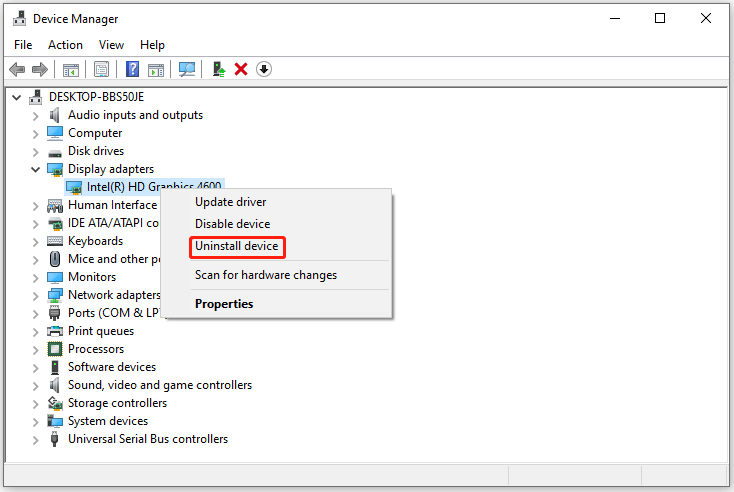
Ezután kövesse a választás megerősítéséhez és az illesztőprogram eltávolításához. Ezután indítsa újra a számítógépet, és a Windowsnak automatikusan telepítenie kell a szükséges grafikus illesztőprogramot. Most ellenőrizheti, hogy a villogás probléma továbbra is fennáll-e.
5. javítás: Ellenőrizze a grafikus kártyát
Megfelelően vannak behelyezve a grafikus illesztőprogramok? Elütötték vagy erősen megrázták a készülékét? Ezek a helyzetek megzavarhatják a sofőröket a megfelelő helyről. Kiveheti a monitor kábelét és kipróbálhatja másik alaplapon. Ha a villogás megszűnik, előfordulhat, hogy a beépített grafikus kártya elmozdult vagy megsérült.
A GPU újratelepítéséhez vagy cseréjéhez ajánlott szakember segítségét kérni. Az alaplap bonyolultsága megzavarhatja, és bizonyos hibák váratlan problémákhoz vezethetnek.
Bottom Line
Hogyan lehet megoldani a képernyő villogását a hangerő beállításakor? Ez a cikk több megoldást is felsorol, amelyeket egymás után kipróbálhat. Némelyikük segíthet megoldani aggodalmait.


![A törölt Excel fájlok egyszerű helyreállítása Windows és Mac rendszeren [MiniTool tippek]](https://gov-civil-setubal.pt/img/data-recovery-tips/58/how-recover-deleted-excel-files-windows.jpg)

![Javítva - A lemezen nincs elég hely a hibás fürtök cseréjéhez [MiniTool News]](https://gov-civil-setubal.pt/img/minitool-news-center/19/fixed-disk-does-not-have-enough-space-replace-bad-clusters.png)



![Számos hasznos megoldás a kurzor villogásának kijavítására a Windows 10 rendszerben [MiniTool News]](https://gov-civil-setubal.pt/img/minitool-news-center/31/several-useful-solutions-fix-cursor-blinking-windows-10.png)

![A 8 legfontosabb megoldás a Windows 10 hiányzó vagy eltűnt helyreállítási pontjaira [MiniTool tippek]](https://gov-civil-setubal.pt/img/backup-tips/75/top-8-solutions-windows-10-restore-points-missing.jpg)

![A legjobb 5 ingyenes video-helyreállító szoftver a törölt videók helyreállításához [MiniTool tippek]](https://gov-civil-setubal.pt/img/data-recovery-tips/17/top-5-free-video-recovery-software-recover-deleted-videos.png)





![A felhasználók jelentése szerint a számítógép sérült BIOS: Hibaüzenetek és megoldások [MiniTool Tips]](https://gov-civil-setubal.pt/img/data-recovery-tips/18/users-reported-pc-corrupted-bios.jpg)
