Microsoft Teams hiba megoldása: Sajnáljuk, nem tudtuk összekapcsolni Önt
Solve Microsoft Teams Error Sorry We Couldn T Connect You
A Microsoft Teams „Sajnáljuk, nem tudtuk csatlakozni” hibaüzenet általában hálózattal kapcsolatos problémák vagy helytelen Teams-beállítások miatt jelenik meg. Ha ilyen váratlan problémával találkozik, kövesse ezt MiniTool küldje el, hogy megértse a kiváltó okokat és a hiba elhárításának módját.
A Microsoft Teams egy széles körben használt együttműködési platform, amely számos szolgáltatást kínál, beleértve a csevegést, a videomegbeszéléseket, a fájltárolást és az alkalmazások integrációját. Bár hatékony kommunikációjáról és csapatmunkájáról ismert, mint minden szoftver, nem mentes a problémáktól. A felhasználók olyan hibákat tapasztalhatnak, mint például: „Sajnáljuk, nem tudtuk csatlakozni Önhöz”. Ez a hiba különösen zavaró lehet, mivel korlátozhatja a Teams együttműködési és kommunikációs képességeit, ami megzavarhatja a felhasználókat.
Miért kéri a Microsoft Teams folyton elnézést, de nem tudtuk összekapcsolni?
Számos ok vezethet ehhez a Microsoft Teams hibához – íme néhány közülük:
- Hálózati csatlakozási problémák : A hálózati csatlakozási problémák akadályozhatják a Microsoft Teams számára a szükséges online szolgáltatások elérését.
- Helytelen beállítások : Néha a probléma a felhasználói fiókbeállításokkal lehet, amelyek újrakonfigurálást igényelhetnek.
- Szoftverkonfliktusok : A harmadik féltől származó alkalmazások, például a biztonsági szoftverek blokkolhatják a Microsoft Teams hálózati forgalmát.
4 módszer a nem csatlakozni képes Microsoft Teams javítására
Mielőtt elkezdené az alábbi módszereket, el kell végeznie néhány egyszerű ellenőrzést, hogy kiküszöbölje azokat a külső tényezőket, amelyek valószínűleg a Microsoft Teams „Sajnáljuk, nem tudtuk csatlakozni” hibáját okozzák. Először is győződjön meg arról, hogy számítógépe rendelkezik internetkapcsolattal. Ezenkívül ellenőrizze, hogy a Microsoft Teams naprakész-e. Ha elérhető frissítés, telepítse a legújabb verziót a probléma megoldásához. Sőt, ellenőrizze a Microsoft szolgáltatás állapotát, hogy megvizsgálja a Microsoft Teams általános állapotát. Végül ellenőrizze a Windows tűzfal és víruskereső beállításait, hogy biztosítsa a hozzáférést a Microsoft Teamshez.
Ha a fenti programok megfelelően működnek, kövesse az alábbi megoldásokat a probléma megoldásához.
1. módszer: Futtassa a Hálózati hibaelhárítót
Ez a hibaüzenet általában azt jelzi, hogy a kérés túllépte az időkorlátot. Egyszerűen fogalmazva, a Microsoft Teams szerverei nem tudtak azonnal válaszolni a csatlakozási kérelmére. A Windows beépített hibaelhárító eszköze segíthet az internetkapcsolati problémák pontos meghatározásában és elhárításában. Íme, mit tehet a probléma megoldására:
1. lépés: Nyomja meg Győzelem + én együtt a Windows beállítások elindításához.
2. lépés: Navigáljon a következő útvonalra: Frissítés és biztonság > Hibaelhárítás > További hibaelhárítók .
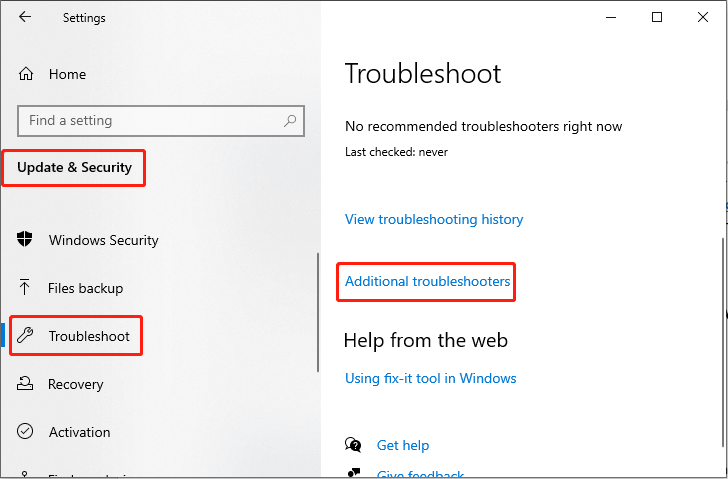
3. lépés: Kattintson a Internet kapcsolat opciót a listából, és válassza ki Futtassa a hibaelhárítót .
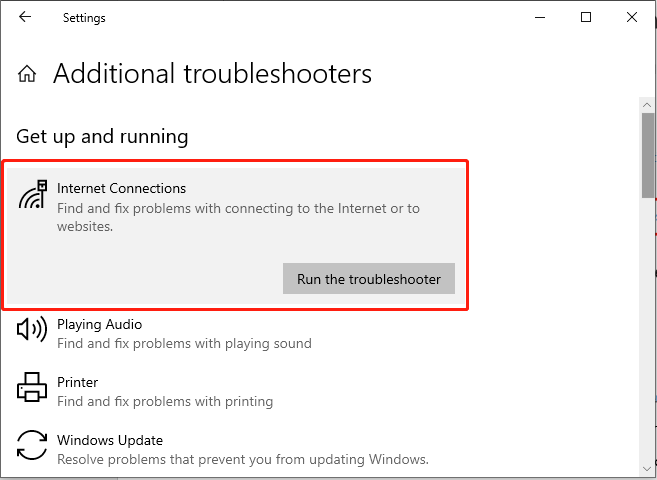
2. módszer: Tisztítsa meg a Teams gyorsítótár fájljait
A Microsoft Teams gyorsítótára lehetővé teszi az alkalmazások számára, hogy bejelentkezzenek a korábban hitelesített fiókokba, és hozzáférjenek a korábbi beszélgetésekhez és fájlokhoz. Ennek megfelelően, ha problémák merülnek fel a szerverekhez való csatlakozással vagy szinkronizálással kapcsolatban, Teams gyorsítótár törlése esetleg megoldhatja a problémát. Íme, hogyan történik:
1. lépés: Zárja be a Microsoft Teamst. Ezután nyomja meg a Győzelem + R billentyűkombinációt a Futtatás párbeszédpanel megnyitásához.
2. lépés: Írja be AppData és nyomja meg a Enter gomb.
3. lépés: Navigáljon a következő útvonalra: C:\Users\User\AppData\Local\Microsoft
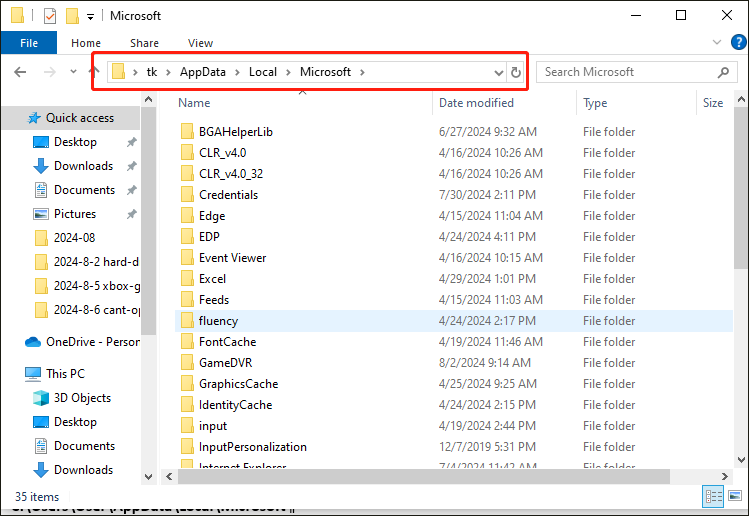
4. lépés: Törölje a Microsoft Teamsben található összes fájlt és mappát.
3. módszer: Tisztítsa meg a csapatok gyorsítótárazott hitelesítő adatait
Ha a Microsoft Teams sajnálatát fejezi ki, hogy nem tudtuk kapcsolatba lépni Önnel, ennek oka lehet a gyorsítótárazott hitelesítő adatok. Kövesse az alábbi lépéseket a gyorsítótárazott hitelesítő adatok törléséhez:
1. lépés: Zárja be a Microsoft Teamst. Kattintson a Keresés gombot a tálcán, és írja be Hitelesítés-kezelő a keresőmezőben. Ezután válassza ki a megfelelő eredményt.
2. lépés: A felugró ablakban kattintson a Windows hitelesítő adatok opció.
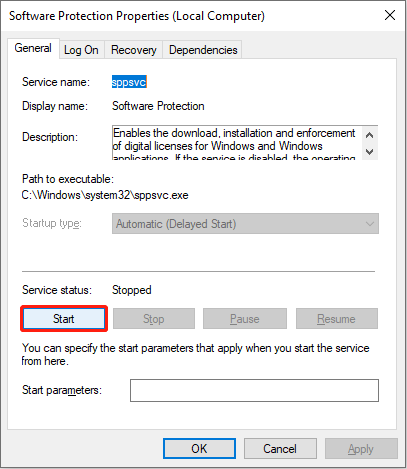
3. lépés: Keresse meg a Microsoft Teamshez kapcsolódó tárolt hitelesítő adatokat, kattintson rájuk, és válassza ki Távolítsa el .
4. módszer: Állítsa vissza a csapatokat
Egyes felhasználók arról számoltak be, hogy a Microsoft Teams javítása vagy visszaállítása megoldhatja a „Sajnáljuk, nem tudtuk csatlakozni” hibát. Ezért a részletes lépéseket követve kipróbálhatja:
Jegyzet: A visszaállítás törli az alkalmazásadatokat. Ennek megfelelően, ha a Reset program futtatását választja, szükség lehet egy biztonsági mentési eszközre, amely átfogó és pontos biztonsági mentési feladatot hajt végre az adatvesztés megelőzése érdekében. MiniTool ShadowMaker egy professzionális biztonsági mentési szolgáltatás.MiniTool ShadowMaker próbaverzió Kattintson a letöltéshez 100% Tiszta és biztonságos
1. lépés: Nyomja meg Győzelem + én együtt a Beállítások megnyitásához. Ezután válassza ki a Alkalmazások elemre opció.
2. lépés: Írja be Microsoft Teams a keresőmezőben kattintson a megfelelő találatra a listából, és válassza ki Speciális beállítások .
3. lépés: Kattintson a Leállítás gomb. Ezután válassza ki Reset .
Következtetés
Néha a számítógépen megjelenő „Sajnáljuk, nem tudtuk csatlakozni” hibaüzenet befolyásolhatja a Microsoft Teams-élményt. A problémát különböző okok váltják ki, de szerencsére az ebben a bejegyzésben ismertetett módszerekkel dolgozhat a megoldás érdekében.





![5 tipp a nem működő számítógépes hangszórók javításához Windows 10 [MiniTool News]](https://gov-civil-setubal.pt/img/minitool-news-center/43/5-tips-fix-computer-speakers-not-working-windows-10.jpg)


![5 tipp a Realtek Audio Driver nem működő Windows 10 javításához [MiniTool News]](https://gov-civil-setubal.pt/img/minitool-news-center/59/5-tips-fix-realtek-audio-driver-not-working-windows-10.png)

![Hogyan lehet megtalálni a weboldalt? Itt vannak a utak! [MiniTool News]](https://gov-civil-setubal.pt/img/minitool-news-center/06/how-find-website-was-published.png)







