Hogyan lehet letiltani vagy engedélyezni a Chrome PDF-nézegetőt?
Hogyan Lehet Letiltani Vagy Engedelyezni A Chrome Pdf Nezegetot
Lehet, hogy nem szeretné megnyitni a PDF-fájlokat a Chrome-ban. Ha igen, kikapcsolhatja a Chrome PDF-nézegetőt a számítógépén. Ha újra meg szeretné nyitni a PDF-fájlokat a Chrome-ban, engedélyezheti ezt a funkciót. Ebben a bejegyzésben MiniTool szoftver megmutatja, hogyan lehet letiltani vagy engedélyezni a Chrome PDF-nézegetőt.
A PDF-nézegető a Chrome beépített eszköze. Alapértelmezés szerint engedélyezve van a Chrome böngészőben. Ezzel a funkcióval közvetlenül megnyithat egy PDF-fájlt, amikor rákattint a böngészőben. Néhány felhasználó azonban nem akarja megnyitni a PDF-fájlt. Közvetlenül a számítógépükre akarják menteni.
Itt jön egy kérdés: hogyan lehet megakadályozni, hogy a PDF-ek megnyíljanak a Chrome-ban? Kiválaszthatja a Chrome PDF-nézegető letiltását. Itt bemutatjuk, hogyan lehet letiltani a Chrome PDF-nézegetőt Windows, Mac és Linux rendszerű számítógépeken.
Hogyan lehet letiltani a Chrome PDF-nézegetőt?
A Chrome PDF-nézegetőt a böngésző beállításaiban kapcsolhatja ki. Íme egy útmutató:
1. lépés: Nyissa meg a Google Chrome-ot.
2. lépés: Kattintson a jobb felső sarokban található hárompontos menüre, és válassza ki Beállítások .
3. lépés: Válassza ki Adatvédelem és biztonság a Beállítások oldal bal oldali paneljéről.
4. lépés: A jobb oldali panelen kattintson a gombra Webhely beállításai .
5. lépés: Görgessen le a További tartalombeállítások szakaszt, és bontsa ki. Ezután kattintson PDF dokumentumok folytatni.

6. lépés: Válassza ki PDF-ek letöltése a következő oldalon.
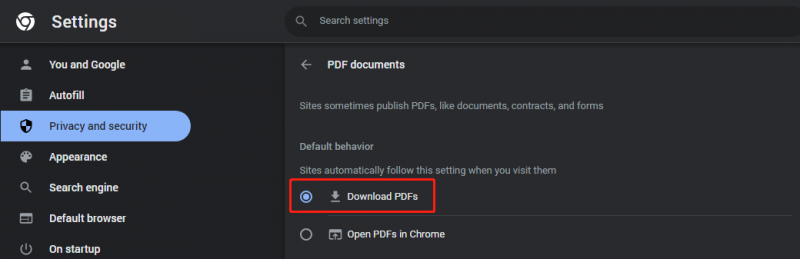
A Chrome PDF-nézegető letiltása után a weboldalon kattintott PDF közvetlenül letöltődik a számítógépére.
Hogyan lehet engedélyezni a Chrome PDF-nézegetőt?
Amikor újra megnyitja a PDF-fájlokat a Chrome-ban, újra engedélyezheti a Chrome PDF-nézegetőt. A PDF-ek Chrome-ban való megnyitásának módja:
1. lépés: Nyissa meg a Google Chrome-ot.
2. lépés: Kattintson a jobb felső sarokban található hárompontos menüre, és válassza ki Beállítások .
3. lépés: Válassza ki Adatvédelem és biztonság a Beállítások oldal bal oldali paneljéről.
4. lépés: A jobb oldali panelen kattintson a gombra Webhely beállításai .
5. lépés: Görgessen le a További tartalombeállítások szakaszt, és bontsa ki. Ezután kattintson PDF dokumentumok folytatni.
6. lépés: Válassza ki Nyissa meg a PDF-fájlokat a Chrome-ban a következő oldalon.
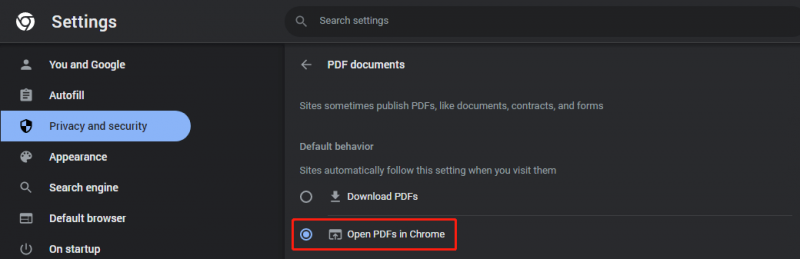
A Chrome PDF-nézegető engedélyezése után a fájl közvetlenül megnyílik, amikor rákattint egy PDF-fájlra a Chrome-ban. Megtekintheti, majd eldöntheti, hogy letölti-e vagy sem.
Hogyan lehet megnyitni a PDF-eket a Chrome segítségével?
Nemcsak PDF-eket nyithat meg a Chrome-ban, hanem PDF-eket is megnyithat a Chrome segítségével. Ha nincs PDF-olvasója, vagy nem akarja használni a PDF-olvasót, dönthet úgy, hogy a PDF-eket Chrome-mal nyitja meg. Ezt könnyű megtenni:
Jobb gombbal kattintson a megnyitni kívánt PDF-fájlra, majd lépjen a következőre Nyissa meg a > Google Chrome segítségével . Ezt követően megtekintheti PDF-fájlját a Chrome-ban.
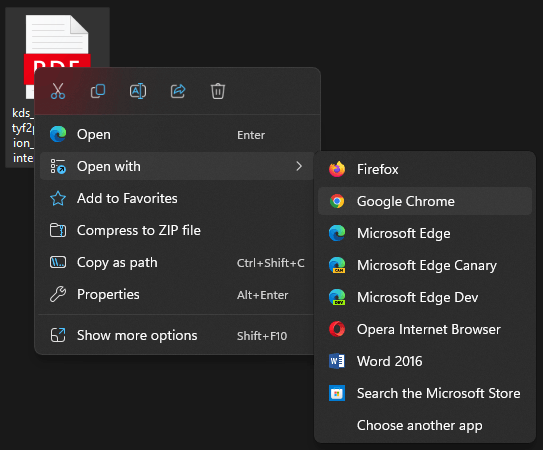
PDF-fájlok helyreállítása Windows rendszeren
Ha vissza szeretné állítani elveszett vagy törölt PDF fájljait Windows számítógépén, próbálkozzon a MiniTool Power Data Recovery programmal. Ez egy profi fájl-helyreállító eszköz .
Ezzel a szoftverrel adatokat állíthat vissza különféle típusú adattároló eszközökről, például memóriakártyákról, SD-kártyákról, USB flash meghajtókról, SSD-kről, merevlemez-meghajtókról stb.
Bottom Line
Ha le szeretné tiltani a Chrome PDF-nézegetőt, hogy leállítsa a PDF-fájlok megnyitását a Chrome-ban, próbálja ki az ebben a bejegyzésben említett útmutatót, hogy segítsen. Ha újra szeretné engedélyezni a Chrome PDF-nézegetőt, itt található egy útmutató is. Ha egyéb kapcsolódó problémái vannak, tudassa velünk a megjegyzésekben.
![A „Hiányzó vagy nem található Wldcore.dll” probléma javítása [MiniTool News]](https://gov-civil-setubal.pt/img/minitool-news-center/01/how-fix-wldcore.jpg)





![8 megoldás: Az alkalmazás nem tudott megfelelően elindulni [MiniTool tippek]](https://gov-civil-setubal.pt/img/backup-tips/65/8-solutions-application-was-unable-start-correctly.png)
![A legjobb 8 SSD eszköz az SSD állapotának és teljesítményének ellenőrzéséhez [MiniTool tippek]](https://gov-civil-setubal.pt/img/disk-partition-tips/34/top-8-ssd-tools-check-ssd-health.jpg)

![Hogyan lehet jobb gombbal kattintani Mac vagy MacBook számítógépre? Útmutatók itt vannak [MiniTool News]](https://gov-civil-setubal.pt/img/minitool-news-center/52/how-right-click-mac.jpg)

![Mi okozza az Xbox One zöld képernyőjét és hogyan javítható? [MiniTool tippek]](https://gov-civil-setubal.pt/img/data-recovery-tips/89/what-causes-xbox-one-green-screen-death.jpg)
![Minecraft rendszerkövetelmények: Minimális és ajánlott [MiniTool tippek]](https://gov-civil-setubal.pt/img/backup-tips/42/minecraft-system-requirements.png)


![A Windows hiba elhárítása A gpedit.msc hiba nem található [MiniTool News]](https://gov-civil-setubal.pt/img/minitool-news-center/82/how-fix-windows-cannot-find-gpedit.png)

![8 hasznos megoldás a CPU 100% -os javításához a Windows 10 rendszerben [MiniTool tippek]](https://gov-civil-setubal.pt/img/backup-tips/32/8-useful-solutions-fix-your-cpu-100-windows-10.jpg)

![Nagyszerű ingyenes zöld képernyő háttérképek letöltése [MiniTool News]](https://gov-civil-setubal.pt/img/minitool-news-center/26/great-free-green-screen-backgrounds-download.png)