RAW SD-kártya vagy külső meghajtó javítása: Ultimate Solution 2021 [MiniTool Tips]
How Fix Raw Sd Card
Összegzés:
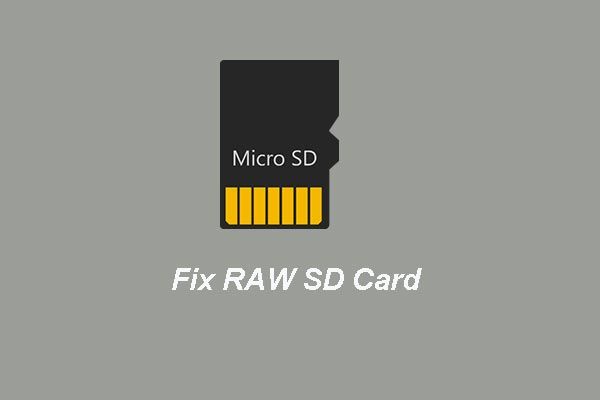
SD-kártya vagy külső meghajtó RAW-val? Ne aggódj. Ez a cikk segít az adatok helyreállításában a RAW SD-kártyáról vagy a RAW külső merevlemezről. Sőt, ez a bejegyzés segít abban is, hogy kijavítsa az SD kártyát vagy a külső merevlemezt RAW-vá.
Gyors navigáció:
Az SD-kártyából RAW-zá vált sok ember
Amikor kétszer kattint egy SD-kártyára a fájlok eléréséhez egy Windows számítógépen, függetlenül attól, hogy micro SD, mini SD vagy SD (felül), a Windows megkérheti Önt, hogy formázza meg, mielőtt használhatja, és az SD-kártya formátumát az eredeti FAT32 vagy NTFS fájlból RAW formátumúvá lett konvertálva, ha a Lemezkezelésben nézi meg.

Ez mindig nagy dilemmába esik: a formázás minden adatot töröl, míg a formázás hiánya lehetetlenné teszi a fájljaihoz való hozzáférést.
Valójában nem csak Önt zavarja ez a kérdés. Keresés Az SD-kártya RAW-ba vált vagy kapcsolódó kifejezés (ek) a Google-ban, milliónyi eredményt fog elérni:
Itt kiválasztottunk egy tipikus esetet, amely az alábbiakban látható:
A fényképezőgépem memóriakártyája RAW fájlrendszerként jelenik meg, és az összes készített fénykép nem érhető el. De néhányukra szükség van ezen a pénteken. Szóval, csak idejöttem, és megkérdeztem, mit tehetek, hogy újra hozzáférhessek ezekhez a fotókhoz.fórumok.homok
Valójában bármely külső meghajtó RAW formátumúvá válhat NTFS vagy FAT32 formátumból, például külső merevlemezről, memóriakártyáról, USB flash meghajtóról és CF-kártyáról, nem csak SD-kártyára.
Miután az SD-kártya vagy más külső eszköz RAW-ba vált, a következő témákat érintheti:
- Hogyan lehet helyreállítani az adatokat RAW SD kártyáról vagy más RAW külső eszközökről
- A RAW SD-kártya javítása formázás nélkül
- Az SD-kártya vagy a külső meghajtó RAW-ba váltásának lehetséges okai
- Hogyan lehet megakadályozni, hogy az SD-kártya vagy más külső eszköz RAW-ba váljon
Szerencsére ez a bejegyzés mindezeket a szempontokat lefedi, csak olvassa tovább, hogy megtudjon néhány részletet.
Hogyan lehet helyreállítani az adatokat RAW SD kártyáról vagy más RAW külső eszközökről
Ha nincs fontos fájl mentve, közvetlenül formázhatja az SD-kártyát RAW-ról FAT32-re vagy NTFS-re. Ha megkapja a hibát ' A lemez írásvédett 'formázás közben kapcsolja ki az SD-kártya írásvédő gombját, és próbálkozzon újra.
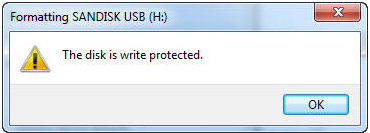
Ha azonban az írásvédő gombot eredetileg kikapcsolták vagy a kikapcsolása nem működik, akkor az SD-kártya fizikailag megsérült, de mégis megpróbálhatja a később bemutatott megoldásainkat a RAW SD-kártya javításához.
De mi van akkor, ha a RAW meghajtó hasznos fájlokat, például értékes fotókat, filmeket és zeneszámokat menti? Ebben az esetben úgy gondoljuk, hogy mindannyian vissza akarják állítani ezeket az adatokat, mielőtt a RAW SD-kártyát NTFS / FAT32 formátumba formáznák vagy javítanának rajta.
Bár nem tud RAW meghajtót beírni a Windows Intézőből, a benne mentett fájlok nagy valószínűséggel érintetlenek és helyreállíthatók. Ezért az adat-helyreállító szoftver segítségével először visszaállíthatja az adatokat, majd a RAW SD-kártyát későbbi felhasználásra formázhatja.
Kövesse az alábbi lépéseket a RAW SD-kártya adatainak helyreállításához. Természetesen ez a módszer RAW USB flash meghajtó adat-helyreállítása, RAW elvégzésére is alkalmazható memóriakártya adatok helyreállítása , RAW memóriakártya adatok helyreállítása, RAW HDD adatok helyreállítása és más RAW eszközök adatainak helyreállítása.
Az adatok RAW SD-kártyáról történő helyreállításához használhatja a MiniTool Partition Wizard Pro Ultimate alkalmazást.
Vásárolj most
Most megmutatjuk, hogyan lehet helyreállítani az adatokat a RAW SD kártyákról vagy a RAW külső merevlemezekről.
1. lépés: Indítsa el a MiniTool Partíció varázslót, és kattintson a gombra Adat visszanyerés funkció folytatásához.
2. lépés: Miután belépett a fő felületére, láthatja, hogy az összes partíció itt fel van sorolva. Válassza ki a RAW SD kártyát vagy a RAW külső merevlemezt, és kattintson a gombra Letapogatás folytatni.
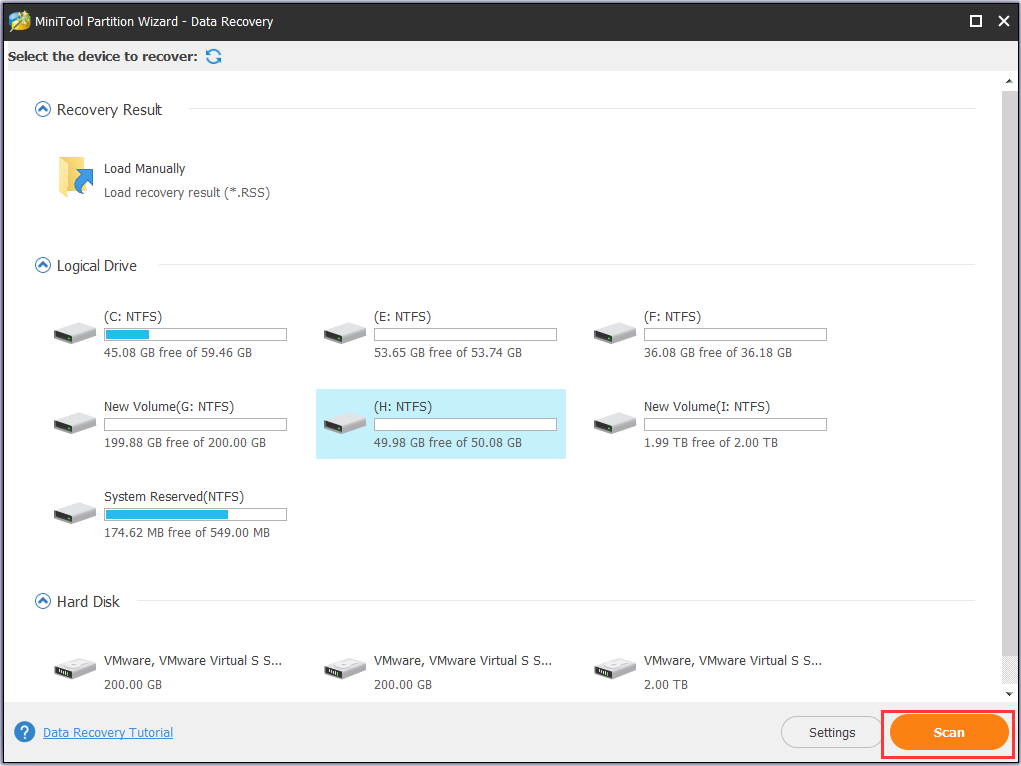
3. lépés: Amikor a beolvasás befejeződött, láthatja, hogy a RAW SD-kártyán vagy a RAW külső merevlemezen található összes fájl itt szerepel. Ezután ellenőrizze a szükséges fájlokat, majd kattintson a gombra Megment folytatni.
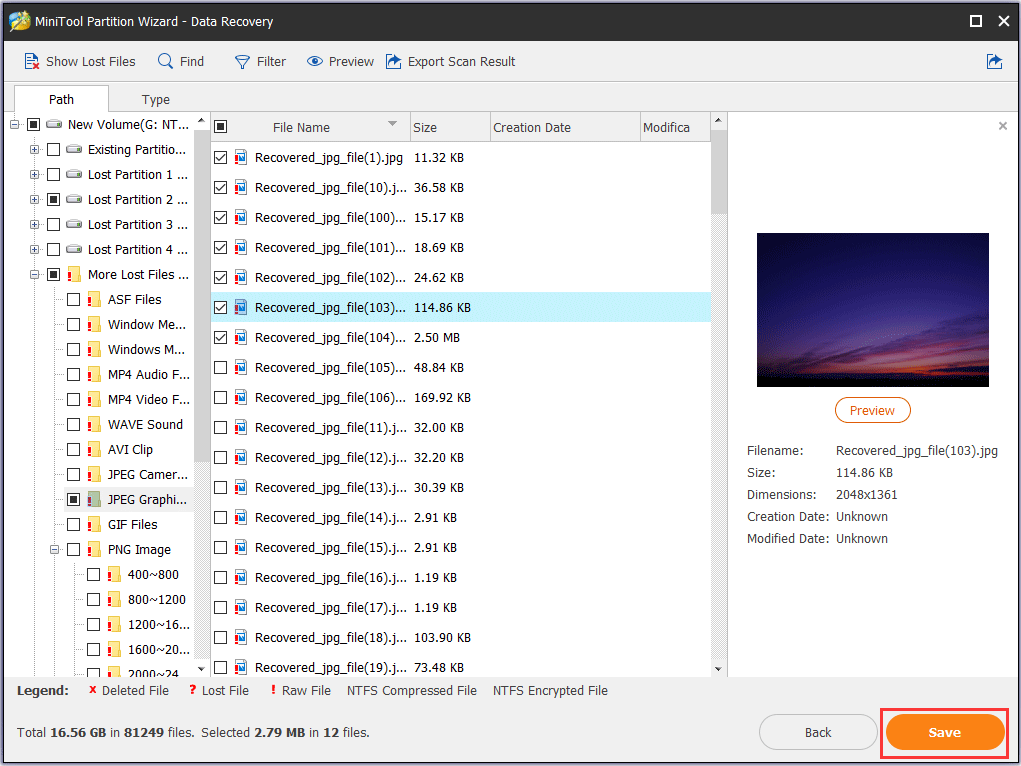
4. lépés: Válasszon ki egy céllemezt a megtartani kívánt fájlok mentéséhez. Javasoljuk, hogy mentse a fájlokat egy másik meghajtóra. Ellenkező esetben az elveszett adatok felülíródnak.
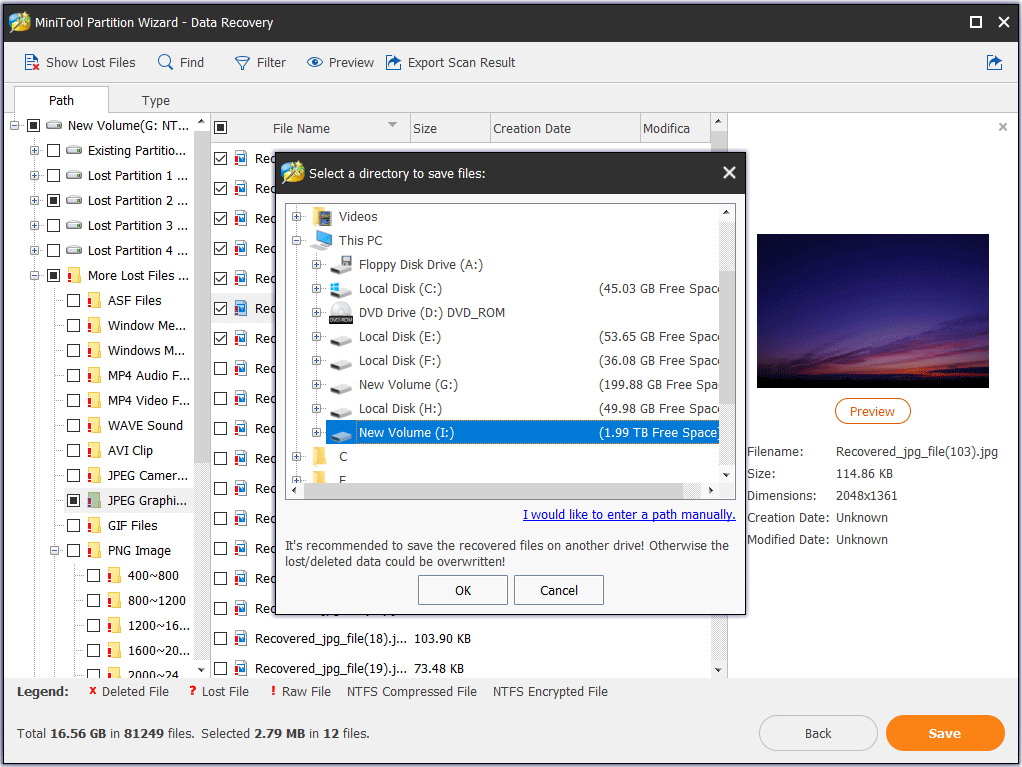
Miután befejezte az összes lépést, az összes elveszített fájlt sikeresen helyreállította. Próbálkozzon a MiniTool Partícióvarázslóval.
Vásárolj most
![Az Avast blokkolja a webhelyeket? Itt van, hogyan lehet kijavítani! [MiniTool tippek]](https://gov-civil-setubal.pt/img/backup-tips/54/is-avast-blocking-your-websites.jpg)

![WiFi illesztőprogram Windows 10: Az illesztőprogram hibájának letöltése, frissítése, javítása [MiniTool News]](https://gov-civil-setubal.pt/img/minitool-news-center/55/wifi-driver-windows-10.png)
![USB-illesztőprogramok letöltése és frissítése Windows 10 rendszeren [MiniTool News]](https://gov-civil-setubal.pt/img/minitool-news-center/05/how-download-update-usb-drivers-windows-10.png)


![A Warframe bejelentkezés nem sikerült Ellenőrizze az adatait? Itt van 4 megoldás! [MiniTool News]](https://gov-civil-setubal.pt/img/minitool-news-center/39/warframe-login-failed-check-your-info.jpg)
![Hogyan javítható a Photoshop probléma a JPEG adathiba elemzése során? (3 út) [MiniTool News]](https://gov-civil-setubal.pt/img/minitool-news-center/87/how-fix-photoshop-problem-parsing-jpeg-data-error.png)



![Az adatok helyreállítása RAW fájlrendszerből / RAW partícióból / RAW meghajtóból [MiniTool tippek]](https://gov-civil-setubal.pt/img/data-recovery-tips/63/how-recover-data-from-raw-file-system-raw-partition-raw-drive.jpg)
![[7 módszer] Hogyan lehet javítani a Windows 11 monitor nem teljes képernyős problémáját?](https://gov-civil-setubal.pt/img/news/84/how-fix-windows-11-monitor-not-full-screen-issue.png)






