A legjobb útmutató a DBF-fájlok helyreállításához és a sérült DBF-fájlok javításához
Top Guide For Dbf File Recovery Corrupted Dbf File Repair
Mi a teendő, ha a fontos DBF-fájlok eltűnnének, amikor használnia kell őket? Lehetséges a törölt, elveszett vagy sérült DBF-fájlok helyreállítása? Ez a bejegyzés tőle MiniTool végigvezeti Önt a sérült DBF fájlok kijavításának és a DBF fájlok helyreállításának módjain.Sajnos előfordulhat, hogy törölheti vagy elveszítheti DBF fájljait, és a DBF fájlok sértetlenségét veszélyeztetheti a fájl sérülése vagy sérülése. Ha DBF-fájljai ilyen problémák áldozataivá válnak, ne aggódjon. Még mindig van néhány lehetőség a DBF-fájlok helyreállítására és a sérült DBF-fájlok javítására. Csak kövesse.
A DBF fájlok áttekintése
A DBF adatbázisfájlok, amelyeket általában a Visual FoxPro, dBASE és FoxBASE segítségével kezelnek, elengedhetetlenek a strukturált adatok hatékony tárolásához, rendszerezéséhez és karbantartásához. Ezeket a fájlokat elsősorban olyan információk rendezésére használják, mint például az ügyféllisták, pénzügyi nyilvántartások és termékkészletek különböző ágazatokban, beleértve az oktatási intézményeket, szervezeteket és vállalkozásokat.
A DBF fájl elvesztésének lehetséges okai
Általában a DBF-fájlok egy adott vállalatra vagy szervezetre vonatkozó bizalmas információkat tartalmaznak. Előfordulhat azonban, hogy több okból is elveszít egy, a számítógépén tárolt DBF fájlt. A DBF fájlok elvesztésének néhány fő oka a következők:
- DBF fájlok véletlen törlése : Ha meg akarja menteni a számítógépet a szükségtelen fájloktól, néha el kívánja távolítani a szükségtelen fájlokat. Sajnos a kiválasztás során tévedésből kiválaszthat egy fontos DBF-fájlt, és törölheti a nem kívánt fájlokkal együtt.
- Vírusfertőzés : Egyes rosszindulatú programok vagy vírusok rejtettek, töröltek, sérültek és zárolva vannak. Ha a számítógépet megfertőzte a vírus, de figyelmen kívül hagyják, a vírusok elszaporodhatnak, ami nemcsak a DBF-fájlok, hanem más adatok törléséhez is vezethet az eszközről.
- Fájltörlés Windows DOS-on keresztül : Sok felhasználó használja a Parancssort egy adott fájl megkeresésére, amikor nehezen találja meg azt a grafikus felhasználói felületen keresztül. Előfordulhat azonban, hogy a keresés során véletlenül törölhet egy kulcsfontosságú adatbázisfájlt. A Windows segítségével eltávolított fájlok KÉT nem kerülnek a Lomtárba, ami azt jelenti, hogy véglegesen elveszíti őket a számítógépről.
Hogyan lehet visszaállítani a törölt / elveszett DBF fájlokat
Az adatvesztés váratlanul és gyakran figyelmeztetés nélkül is bekövetkezhet. Az októl függetlenül elengedhetetlen lépéseket tenni az elveszett DBF fájlok azonnali helyreállítása érdekében. Íme néhány módszer a törölt DBF fájlok visszaállításához a számítógépen.
1. módszer: Helyezze vissza a DBF fájlokat a Lomtárból
A legtöbb számítógép-felhasználó számára jellemzően a törölt fájlok visszaállítása a Lomtárból. A fájlok visszaállítása a Lomtárból egyszerű, ezért röviden felvázolom a helyreállítási folyamatot.
Jegyzet: Ha módosította a Lomtár beállításait, hogy megakadályozza a fájlok odaküldését, vagy ha törölt fájlokat a Shift + Delete gombokat, a törölt fájlok nem kerülnek a Lomtárba. Szerencsére még van rá lehetőség visszaállíthatja a Shift billentyűvel törölt fájlokat .1. lépés: A kezdéshez kattintson duplán a Lomtár ikon található az asztalon a megnyitáshoz.
2. lépés: Keresse meg a nemrég törölt DBF fájlokat. Be is lehet lépni dbf a keresőmezőben a törölt DBF-fájlok megkereséséhez.

3. lépés: Miután az összes keresési eredmény megjelenik, kattintson jobb gombbal a helyreállítani kívánt DBF-fájlokra, és válassza ki Visszaállítás menüből.
2. módszer: DBF fájlok helyreállítása a korábbi biztonsági másolatokból
A fájlok biztonsági másolatokból történő helyreállítása a leggyorsabb módszer a DBF-fájlok helyreállítására a fájlok elvesztése után. A biztonsági másolat fájlok más adathordozóról történő másolása és beillesztése mellett a Fájlelőzményekből is kereshet automatikus biztonsági mentéseket, amely a Windowsba beépített biztonsági mentési lehetőség.
A Fájlelőzmények egy ingyenes biztonsági mentési funkció, amelyet manuálisan kell engedélyezni. Ha engedélyezve van, ez az eszköz automatikusan biztonsági másolatot készít a számítógépe Dokumentumok, Zene, Kép, Videók és Asztali mappákban található fájlokról. Ezért, ha van engedélyezve van a Fájlelőzmények és beállította a DBF-fájlok mentésére, lehetősége van a hiányzó DBF-fájlok biztonsági másolatainak helyreállítására. Kövesse az alábbi lépéseket a DBF fájlok visszaállításához a Fájlelőzményekből.
1. lépés: Nyomja meg Győzelem + S együtt a Windows keresősávjának megnyitásához írja be Vezérlőpult a dobozba, és nyomja meg Enter .
2. lépés: Válassza ki Nagy ikonok a Megtekintés: legördülő menüből, majd lépjen a Fájlelőzmények szakaszt a listából.
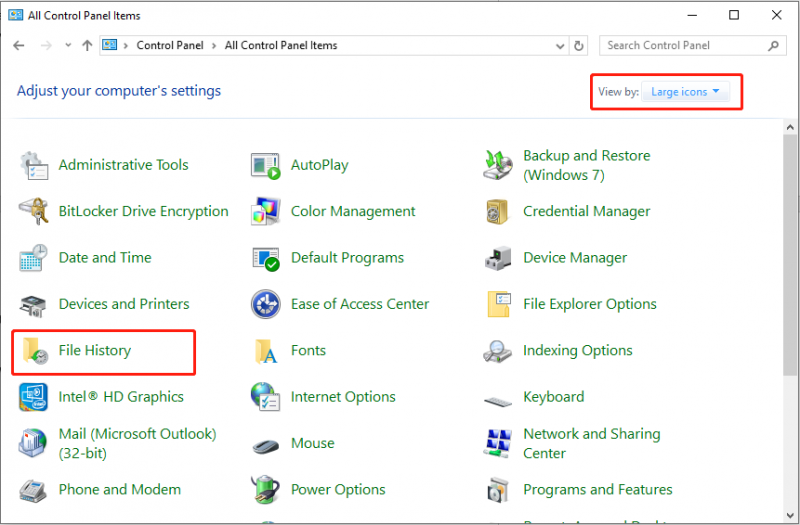
3. lépés: Válassza ki a lehetőséget Személyes fájlok visszaállítása a bal oldalsávról. A következő ablakban válasszon egy biztonsági másolatot, amely tartalmazza a hiányzó DBF fájlt.
4. lépés: Válassza ki a szükséges képeket, és nyomja meg a Visszaállítás gombot a törölt DBF fájlok helyreállításához.
3. módszer: DBF fájlok helyreállítása a MiniTool Power Data Recovery segítségével
Ha a fenti technikák nem hajtják végre a DBF fájl-helyreállítást, érdemes lehet professzionális adat-helyreállító szoftvert használni. Melyik adat-helyreállító alkalmazás megbízható és hatékony? MiniTool Power Data Recovery választható, mivel ez a legjobb ingyenes DBF fájl-helyreállító szoftver a DBF fájlok visszaállításához. Akár számítógépről, akár külső meghajtóról szeretne adatokat visszaállítani, ez ingyenes adat-helyreállító eszköz segítséget nyújthat a helyreállítási szükségleteihez.
Ez a speciális eszköz rendkívül jártas az elveszett, törölt vagy hozzáférhetetlen fájlok visszanyerésében, függetlenül attól, hogy milyen bonyolult az adatvesztési helyzet. Van egy kivétel, hogy az adatok teljes felülírása után az adatok nem állíthatók vissza. Ezenkívül csak olvasható móddal rendelkezik, amely garantálja, hogy az eredeti adatok ne változzanak meg a folyamat során biztonságos adat-helyreállítás folyamatot, megőrizve a fájlok integritását és biztonságát. Most letöltheti és telepítheti számítógépére a MiniTool Power Data Recovery Free programot, amellyel akár 1 GB adatot is ingyenesen helyreállíthat.
MiniTool Power Data Recovery ingyenes Kattintson a letöltéshez 100% Tiszta és biztonságos
1. lépés: Indítsa el a MiniTool Power Data Recovery programot a kezdőlap eléréséhez.
2. lépés: Amikor megjelenik a következő ablak, megkeresheti a Logikai meghajtók lap alapértelmezés szerint. Keresse meg azt a célpartíciót, amelyről a törölt vagy elveszett DBF fájlokat helyre kell állítani, mozgassa rá az egérkurzort, és kattintson a Letapogatás gombot a szkennelés elindításához.
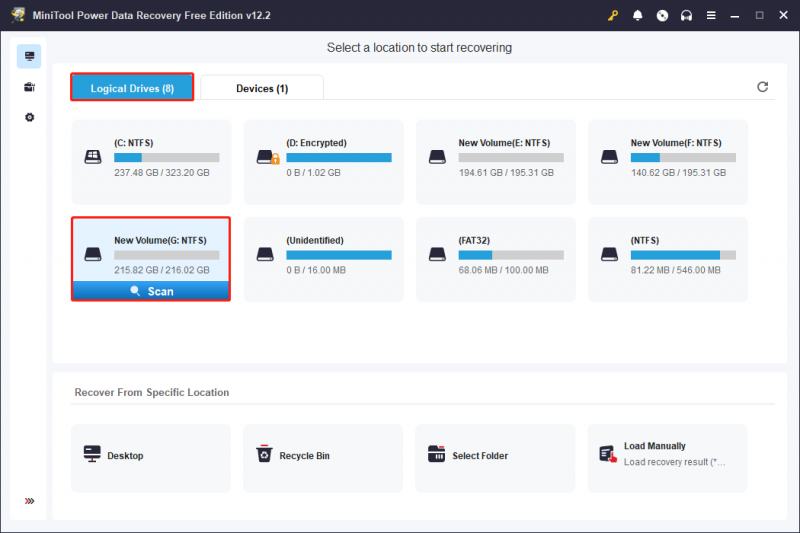
3. lépés: A vizsgálat befejezése után két lehetőség közül választhat az azonosított fájlok között, és megkeresheti a szükségeseket.
- Útvonal : Ez a rész alapértelmezés szerint az észlelt fájlokat mutatja. Itt a fájlok az eredeti mappaszerkezetük szerint vannak rendezve, feltéve, hogy a fájlstruktúra érintetlen marad. Ebben a részben minden mappát kibonthat a szükséges DBF-fájlok vagy a teljes mappák megkereséséhez. Ha megtalálta a szükséges elemeket, jelölje be a jelölőnégyzetüket, hogy ne kelljen később újra keresni a fájlokban.
- Írja be : Ez a szakasz az azonosított fájlokat típusuk és formátumuk szerint kategorizálja. Ha bizonyos fájltípusokat szeretne visszaállítani, ez a lap különösen hasznos lehet. Navigáljon ehhez a részhez, bontsa ki Minden fájltípus , majd válassza ki a kívánt fájltípusokat és formátumokat a kívánt elemek megtalálásához.
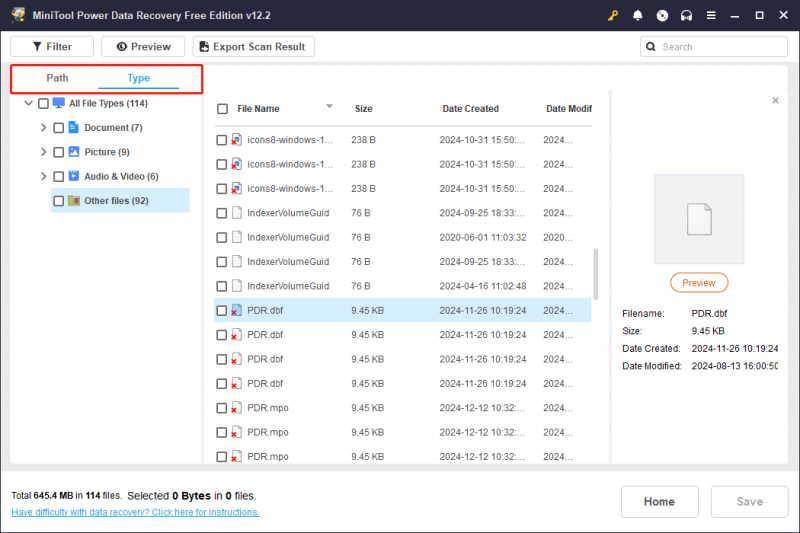
A Szűrő és Keresés funkciók pontosabb fájlszűrést tesznek lehetővé. Az előbbi lehetővé teszi, hogy különféle szűrési feltételeket állítson be, például fájltípust, módosítási dátumot, fájlméretet és fájlkategóriát az eredmények szűkítése érdekében. Ez utóbbi lehetővé teszi a pontos keresést akár részleges, akár teljes fájlnevek használatával.
Használja ezeket a funkciókat a fájlok listájának szűkítéséhez, és időt takaríthat meg.
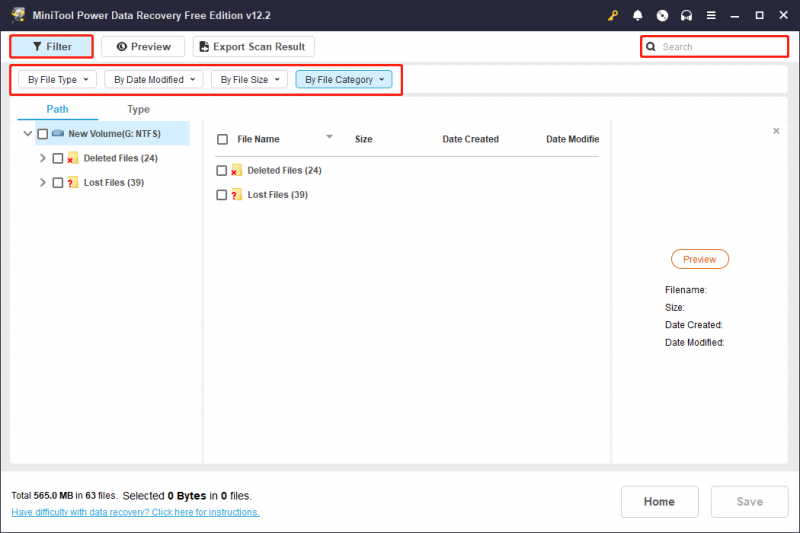
4. lépés Nyissa meg az egyes célfájlokat dupla kattintással a tartalom megerősítéséhez. A legtöbb fájltípus korlátozás nélkül megtekinthető.
5. lépés Győződjön meg arról, hogy az összes helyreállítani kívánt fájlt kiválasztotta, majd kattintson a gombra Megtakarítás gombot a jobb alsó sarokban. Amikor a rendszer kéri, hogy válasszon könyvtárat a helyreállított fájlok számára, egyszerűen kövesse az utasításokat, és kattintson a gombra RENDBEN . Érdemes megjegyezni, hogy ne mentse a helyreállított fájlokat az eredeti helyre, ami adatot okozhat felülírás .
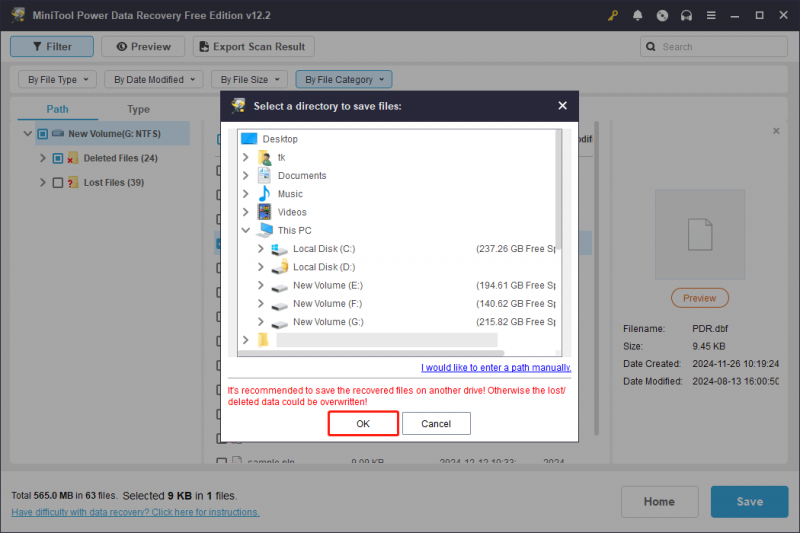
Miután felhasználta az 1 GB ingyenes fájl-helyreállítási kapacitást, minden további fájlhoz, ha van, szükség lesz a szoftverfrissítés hogy folytassák gyógyulásukat.
A sérült DBF fájl kijavítása
Ha nem mentett biztonsági másolatot a korábbi DBF-fájlokról, és a DBF-fájlok megsérültek vagy sérültek, továbbra is vannak módok a sérült DBF-fájlok megmentésére. Íme néhány megoldás, amelyek segíthetnek megoldani a sérült DBF fájlokkal kapcsolatos problémákat.
1. módszer. Javítsa ki a sérült DBF-fájlt a Helyreállítási eszköztárban
A Recovery Toolbox egy online szolgáltatás, amelyet a DBF helyreállítására terveztek. A Recovery Toolbox segítségével megjavíthatja a FoxPro, dBase és Clipper DBF-eket. Ne feledje, hogy a szolgáltatási díj 10 dollár GB-onként, így költséghatékonyabb lehet harmadik féltől származó szoftverek használata, ha három vagy négy GB méretű DBF-et szeretne megjavítani. Ebben az esetben nyugodtan ugorjon közvetlenül a 2. módszerre.
1. lépés: A DBF helyreállításához a Helyreállítási eszköztár segítségével nyissa meg ezt a weboldalt a böngészőjében.
2. lépés: Kattintson a Válassza a Fájl lehetőséget gombot a sérült DBF kiválasztásához.
3. lépés: Írja be e-mail címét és a captcha kódot a megfelelő e-mail és kép szövegmezőkbe.
4. lépés: Nyomja meg a gombot Következő lépés gombot a sérült fájl javításának megkezdéséhez.
2. módszer. Javítsa ki a sérült DBF fájlt a Stellar DBF Recovery segítségével
A Stellar DBF Recovery egy rendkívül hatékony szoftvereszköz, amelyet kifejezetten a dBASE különféle verzióival, köztük a III, IV és V, valamint a Visual FoxPro 6.0, 7.0 és 8.0 verzióit lefedő, sérült DBF fájlok javítására és helyreállítására terveztek. és 9.0.
A Stellar DBF Recovery használatakor fontos megjegyezni, hogy szüksége lesz egy dedikált adatbázisra a visszakeresett adatok tárolásához. Ez lehet egy újonnan létrehozott üres adatbázis, amelyet a helyreállítási folyamat során állított be, vagy egy meglévő adatbázis, amely már rendelkezik a helyén. A szoftver egyszerű folyamatot tesz lehetővé, biztosítva, hogy értékes adatai hatékonyan visszakerüljenek a megfelelő helyre további felhasználás céljából.
Töltse le és telepítse ezt az eszközt és kövesse a lépéseket a sérült DBF-fájlok kijavításához.
A dBASE sérült DBF-fájlok visszaállításának lépései:
- A szoftver elsődleges felhasználói felületén válassza ki a használt dBASE verziót a Válassza az Adatbázisalkalmazás lehetőséget legördülő menüből.
- Ezután kattintson Tallózás .DBF fájl megtalálásához és kiválasztásához. Ennek a kiválasztott DBF-fájlnak meg kell egyeznie a dBASE-alkalmazással Válassza az Adatbázisalkalmazás lehetőséget legördülő menüt.
- Kattintson Indítsa el a szkennelést , és látni fogja a felületet, amely megjeleníti a szkennelés folyamatát a középső ablaktáblán látható eredményekkel.
- Ha a szkennelési folyamat befejeződött, kattintson a gombra Javítás a beolvasott fájlok javításához.
- Egy párbeszédpanel jelenik meg a képernyőn. Kattintson Tallózás válassza ki a cél elérési utat, ahová menteni szeretné a javított DBF fájlt, majd kattintson a gombra RENDBEN .
- A javítási folyamat befejezése után a teljes feladat összefoglalása megjelenik a középső ablaktáblában. Kattintson Befejezés .
Lépések az MS Visual FoxPro sérült DBF-fájljainak visszaállításához:
- Válassza ki a Visual FoxPro kívánt verzióját a kezdőképernyőn Stellar DBF helyreállítás szoftver.
- Kattintson a Tallózás gombot a Visual FoxPro előző lépésben kiválasztott verziójának megfelelő .DBF fájl megkereséséhez. Kattintson Nyitott DBF fájl kiválasztásához.
- Kattintson Indítsa el a szkennelést a kiválasztott DBF fájl beolvasásának megkezdéséhez. A beolvasott fájlok előnézete megjelenik a vizsgálat alatt és annak befejezése után.
- Kattintson Javítás és válassza ki a célhelyet, ahová menteni szeretné a javított DBF fájlt. Kattintson RENDBEN .
- Ezenkívül ki kell választania azt az adatbázist, amelyben az összes helyreállított adatot tárolni kívánja.
- A javítás befejezése után a teljes folyamat összefoglalása megjelenik a középső ablaktáblában. Kattintson Befejezés a folyamat véglegesítéséhez.
Bónusz tipp: A DBF formátum érzékeny a korrupcióra, ezért tanácsos biztonsági másolatot készíteni a DBF fájlról. MiniTool ShadowMaker erősen ajánlott referenciaként. Ezt a hatékony biztonsági mentési eszközt használhatja védi a fontos DBF fájlokat . Ennek a biztonsági mentési eszköznek a próbaverziója 30 napos ingyenes használati időtartamra érhető el.
MiniTool ShadowMaker próbaverzió Kattintson a letöltéshez 100% Tiszta és biztonságos
Ítélet
Miért DBF fájlvesztés? Hogyan lehet visszaállítani a törölt DBF fájlokat és hogyan lehet kijavítani a sérült DBF fájlokat? A részletes információkat fentebb ismertettük. Úgy gondolják, hogy a fenti módszerek alkalmazása után megjavíthatja a sérült DBF fájlokat, vagy legalább sikeresen végrehajthatja a DBF fájl helyreállítását.
Ha bármilyen problémába ütközik, vagy kérdése van a MiniTool Power Data Recovery szolgáltatással kapcsolatban, kérjük, ne habozzon, küldjön e-mailt a technikai támogatási csapatnak a következő címen: [e-mail védett] .

![[SOLVED] A CTF Loader probléma merül fel a Windows 10 rendszeren? Javítás most [MiniTool News]](https://gov-civil-setubal.pt/img/minitool-news-center/16/come-across-ctf-loader-issue-windows-10.png)


![Hüvelykujj-meghajtó VS Flash meghajtó: Hasonlítsa össze őket, és válasszon [MiniTool tippek]](https://gov-civil-setubal.pt/img/disk-partition-tips/92/thumb-drive-vs-flash-drive.jpg)


![6 megoldás a 0x80244018 számú Windows Update hibára [MiniTool News]](https://gov-civil-setubal.pt/img/minitool-news-center/67/6-solutions-windows-update-error-0x80244018.jpg)


![Összes AV VS Avast: Mi a különbség és melyik a jobb [MiniTool tippek]](https://gov-civil-setubal.pt/img/backup-tips/02/total-av-vs-avast-what-are-differences-which-one-is-better.png)
![Mi a teendő, ha a „Steam folyamatban lévő tranzakcióval” találkozik [MiniTool News]](https://gov-civil-setubal.pt/img/minitool-news-center/70/what-do-if-you-encounter-steam-pending-transaction-issue.jpg)
![[Megoldott] Hogyan lehet helyreállítani az elveszett Word fájlokat Mac-en [MiniTool tippek]](https://gov-civil-setubal.pt/img/data-recovery-tips/01/how-recover-lost-word-files-mac.jpg)
![[Megoldva] Mit csinál a rendszer-visszaállítás a Windows 10 rendszerben? [MiniTool News]](https://gov-civil-setubal.pt/img/minitool-news-center/83/what-does-system-restore-do-windows-10.png)


![[FIXED!] A fényképezőgépet egy másik alkalmazás használja [MiniTool News]](https://gov-civil-setubal.pt/img/minitool-news-center/08/camera-is-being-used-another-application.png)
![Javítva - hardveres virtualizáció engedélyezve a gyorsításban [MiniTool News]](https://gov-civil-setubal.pt/img/minitool-news-center/99/fixed-hardware-virtualization-is-enabled-acceleration.png)

