[MEGOLDVA!] A HTTPS nem működik a Google Chrome-ban
Megoldva A Https Nem Mukodik A Google Chrome Ban
Mi a teendő, ha a HTTPS nem működik, és nem tud HTTPS-webhelyet megnyitni a Google Chrome-ban? Ha most küzd vele, kövesse az ebben a bejegyzésben található javításokat MiniTool webhely hogy segítsen neked.
A HTTPS nem működik a Chrome-ban
A HTTPS, más néven Hypertext Transfer Protocol Secure, a HTTP kiterjesztése. Biztonságosabb módot kínál az internetes kommunikációra. A HTTPS protokoll titkosított kapcsolatot hoz létre a két rendszer között, amely biztosítja a biztonságos adatátvitelt.
Néha előfordulhat, hogy a HTTPS nem működik mindenféle ok miatt, például elavult/sérült böngésző, helytelen dátum és idő, VPN és víruskereső szoftverekkel való interferencia és így tovább.
Hogyan lehet kijavítani, hogy a HTTPS nem működik?
1. javítás: Dátum és idő módosítása
A nem működő HTTPS legegyszerűbb módja a dátum és az idő módosítása a biztonsági protokollok miatt.
1. lépés Kattintson a felszerelés ikont a megnyitáshoz Windows beállítások .
2. lépés. Menjen a következőre: Idő és nyelv > Dátum idő .
3. lépés Kapcsolja ki Idő automatikus beállítása & Időzóna automatikus beállítása és ütött változás alatt Állítsa be kézzel a dátumot és az időt .
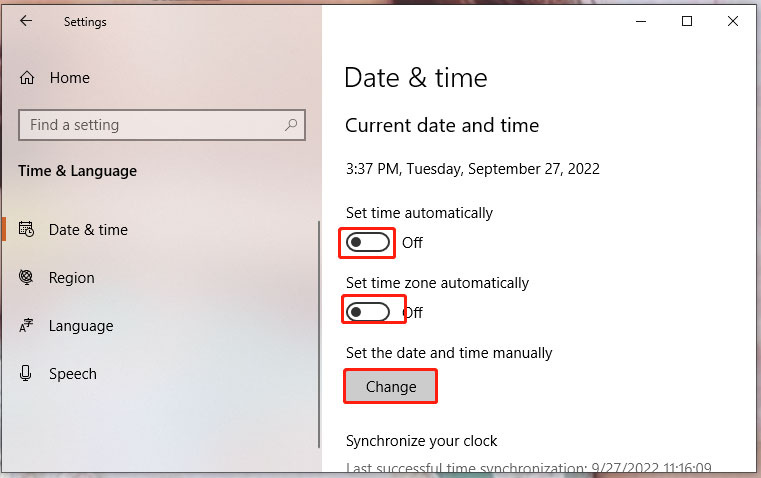
4. lépés: Írja be a megfelelőt Idő & Dátum majd ütni változás .
2. javítás: SSL-gyorsítótár törlése
Ha a HTTPS nem működik a dátum és az idő módosítása után is, megpróbálhatja üríteni az SSL gyorsítótárat.
1. lépés Írja be internetes lehetőségek a keresősávban, és nyomja meg a gombot Belép .
2. lépés A Tartalom fül, ütés SSL állapot törlése .
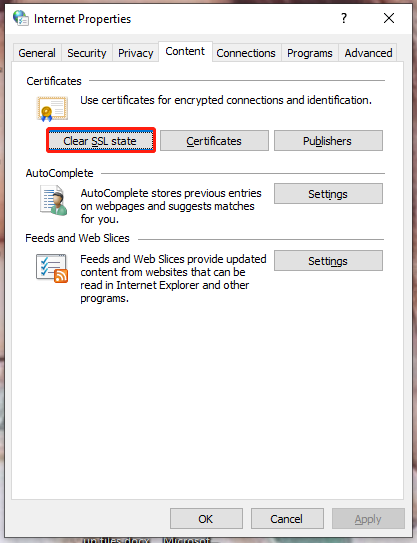
3. lépés: A folyamat befejezése után indítsa újra a számítógépet.
3. javítás: Öblítse ki a DNS-gyorsítótárat
A DNS-gyorsítótár kiürítése szintén hatékony módja annak, hogy a HTTPS ne működjön.
1. lépés Nyomja meg Win + R egyidejűleg nyissa meg a Fuss párbeszéd.
2. lépés. Írja be cmd és nyomja meg Ctrl + Shift + Enter kinyitni Parancssor adminisztratív jogokkal.
3. lépés Írja be ipconfig /flushdns és ütött Belép . A folyamat befejezése után töltse be újra a problémás webhelyet. Ha a HTTPS továbbra sem működik, próbálkozhat a következő módszerrel.
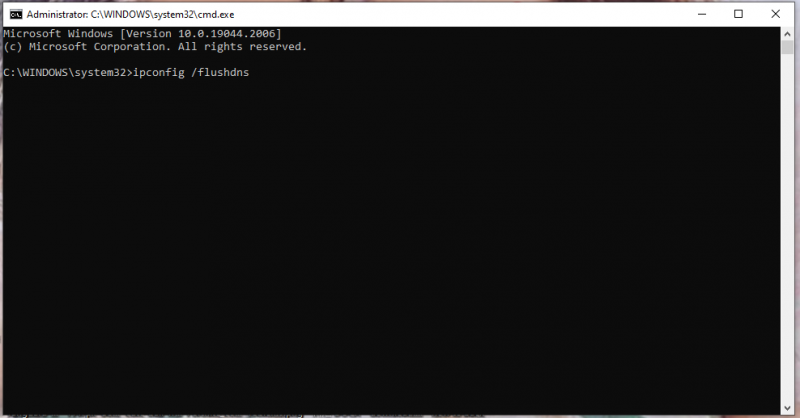
4. javítás: Ideiglenesen tiltsa le a VPN szolgáltatást és a víruskereső szoftvert
Ha egy VPN-szolgáltatáshoz csatlakozik számítógépén, akkor valószínűleg a VPN vagy az Ön víruskereső szoftvere biztonsági okokból megakadályozza, hogy a Chrome betöltsön bizonyos weboldalakat. Ebben az esetben próbálja meg egy ideig letiltani a VPN-szolgáltatást és a víruskereső szoftvert, hogy ellenőrizze, működik-e.
A víruskereső letiltásához a következőkre lesz szüksége:
1. lépés Menjen a következőre: Windows beállítások > Frissítés és biztonság .
2. lépés: Be Windows biztonság , nyomja meg Vírus- és fenyegetésvédelem > Beállítások kezelése .
3. lépés Kapcsolja ki Valós idejű védelem .
5. javítás: Frissítse a böngészőt
Lehet, hogy a böngészőjében hiányzik néhány javítás, így nem tud megnyitni bizonyos webhelyeket. Ebben az esetben frissítenie kell.
1. lépés: Indítsa el a böngészőt, és nyomja meg a hárompontos ikont a jobb felső sarokban a kiválasztásához Beállítások .
2. lépés. Menjen a következőre: A Chrome-ról és automatikusan ellenőrzi a frissítéseket.
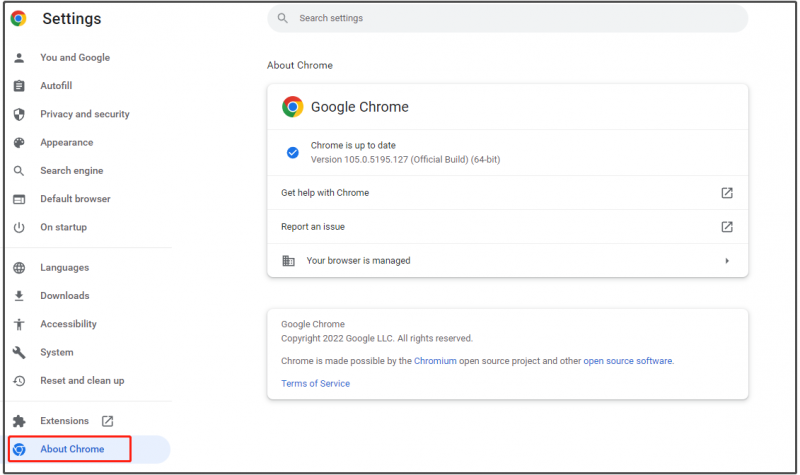
6. javítás: A böngésző visszaállítása
Az utolsó lehetőség a böngésző beállításainak visszaállítása az eredeti alapértékekre.
1. lépés Nyissa meg Google Chrome és megütötte a hárompontos ikont a megnyitáshoz Beállítások .
2. lépés: Be Reset és tisztítsa meg , nyomja meg Állítsa vissza a beállításokat az eredeti alapértékekre . Ezután kövesse a képernyőn megjelenő utasításokat a Chrome beállításainak visszaállításához.






![Hiányzik a Windows 10 keresősáv? Itt van 6 megoldás [MiniTool tippek]](https://gov-civil-setubal.pt/img/backup-tips/23/windows-10-search-bar-missing.jpg)


![[Javítva] Nem lehet navigálni a CD-meghajtóval rendelkező D meghajtóra a CMD-ben [MiniTool News]](https://gov-civil-setubal.pt/img/minitool-news-center/40/can-t-navigate-d-drive-with-cd-command-cmd.jpg)


![Az Oculus szoftver nem települ a Windows 10/11 rendszerre? Próbáld kijavítani! [MiniTool tippek]](https://gov-civil-setubal.pt/img/news/1E/oculus-software-not-installing-on-windows-10/11-try-to-fix-it-minitool-tips-1.png)

![Különböző típusú SSD: melyik a megfelelőbb az Ön számára? [MiniTool tippek]](https://gov-civil-setubal.pt/img/backup-tips/86/different-types-ssd.jpg)
![A Chrome-letöltések leálltak / elakadtak? A megszakított letöltés folytatása [MiniTool News]](https://gov-civil-setubal.pt/img/minitool-news-center/23/chrome-downloads-stop-stuck.png)



![[Teljes útmutató] Hogyan találhatok meg Windowson (Ctrl + F) és iPhone/Mac rendszeren?](https://gov-civil-setubal.pt/img/news/67/how-find-windows.png)