Négy módszer a Bluetooth jeltartomány kiterjesztésére Windows rendszeren
Four Methods To Extend Bluetooth Signal Range On Windows
Ha Bluetooth-problémákkal, például halk hanggal vagy késleltetett válaszokkal szembesül, próbálja ki az alábbi trükköket. Ebben a cikkben a MiniTool , számos hasznos módszert mutatunk be, amelyek segítségével meghosszabbíthatja a Bluetooth jeltartományát Windows 10/11 rendszeren.
Ami azt illeti, a Bluetooth-ot a Wi-Fi-vel ellentétben úgy tervezték, hogy nagyon rövid távú csatlakozási mód legyen gyenge jel mellett. Ebben az esetben a Bluetooth soha nem nagy hatótávolságú használatra készült. De egy bizonyos tartományon belül továbbra is fokozhatjuk a Bluetooth jelet a Windows 10/11 rendszeren.
Ezért, ha még távolról is jobb kapcsolatot szeretne létrehozni, vagy ha akadozást vagy hangkésleltetést okozó rossz kapcsolatot szeretne kijavítani, próbálja ki a következő javításokat.
Olvassa el még: Lépésről lépésre: A Bluetooth bekapcsolása Windows 10 rendszeren
1. módszer: Frissítse Bluetooth-illesztőprogramját
1. lépés: Írja be Eszközkezelő a Windows keresőmezőjében, és válassza ki az eredményt.
2. lépés: Válassza ki a Bluetooth opciót, és kattintson a jobb gombbal a Bluetooth eszköz a vezető nevével.
3. lépés: Ezután kattintson a Frissítse az illesztőprogramot opció.
4. lépés: A Hogyan akarsz illesztőprogramokat keresni ablak, válasszon A frissített illesztőprogramok automatikus keresése .
Utánad frissítse a Bluetooth illesztőprogramot , ellenőrizze, hogy javul-e a kapcsolat.
2. módszer: Tartsa távol az interferenciától
A Bluetooth főként a 2,4 GHz-es rádiófrekvenciát használja az eszközhöz való csatlakozáshoz, amely ugyanaz a frekvencia, mint a vezeték nélküli útválasztó. Így a Wi-Fi lehet a legnagyobb interferenciaforrás. Ha a Bluetooth közel van a vezeték nélküli útválasztóhoz, tartsa távol, vagy távolítsa el.
A Wi-Fi útválasztón kívül ellenőrizze a többi Bluetooth-eszközt is, és vigye el őket, mert azok is zavarhatják a kapcsolatot. Nézze meg, hogy ez a művelet növelheti-e a Bluetooth hatótávolságát.
3. módszer: Próbáljon ki egy külső Bluetooth-illesztőprogramot
Ha van a Bluetooth probléma a számítógépen vagy laptopon lévő beépített Bluetooth-adapterrel egy másik külső Bluetooth-illesztőprogramot használhat, és hozzáadhatja az illesztőprogramot a számítógépéhez, például a Bluetooth 5-öt (ha az eszköz támogatja). Ezután ellenőrizze, hogy a korlátozott hatótávolság növelve van-e vagy sem. Másrészt előfordulhat, hogy az eszköznek nincs belső Bluetooth-illesztőprogramja. Ha igen, a következő módszer segíthet a Bluetooth-jel növelésében a Windows 10/11 rendszeren.
Tippek: A Bluetooth 5 (vagy újabb) lehetővé teszi a távoli kapcsolatot, ami hatékonyan javítja a kapcsolat hatékonyságát és nagymértékben bővíti a hatótávolságot. Javasoljuk, hogy több Bluetooth 5 hardverkulcsot használjon, például EVEO, Mpow, ASUS stb.4. módszer: Ellenőrizze, hogy vannak-e elérhető frissítések
A Windows-frissítés nemcsak a biztonsági problémákat javítja, hanem javítja a kompatibilitást és a teljesítményt is. Ily módon az eszköz naprakészen tartása növelheti a Bluetooth jeltartományát Windows rendszeren.
Windows 10 rendszerhez
1. lépés: Nyomja meg a gombot Win + R a kulcsokat együtt kinyitni Fut párbeszéd.
2. lépés: Írja be vezérlő frissítés és ütött Enter .
3. lépés: Kattintson Ellenőrizze a frissítéseket és a készülék ellenőrizni fogja az elérhető frissítéseket.
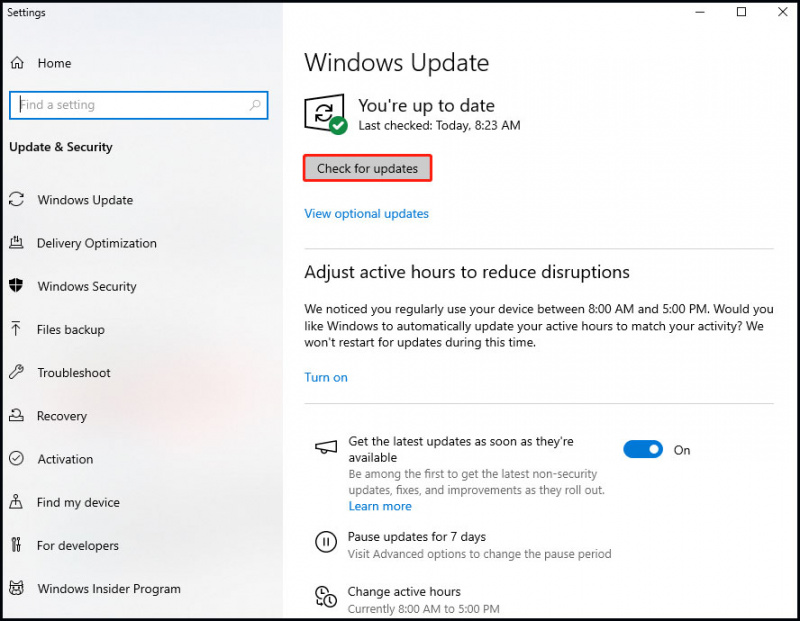
Windows 11 rendszerhez
1. lépés: Nyomja meg a gombot Győzelem kulcsot és keressen ellenőrizze a frissítéseket a keresősávban. Ezután kattintson az eredményre a vizsgálat végrehajtásához.
2. lépés: Miután megtalálta az elérhető frissítést, a Windows automatikusan letölti és telepíti azt. Ezután előfordulhat, hogy újra kell indítania az eszközt, és ellenőriznie kell, hogy a Bluetooth hatótávolsága nagyobb-e. Ha nincsenek elérhető frissítések, akkor a „Nyilvános vagy” üzenettel jelzi.
Bottom Line
Egyszóval négy hatékony trükköt terjesztettünk elő, amelyek segíthetnek a Bluetooth jeltartomány kiterjesztésében Windows 10/11 rendszeren. Haladjon lefelé, amíg meg nem találja a legmegfelelőbb módszert.
Ráadásul aggódott valaha az adatvesztést okozó vírustámadások vagy rendszerösszeomlások miatt? Ha igen, javasoljuk, hogy próbálja ki a legjobb biztonsági mentési szoftver , nevezetesen a MiniTool ShadowMaker, hogy megvédje adatait. Számos csodálatos biztonsági mentési funkcióval büszkélkedhet.
MiniTool ShadowMaker próbaverzió Kattintson a letöltéshez 100% Tiszta és biztonságos
![Teljes útmutató az ACPI BIOS hibák kijavításához Windows 10/8/7 rendszerben [MiniTool tippek]](https://gov-civil-setubal.pt/img/backup-tips/59/full-guide-fix-acpi-bios-error-windows-10-8-7.jpg)


![Javítsa ki a „Vannak problémák a fiókjával” irodai hibát [MiniTool News]](https://gov-civil-setubal.pt/img/minitool-news-center/90/fix-there-are-problems-with-your-account-office-error.png)




![[Válasz] Synology Cloud Sync – mi az, és hogyan kell beállítani?](https://gov-civil-setubal.pt/img/news/DF/answer-synology-cloud-sync-what-is-it-and-how-to-set-up-it-1.png)



![[MEGOLDÁS] Hogyan lehet helyreállítani az adatokat egy holt laptop merevlemezéről (2021) [MiniTool Tips]](https://gov-civil-setubal.pt/img/data-recovery-tips/52/how-recover-data-from-dead-laptop-hard-drive.jpg)


![Mi a Conhost.exe fájl, és miért, hogyan kell törölni [MiniTool Wiki]](https://gov-civil-setubal.pt/img/minitool-wiki-library/29/what-is-conhost-exe-file.jpg)


![A Snap Camera letöltése PC-re/Mac-re, telepítése/eltávolítása [MiniTool tippek]](https://gov-civil-setubal.pt/img/news/02/how-to-download-snap-camera-for-pc/mac-install/uninstall-it-minitool-tips-1.png)
![Megoldások a Malwarebytes javításához, nem sikerült összekapcsolni a szolgáltatást [MiniTool tippek]](https://gov-civil-setubal.pt/img/backup-tips/56/solutions-fix-malwarebytes-unable-connect-service.jpg)