Az AudioBox USB 96 telepítési illesztőprogram letöltése Windows 10 11 rendszerhez
Az Audiobox Usb 96 Telepitesi Illesztoprogram Letoltese Windows 10 11 Rendszerhez
Mi az az AudioBox USB 96? Hogyan lehet letölteni és telepíteni az AudioBox USB 96 illesztőprogramot, hogy az eszköz jól működjön a Windows 11/10 PC-vel? Olvassa el ezt a bejegyzést, és sok információt találhat MiniTool .
Az AudioBox USB 96-ról
Az AudioBox USB 96 praktikus, egyszerű és kis hang/MIDI interfészt kínál, amely megfelel az alapvető felvételi igényeknek. Könnyűvé teszi a nagyfelbontású felvételt, mivel buszról működik, és utazáshoz tervezték.
Az AudioBox USB 96 interfész két előlapi kombinált mikrofon/hangszer bemenettel rendelkezik, így jó választás lehet énekesek, podcasterek, gitár-basszusgitár együttműködések stb. egyszerre.
Fontos, hogy az AudioBox USB 96 audio interfész számos hangrögzítő programmal működhet Windows és macOS rendszeren. Emellett a PreSonus Studio One Artist DAW ingyenes licence is jár hozzá, hogy komplett rögzítési megoldást kínáljon.
Az AudioBox USB 96 kompatibilis az Apple Silicon alapú Mac-, iOS- és iPadOS-eszközökkel, és nem kell letöltenie és telepítenie semmilyen speciális illesztőprogramot vagy alkalmazást, mivel USB-osztályú.
Ha azonban használathoz csatlakoztatnia kell az audio interfészt a Windows PC-hez, akkor AudioBox USB 96 illesztőprogram szükséges. Hogyan lehet letölteni ezt az illesztőprogramot Windows 10/11 rendszerhez? Kövesse az alábbi útmutatót.
PreSonus AudioBox USB 96 illesztőprogram letöltése és telepítése
Könnyű letölteni az AudioBox USB 96 illesztőprogramot, és telepíteni a Windows 11/10 számítógépére. Lásd az alábbi utasításokat:
1. lépés: Látogassa meg az oldalt AudioBox USB 96 szoftverletöltések .
2. lépés: Válassza ki az operációs rendszert – Windows 10 64 bites, Windows 11 stb. Ezután kattintson a Letöltés most gombot a PreSonus_UniversalControl.exe fájl letöltéséhez.

3. lépés: Kattintson duplán erre az .exe fájlra, és válasszon nyelvet a folytatáshoz.
4. lépés: Fogadja el a licencszerződést.
5. lépés: Kattintással válasszon célmappát Tallózás és az alapértelmezett az C:\Program Files\PreSonus\Universal Control .
6. lépés: A következő felületen megtekintheti a telepítendő illesztőprogramok teljes készletét. Dönthet úgy, hogy töröl néhány komponens bejelölését, kivéve AudioBox USB illesztőprogram . Ez az, amire igazán szüksége van. Ezután kattintson a Telepítés gombot a telepítés elindításához.
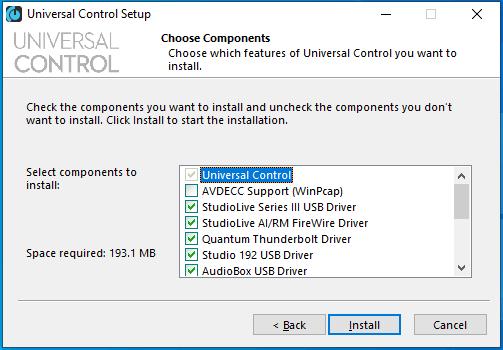
AudioBox USB 96 beállítása
Ha rögzíteni szeretné ezt az audio interfészt a számítógépéhez, el kell végeznie néhány beállítási műveletet a PreSonus AudioBox USB 96 illesztőprogram beszerzése mellett.
1. lépés: Regisztrálja az AudioBox USB 96-ot
Mielőtt elkezdené, regisztrálnia kell az AudioBox 96-ot és a mellékelt szoftvert.
- Látogassa meg az oldalt: https://my.presonus.com/login .
- Használja PreSonus fiókját a bejelentkezéshez. Ha még nem rendelkezik fiókkal, hozzon létre egy fiókot.
- Kattintson Regisztráljon egy terméket menni.
- Adja meg az AudioBox USB96 vásárlás dátumát és sorozatszámát, majd kattintson Regisztráció .
2. lépés: Töltse le és telepítsen néhány szoftvert
A regisztráció befejezése után töltsön le néhány szoftvert My PreSonus felhasználói fiókjából, beleértve a Universal Control for Windows-t (az AudioBox USB 96 illesztőprogram telepítéséhez) és a Studio One Artist szoftvert.
3. lépés: Csatlakoztassa és konfigurálja az audiobeállításokat
A felvétel elindításához csatlakoztatnia kell az AudioBox USB 96 interfészt a számítógéphez, és be kell fejeznie néhány konfigurációt. A beállítás kissé bonyolult, és a részleteket a megadott kézikönyvek alapján ismerheti meg:
AudioBox USB 96 USB audio interfész Gyors üzembe helyezési útmutató
AudioBox USB 96 USB audio interfész használati útmutató
Végső szavak
Ez a bejegyzés elsősorban a PreSonus AudioBox USB 96 illesztőprogram letöltését és telepítését mutatja be. Emellett bemutatjuk az AudioBox USB 96 beállításával kapcsolatos alapvető információkat. Csak kövesse az egyszerű útmutatót most, ha szüksége van rá.
![A számítógép nem tesz közzé? Kövesse ezeket a módszereket az egyszerű javításhoz! [MiniTool News]](https://gov-civil-setubal.pt/img/minitool-news-center/34/computer-won-t-post-follow-these-methods-easily-fix-it.jpg)




![Az adaptív fényerő letiltása Windows 10 - 4 lépésben [MiniTool News]](https://gov-civil-setubal.pt/img/minitool-news-center/81/how-disable-adaptive-brightness-windows-10-4-steps.jpg)
![A VIDEO DXGKRNL FATAL ERROR javítása Windows 10 rendszeren [MiniTool News]](https://gov-civil-setubal.pt/img/minitool-news-center/26/how-fix-video-dxgkrnl-fatal-error-windows-10.png)
![Javítás Nem elég memóriaforrás áll rendelkezésre hiba a Windows 10 rendszerben [MiniTool News]](https://gov-civil-setubal.pt/img/minitool-news-center/10/fix-not-enough-memory-resources-are-available-error-windows-10.png)





![A CHKDSK futtatása vagy leállítása a Windows 10 indításakor [MiniTool tippek]](https://gov-civil-setubal.pt/img/data-recovery-tips/39/how-run-stop-chkdsk-startup-windows-10.jpg)

![Hogyan lehet visszaállítani a rendszergazdai fiókot a Windows 10 rendszerben [MiniTool News]](https://gov-civil-setubal.pt/img/minitool-news-center/83/how-can-you-restore-administrator-account-windows-10.png)
![Gyorsítótár törlése egy webhelyhez Chrome, Firefox, Edge, Safari [MiniTool News]](https://gov-civil-setubal.pt/img/minitool-news-center/10/how-clear-cache-one-site-chrome.jpg)
