Hogyan javítható ki, hogy a tálcán lévő naptár nem jelenik meg a Windows 11 rendszeren?
How To Fix Taskbar Calendar Not Showing On Windows 11
A közelmúltban néhány felhasználó panaszkodott, hogy „a tálcanaptár nem jelenik meg a Windows 11 rendszeren” problémával találkozott. Szerencsére néhány egyszerű megoldást követhet a javításhoz. Most pedig olvassa tovább ezt a bejegyzést MiniTool .Egyes Windows 11-felhasználók arról számolnak be, hogy megfelelnek a „A naptár nem jelenik meg a tálcáról” problémának. A következő egy kapcsolódó fórum a Microsofttól.
Ha rákattintok az időre a tálcám jobb alsó részén, a naptár nem jelenik meg vagy nem jelenik meg. Ez nagyon bosszantó, mert a munkámhoz kell használnom. Van ötletetek, hogyan lehetne ezt orvosolni? Microsoft
Most néhány megoldást kínálunk a „Windows 11-en nem jelenik meg a tálcanaptár” problémára.
1. javítás: Nyissa meg a naptárat a nyíl ikonnal
A tálcáról megnyitva a naptár felugró ablaka egy kis nyíl ikont tartalmaz, amely lehetővé teszi a terület kicsinyítését és bővítését. Néha az ikon helytelenül aktiválódik egy alkatrész összecsukásához. Ezért a naptár hiányzik, és el van rejtve az Értesítések felugró ablak megnyitásakor. Tehát kövesse az alábbi lépéseket a bővítéshez:
1. Kattintson az értesítési ikonra a tálcán.
2. Ezután kattintson a felfelé mutató nyílra a dátumtól balra.
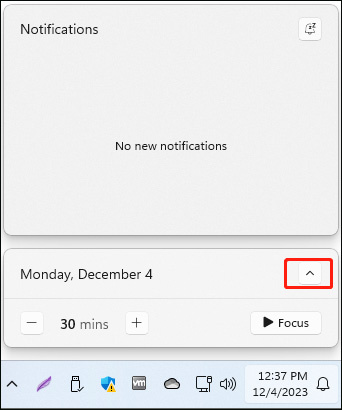
2. javítás: Indítsa újra a Windows Intézőt
A File Explorer folyamat újraindítása segít megoldani a „Windows 11 rendszeren nem jelenik meg a tálcanaptár” problémát.
1. Kattintson a jobb gombbal a Rajt menüből választhat Feladatkezelő kinyitni.
2. Menjen a Folyamatok lapon. megtalálja Windows Intéző és kattintson rá jobb gombbal a választáshoz Újrakezd . Várja meg, amíg a tálca és az asztal frissül, majd ellenőrizze, hogy megjelenik-e a naptár, amikor az időre kattint.
3. javítás: Hozzon létre egy új felhasználói fiókot
Az új felhasználói fiók létrehozása javította a „Windows 11 nem jeleníti meg a naptárat a tálcán” problémát. Íme, hogyan kell ezt megtenni:
1. Nyomja meg a gombot ablakok + én a kulcsok együtt kinyitásához Beállítások Alkalmazás.
2. Nyissa meg a következőt: Fiókok > Más felhasználók > Fiók hozzáadása .
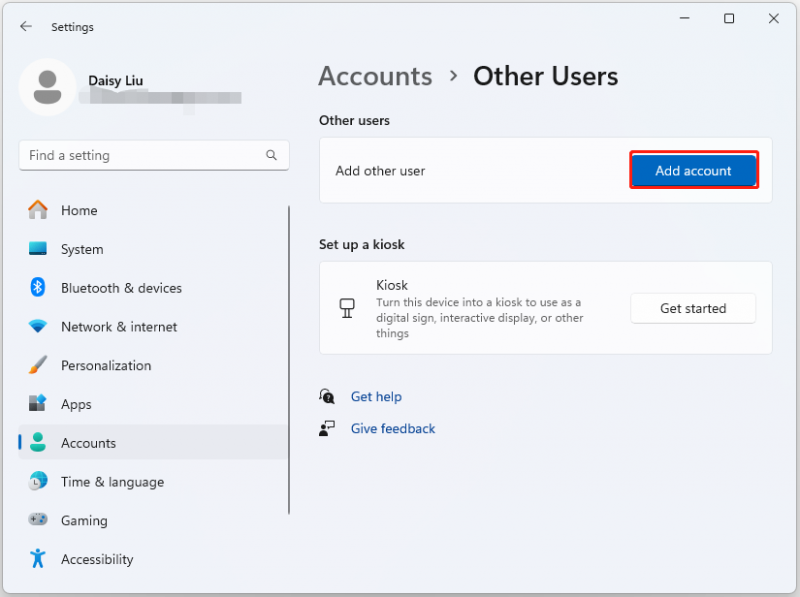
3. Új fiók létrehozásához kövesse a képernyőn megjelenő utasításokat.
4. javítás: Futtassa az SFC-t és a DISM-et
Egy másik módszer, amellyel kijavíthatja a „Windows 11 rendszeren nem látható tálcanaptár” problémát, a System File Checker (SFC) segédprogram és a DISM eszköz:
1. Írja be cmd a keresőmezőben, majd kattintson a jobb gombbal a Parancssor alkalmazást, és válassza ki Futtatás rendszergazdaként .
2. Írja be sfc /scannow . Ennek a folyamatnak a beolvasása sok időt vehet igénybe, kérjük, várjon türelmesen.
3. Ha az SFC-vizsgálat nem működik, próbálkozzon az alábbi parancsok futtatásával a megemelt Parancssor ablakban.
- Dism /Online /Cleanup-Image /Egészségügy ellenőrzése
- Dism /Online /Cleanup-Image /ScanHealth
- Dism /Online /Cleanup-Image /RestoreHealth
Ha elkészült, indítsa újra a számítógépet, és ellenőrizze, hogy a probléma megoldódott-e.
5. javítás: Frissítse a Windows 11 rendszert
Javasoljuk, hogy frissítse a Windows rendszert a legújabb verzióra a „Windows 11 rendszeren nem látható tálcanaptár” probléma megoldása érdekében. Íme, hogyan kell ezt megtenni:
Tippek: A Windows 11 frissítése előtt jobb, ha biztonsági másolatot készít a fontos adatairól a számítógépen vagy az egész rendszeren, megpróbálhatja MiniTool ShadowMaker ingyenes hogy ezt tegye.MiniTool ShadowMaker próbaverzió Kattintson a letöltéshez 100% Tiszta és biztonságos
1. Nyomja meg a gombot ablakok + én kulcsok össze a nyitáshoz Beállítások .
2. Navigáljon ide Windows Update , és kattintson Frissítések keresése . Ha vannak új frissítések, letöltheti és telepítheti azokat.
Végső szavak
A „Windows 11 rendszeren nem látható tálcanaptár” probléma megoldása. Most, miután elolvasta ezt a bejegyzést, 5 módszert ismer, hogy megszabaduljon tőle. Csak válasszon egyet a tényleges helyzete alapján a bosszantó probléma megoldásához.
![[Megoldva!] Sikertelen MTP USB-eszköz javítása [MiniTool News]](https://gov-civil-setubal.pt/img/minitool-news-center/84/how-fix-mtp-usb-device-failed.jpg)
![Javítás: Android nem fogad szövegeket (7 egyszerű módszer) [MiniTool News]](https://gov-civil-setubal.pt/img/minitool-news-center/71/how-fix-android-not-receiving-texts.png)






![Töltse le a Windows 10/11 ISO for Mac rendszert | Ingyenes letöltés és telepítés [MiniTool tippek]](https://gov-civil-setubal.pt/img/data-recovery/6E/download-windows-10/11-iso-for-mac-download-install-free-minitool-tips-1.png)

![A probléma megoldása - hiányzik a Windows 10 szoftverközpont? [MiniTool News]](https://gov-civil-setubal.pt/img/minitool-news-center/50/how-fix-issue-windows-10-software-center-is-missing.jpg)



![A Google Voice 2020-as működésével kapcsolatos problémák megoldása [MiniTool News]](https://gov-civil-setubal.pt/img/minitool-news-center/91/fix-problems-with-google-voice-not-working-2020.jpg)
![Hogyan javítható ki a Steam váratlan kilépése a Macből? Próbáljon ki 7 módszert itt! [MiniTool tippek]](https://gov-civil-setubal.pt/img/news/EA/how-to-fix-steam-quit-unexpectedly-mac-try-7-ways-here-minitool-tips-1.png)



