Az elveszett adatok helyreállítása a DiskPart Clean segítségével - Teljes útmutató [MiniTool tippek]
Recover Data Lost Diskpart Clean Complete Guide
Összegzés:

Itt szeretnék a hibás DiskPart clean alkalmazásra összpontosítani, és néhány hasznos javaslattal szolgálnék mindannyiuk számára a DiskPart clean által elveszített adatok helyreállításához. Gondosan olvassa el őket, és könnyedén megtalálhatja az összes fájlt, mielőtt új adatok felülírják őket.
Gyors navigáció:
Kutatások szerint a felhasználók mosodai listáinak tapasztalata volt az alacsony lemezterület megismerése. Ebben az esetben,
- Néhányan a felesleges fájlok és programok manuális törlését választják.
- Néhány közülük a lemeztöredezettség-mentesítést választja.
- Mások a DiskPart programot tisztán veszik figyelembe.
Nehéz megmondani, melyik módszer a legjobb. Valójában nincs ilyen típusú kérdésre abszolút válasz, mivel a körülmény személyenként eltérő.
A DiskPart Clean véletlenül végzett
Mindezek a módszerek praktikusnak tűnnek, igaz? De gondolt-e valaha egy kérdésre - mi van, ha véletlenül töröl egy értékes fájlt? Mit tervez tenned a hibád pótlására? Tudod, hogyan kell helyreállítja a DiskPart által elvesztett adatokat ?
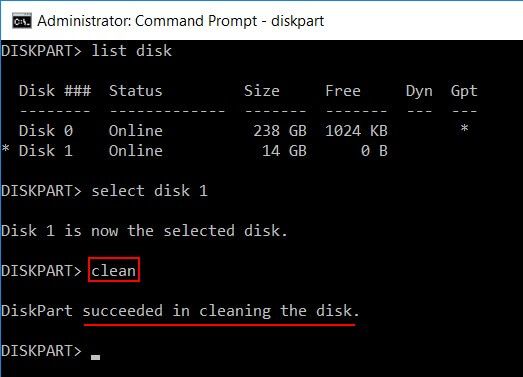
A legjobb ajánlás
Ha véletlenül törölte a fájlokat a gyakori shift-del módszerek használatával, könnyen megtalálhatja azokat a véglegesen törölt fájlokat. Tippek a véglegesen törölt fájlok helyreállításához Windows és Mac rendszerről megmutatja, hogyan kell ezt részletesen elvégezni.
A véletlenszerű DiskPart Clean speciális esete
„A win 7-et futtattam 4 partícióval, az egyik (A partíció) csak OS-re. Később arra gondoltam, hogy frissítek, hogy megnyerjem a 8.1-et. Bár a telepítés nem tette lehetővé, hogy bármely partícióra telepítsem, mert a GPT-re akarja a partíciót. Úgy gondoltam, hogy a diskpartot egy adott partíción futtathatom tiszta állapotban, ezért kiválasztottam egy kötetet (partíciót), és lefuttattam a clean parancsot, de az mégis megtisztította az összes partíciót.- 1mran5haik a Tom's Hardware-nél
1mran5haik azt mondta, szerinte a DiskPart clean csak egy partícióra alkalmazható, de az eredmény kiderül, hogy teljesen tévedett - az összes partíció eltűnt. Most neki kell az adatok helyreállítása a megtisztított partíciókról .
Legyen nyugodt, a DiskPart Clean után letöltheti az adatokat
Ne üsse le. Még mindig van esélye arra, hogy a fájlokat véletlenül törölje. És 2 megoldást kínálok a DiskPart tiszta adatok helyreállításának kezelésére különböző esetekben; ezek a megoldások állítólag sok embernek segítettek megszabadulni a bosszantó adatvesztési problémáktól.
Most tapasztalja meg a MiniTool Power Data Recovery v8.0 - Próbaverziót, ha a DiskPart programot tévedésből végezte el, vagy nem megfelelő lemezt választott a megtisztításhoz. Figyelembe véve, hogy az adat-helyreállító szoftver ezen másolata csak a lemez és az adatok előnézeti beolvasását teszi lehetővé, azt tanácsolom vásároljon személyi engedélyt a helyreállítás elvégzése, ha hasznosnak találja.
Az elveszett adatok helyreállítása a DiskPart Clean & DiskPart formátumban
A fenti esetből láthatja, hogy a DiskPart clean parancs végrehajtása után a lemezre minden partíció és adat véglegesen törlődik.
- 1. helyzet : tehát ha véletlenül futtatja a DiskPart clean parancsot, javasoljuk, hogy válassza a “ Merevlemez ”A MiniTool Power Data Recovery felület bal oldalán.
- 2. helyzet : ha azonban a DiskPart format parancsot használta, akkor a tiszta helyett csak a kiválasztott partíciót formázza. Az adatok helyreállításához ebben az esetben választhatja a Ez a PC ”Bal oldalról.
Mi van, ha a DiskPart hibát észlelt? Kérjük, olvassa el a javítás módját:
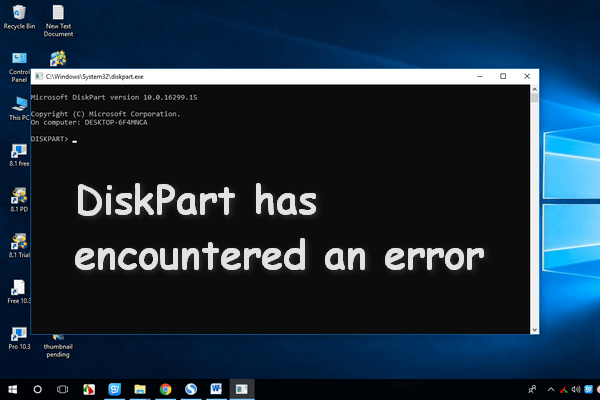 A DiskPart javítása hibát észlelt
A DiskPart javítása hibát észlelt A DiskPart hibát észlelhet, sok okból kifolyólag, elemzem az okokat, és megoldásokat adok Önnek.
Olvass továbbHogyan lehet helyreállítani az adatokat a DiskPart Clean parancsból
1. lépés : nyissa meg a MiniTool Power Data Recovery programot a fő felület megtekintéséhez, amelyben 4 opció látható a bal panelen. Ezután kattintson a Merevlemez ' kezdeni.
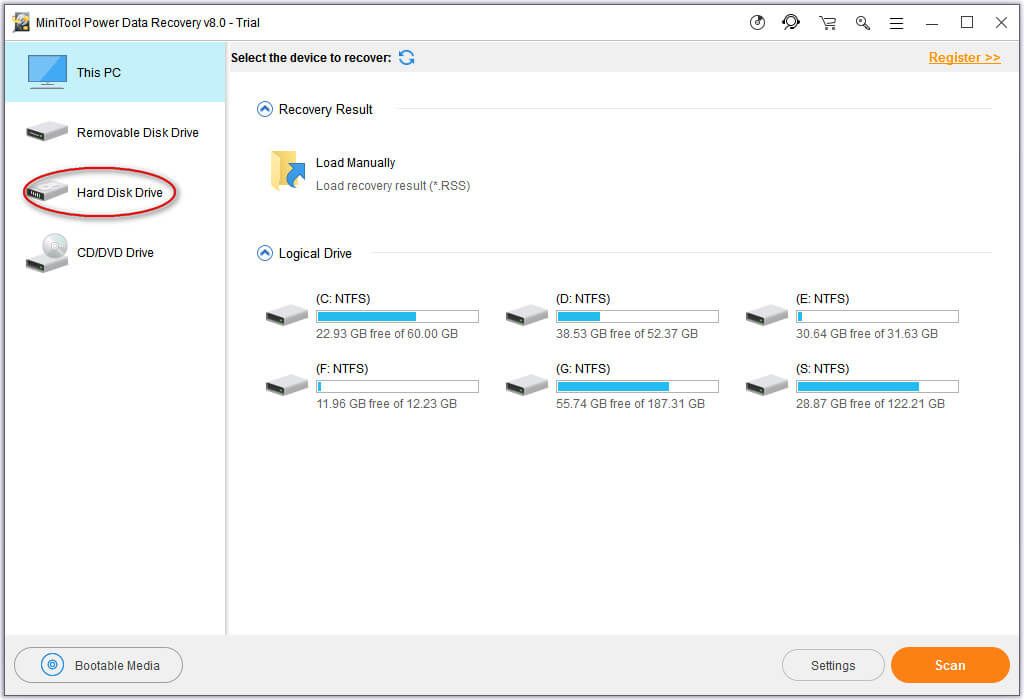
2. lépés : válassza ki a DiskPart által tisztított lemezt, és nyomja meg a Letapogatás ”Gombra a jobb alsó sarokban a teljes keresés megkezdéséhez.
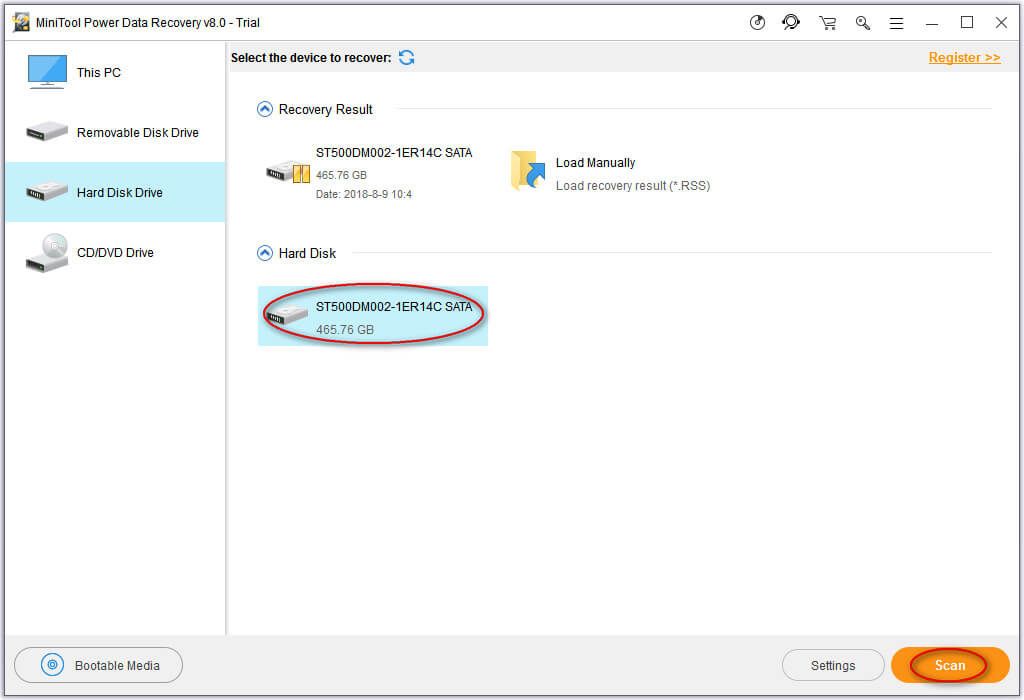
3. lépés : ha a teljes vizsgálat véget ér, az összes lehetséges partíció és adat, amely megtalálható ezen a kiválasztott lemezen, megjelenik a fájl-helyreállító szoftver eredményfelületén. Most pedig böngésszen a megtalált adatok között az összes szükséges fájl és mappa ellenőrzéséhez, majd nyomja meg a Megment ”Gombra, és válasszon egy másik lemezt azok tárolásához.
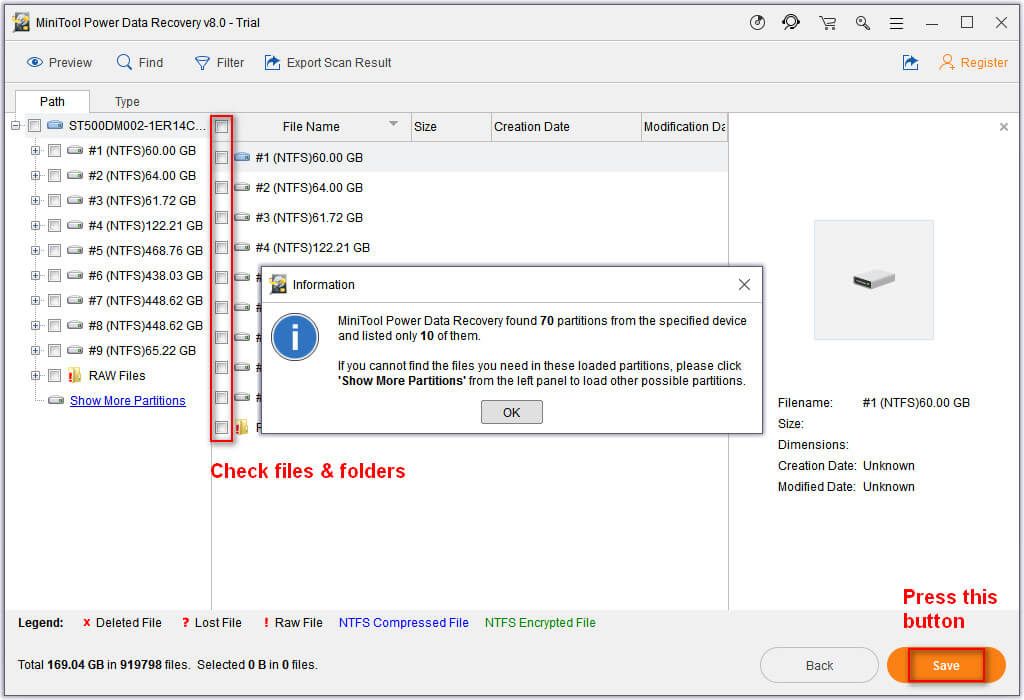
Kérjük, vegye figyelembe:
A Próbaverzió nem teszi lehetővé az adatok helyreállítását, ezért kérjük szerezzen engedélyt teljes kiadáshoz, ha a szoftver hasznos fájlokat talált az Ön számára.
Miután mindegyiket elmentette a kiválasztott lemezre, oda mehet ellenőrizni. Ha az összes szükséges adat helyreállt, bezárhatja a szoftvert, és a DiskPart tisztítása után véget vethet az adatok helyreállításának. Ha még mindig van néhány adat, amely mentésre vár, ismételje meg ezt a folyamatot.
Néha, amikor úgy találja, hogy a HDD-műsorai ismeretlenek, kipróbálhatja ezt a modult az adatok helyreállításához is. További információkért kérjük, olvassa el Adatok visszaszerzése a merevlemezről ismeretlenül, anélkül, hogy megsérülne .
![Samsung Data Recovery - 100% biztonságos és hatékony megoldás [MiniTool tippek]](https://gov-civil-setubal.pt/img/data-recovery-tips/95/samsung-data-recovery-100-safe.jpg)

![Hogyan lehet bekapcsolni a hálózati felfedezést és konfigurálni a megosztási lehetőségeket? [MiniTool News]](https://gov-civil-setubal.pt/img/minitool-news-center/41/how-turn-network-discovery.png)



![Javítva – a titkosítási hitelesítő adatok lejártak [nyomtatóprobléma]](https://gov-civil-setubal.pt/img/news/75/fixed-encryption-credentials-have-expired.png)
![5 szinkronizálási megoldás nem áll rendelkezésre az Ön fiókjában [MiniTool News]](https://gov-civil-setubal.pt/img/minitool-news-center/86/5-solutions-sync-is-not-available.png)



![Javítás: Nem lehet csatlakozni az App Store-hoz, iTunes Store-hoz stb. [MiniTool tippek]](https://gov-civil-setubal.pt/img/news/A4/how-to-fix-can-t-connect-to-the-app-store-itunes-store-etc-minitool-tips-1.png)
![Hogyan lehet biztonságosan megváltoztatni az indítási sorrendet Windows eszközön [MiniTool News]](https://gov-civil-setubal.pt/img/minitool-news-center/18/how-change-boot-order-safely-windows-device.png)
![[Megoldva!] A VLC javítása Nem lehet megnyitni az MRL-t? [MiniTool News]](https://gov-civil-setubal.pt/img/minitool-news-center/90/how-fix-vlc-is-unable-open-mrl.png)




![4 módszer a Jegyzettömb fájl gyors helyreállítására a Win 10 rendszeren [MiniTool tippek]](https://gov-civil-setubal.pt/img/data-recovery-tips/26/4-ways-recover-notepad-file-win-10-quickly.png)
