A Core Isolation Memory Integrity engedélyezése és letiltása a Windows rendszerben
A Core Isolation Memory Integrity Engedelyezese Es Letiltasa A Windows Rendszerben
A Windows 10 és 11 rendszerben egyes felhasználók úgy találják, hogy a Windows biztonságban található a Core Isolation nevű funkció. Mire használható a funkció? Szükséges a bekapcsolásához a biztonsága érdekében? Tovább MiniTool webhely , ez a cikk választ ad ezekre a kérdésekre, és elmondja, hogyan engedélyezheti vagy tilthatja le.
Mi az a mag elkülönítése és a memória integritása?
Ebben a vezeték nélküli kapcsolattal rendelkező világban láthatatlan potenciális veszélyek, például rosszindulatú programok vagy más típusú számítógépes támadások mindenütt jelen vannak, és kivárhatják, és megragadhatják a megfelelő pillanatot, amikor besurrannak a számítógépbe, és bajokat hoznak.
Egyes támadástípusok kernelszintű kihasználásokhoz folyamodhatnak, amelyek a legmagasabb jogosultságokkal rendelkező rosszindulatú programokat próbálják futtatni, mint például a WannaCry és a Petya ransomware. Ez a fajta támadás átveheti az irányítást a számítógépe felett, és lezárhatja a fájlokat, pénzt kérhet, vagy valami még rosszabbat.
Ezekkel a kiberveszélyekkel és kockázatokkal való megbirkózás érdekében a Microsoft kibocsátotta ezt a funkciót – Core Isolation & Memory Integrity –, amely további védelmet nyújt a rosszindulatú programok és más támadások ellen azáltal, hogy elkülöníti a számítógépes folyamatokat az operációs rendszertől és az eszköztől.
Tehát mi az a Core Isolation?
A Core Isolation egy virtualizáción alapuló biztonság, amelyet az eszköz alapvető részeinek védelmére használnak. Ha ez a funkció engedélyezve van, a támogatott hardver a virtualizáció segítségével biztonságos rendszermemória-területet hoz létre, elkülönítve bizonyos folyamatokat és szoftvereket a számítógép memóriájában, így az operációs rendszer meg tudja akadályozni a rosszindulatú kódokat.
A Core Isolation Memory Integrity egy másik biztonsági rétegként is ismert, amely megvédheti az operációs rendszer fontos folyamatait attól, hogy a biztonságos területen kívül futó bármi megzavarja.
Speciális és hatékony funkcióihoz megköveteli, hogy a hardver és a firmware virtualizációval támogassa, így a Windows 10/11 alkalmazásokat futtathat a tárolóban, és elérhetetlenné teheti a rendszer más részeit.
Kezdetben ez a funkció csak a Windows 10 Enterprise kiadásaiban érhető el, de mostanra olyan Windows 10/11 PC-k között fejlesztették ki, amelyek megfelelnek bizonyos hardvereknek és firmware követelményeknek.
Ha korábban észrevette, ez a funkció alapértelmezés szerint ki van kapcsolva az Eszközbiztonságban, és az alábbi szolgáltatás a Memória integritása nevet mutatja, amely Hypervisor által védett kódintegritás (HVCI) néven ismert.
A memóriaintegritás a Core Isolation egy részhalmaza, és ha engedélyezve van, ez a szolgáltatás futhat a Core Isolation által létrehozott, hipervizor által védett tárolóban.
Egy ilyen kiváló nagy teljesítményű funkciónál felmerülhet a kérdés, hogy a Microsoft miért állította be alapértelmezés szerint. A felhasználók visszajelzései szerint ez a funkció többé-kevésbé ronthatja a számítógép teljesítményét, és az illesztőprogramokkal való kompatibilitási probléma lesz a legnagyobb akadály.
Ez a funkció magas követelményeket támaszt az eszközillesztőkkel és szoftverekkel szemben. Gondoskodnia kell arról, hogy eszközillesztői és Windows-alkalmazásai kompatibilisek legyenek a Core Isolation funkcióval.
Ha az egyik indítási illesztőprogramnak problémái vannak a funkcióval, az automatikusan letiltásra kerül, hogy a következő műveletek jól futhassanak. Ezért azt tapasztalja, hogy az indítás után ki van kapcsolva, bár manuálisan engedélyezte.
Emellett egyesek úgy találják, hogy egyes eszközök vagy szoftverek problémákba ütköznek a Core Isolation engedélyezése után. Az adott körülmények között ellenőrizheti, hogy vannak-e frissítések ehhez az eszközhöz vagy szoftverhez.
És észre kell vennie, hogy egyes alkalmazások nem futhatnak a Core Isolation funkcióval, például a virtuális gépek vagy a hibakeresők. Ezek az alkalmazások kizárólagos hozzáférést kérnek a rendszer virtualizációs hardveréhez, és ez tilos Core Isolation-kompatibilis helyzetben.
A Core Isolation Memory Integrity engedélyezése/letiltása
Miután ismeri az összes hatékony és hatékony funkcióját, mit kell tennie a magleválasztás és a memóriaintegritás engedélyezéséhez? Ahogy fentebb említettük, a funkció futtatásához kompatibilissé kell tenni a számítógép illesztőprogramjait és alkalmazásait. Ezért kérjük, győződjön meg arról, hogy eszköze megfelel a hardverbiztonsági szabványoknak.
- TPM 2.0 (Trusted Platform Module 2.0) és DEP (Adatvégrehajtás megelőzése) engedélyezni kell.
- UEFI A MAT-t (Unified Extensible Firmware Interface Memory Attributes Table) támogatni kell.
- A biztonságos rendszerindítást engedélyezni kell.
Ezután kövesse a következő részeket a követelmények teljesítéséhez és a Core Isolation Memory Integrity engedélyezéséhez.
1. Engedélyezze a CPU virtualizációt
A CPU-virtualizáció lehetővé teszi egyetlen CPU-nak több virtuális CPU-ra való felosztását több virtuális gép általi használatra, és lehetővé teszi, hogy egyetlen processzor úgy viselkedjen, mintha több különálló CPU lenne.
A CPU virtualizáció engedélyezéséhez meg kell adnia a BIOS a dedikált gomb megnyomásával, miután elindította a számítógépet, és megtekintette a kezdőképernyőt.
jegyzet : A megnyomott billentyű a gyártótól függ. Kilépés , Töröl , F1 , F2 , F10 , F11 , vagy F12 gyakran használt kulcsok.
Ezután menjen a Fejlett fület a képernyő tetején, és kattintson a gombra CPU konfiguráció .
Ha AMD CPU-t használ, engedélyezze SVM divat tól től További beállítások ; ha Intel CPU-t használ, engedélyezze a feliratú opciót Intel virtualizációs technológia .
Ezt követően átválthat a Kijárat fület a módosítások mentéséhez és a számítógép újraindításához. A következő részhez továbbra is be kell lépnie a BIOS-ba, hogy a rendszerindítás után megfelelő időben megnyomhassa a gombot.
2. Engedélyezze a Biztonságos rendszerindítást
A Secure Boot célja, hogy csak megbízható szoftvereket lehessen futtatni a rendszeren. Megakadályozhatja a vírusok és más rosszindulatú szoftverek futását a rendszeren.
A biztonságos rendszerindítás engedélyezéséhez továbbra is be kell lépnie a BIOS képernyőjére, és lépjen a Csomagtartó fület a felső menüben, és kapcsolja be a Biztonságos rendszerindítás választási lehetőség. Ezután mentse el a módosításokat, és indítsa újra a számítógépet a következő rész folytatásához.
Ha további információra van szüksége a biztonságos rendszerindítás engedélyezésével és letiltásával kapcsolatban, olvassa el ezt a bejegyzést: Mi az a biztonságos rendszerindítás? Hogyan lehet engedélyezni és letiltani a Windows rendszerben .
3. Engedélyezze a TPM 2.0-t
A TPM 2.0 hardveralapú, biztonsággal kapcsolatos funkciók biztosítására szolgál. Ez az eszköz számos szolgáltatásban alkalmazható, például a Windows Hello személyazonosság védelmére és a BitLocker adatvédelemre. Segíthet létrehozni, tárolni és korlátozni a kriptográfiai kulcsok használatát.
A TPM 2.0 engedélyezéséhez két helyzetet ellenőrizhet.
1. Ellenőrizze a TPM-kezelésben
1. lépés: Nyissa meg a Fuss párbeszédpanel megnyomásával Win + R és bemenet tpm.msc hogy belépjen a Trusted Platform Module (TPM) kezelése ablakba.
2. lépés: Miután megnyílik az ablak, megjelenik az állapot, vagy rákattinthat a gombra Állapot szakaszt az ellenőrzéshez.
Három lehetséges üzenet jelenik meg a képernyőn. Kérem, a helyzete alapján döntse el a következő lépést.
- A TPM használatra kész – Ez azt jelenti, hogy a TPM 2.0 már aktiválva van, és nincs szükség további teendőkre.
- A TPM nem támogatott – Ez azt jelenti, hogy az alaplapja nem támogatja ezt az eszközt.
- Nem található kompatibilis TPM – Ez azt jelenti, hogy a TPM támogatott, de nincs aktiválva a BIOS vagy az UEFI beállításaiban. Ilyen módon kérjük, kövesse a következő lépéseket a funkció engedélyezéséhez a BIOS-ban.

2. Engedélyezze a TPM-et a BIOS-ban
Az említett lépésekkel be kell lépnie a BIOS-ba, és át kell váltania a Biztonság lap tetején. Miután megtalálta a TPM opciót, engedélyezze azt.
jegyzet : A TPM neve az alaplap különböző gyártóitól függően változik, például Intel hardveren Intel Platform Trust Technology nevet kap.
Végül mentse el a változtatásokat, és lépjen ki a számítógép újraindításához. Most már megkezdheti a Core Isolation és a Memory Integrity engedélyezését.
Engedélyezze a Core Isolation Memory integritását a Windows Security segítségével
A Core Isolation engedélyezése a Windows Security segítségével a legegyszerűbb módszer, és mielőtt ezt elkezdené, jobb, ha letölti és telepíti a függőben lévő Windows-frissítéseket, ha bármilyen inkompatibilitási probléma merül fel.
1. lépés: Nyissa meg a Fuss párbeszédpanel, bevitel windowsdefender: belül, és nyomja meg a gombot Ctrl + Shift + Enter gombot a Windows Defender megnyitásához rendszergazdai hozzáféréssel.
2. lépés: Miután megnyílik az ablak, lépjen a Eszközbiztonság fülre, és a következő képernyőn kattintson a gombra A magszigetelés részletei alatt Magszigetelés .
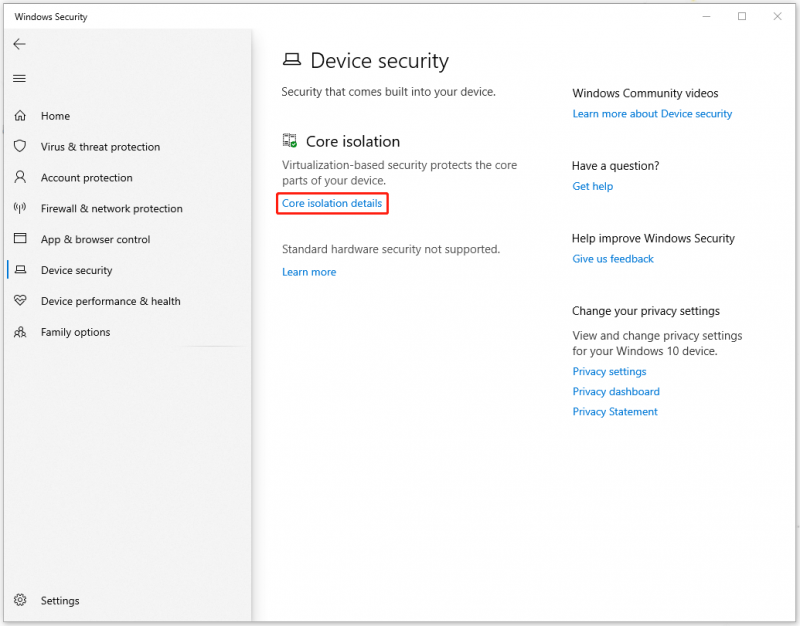
3. lépés: Ezután alá Magszigetelés , megjelenik egy kapcsoló, és bekapcsolhatja a kapcsolót az engedélyezéshez Memória integritása .
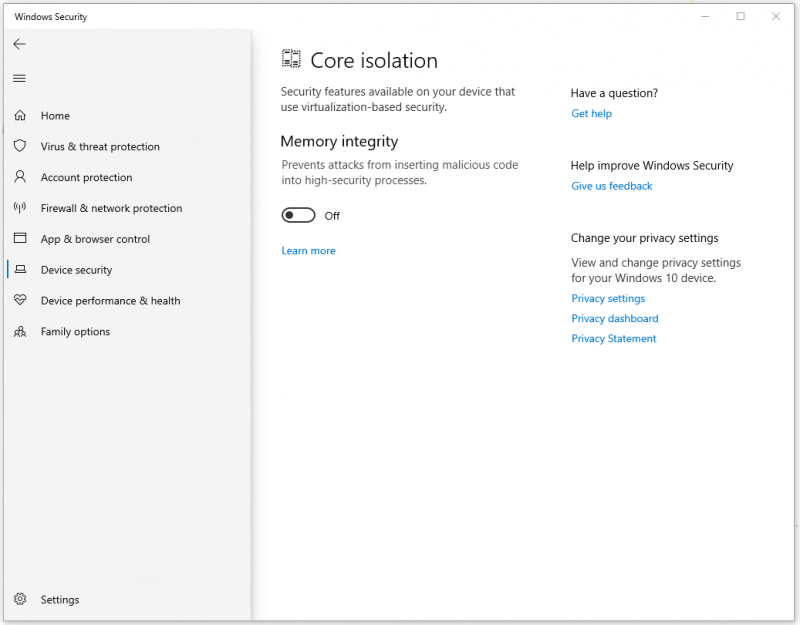
Ezzel a beállítással letilthatja a magleválasztást és a memóriaintegritást is.
Engedélyezze a Core Isolation Memory integritását a Rendszerleíróadatbázis-szerkesztőn keresztül
Egy másik módszer a Core Isolation engedélyezésére Rendszerleíróadatbázis-szerkesztő . Ez bonyolultabb, mint a Windows Security használata, de ha ez a módszer nem működik, megpróbálhatja ezt.
jegyzet : A Rendszerleíróadatbázis-szerkesztő nagyon fontos a Windows rendszerben, ezért ne változtasson vagy töröljön véletlenül egyetlen kulcsot sem. Baleset esetén javasolt készítsen biztonsági másolatot a rendszerleíró adatbázisról vagy hozzon létre egy visszaállítási pontot minden változtatás előtt.
1. lépés: Nyissa meg Fuss és írja be regedit belépni.
2. lépés: Amikor megnyílik a Rendszerleíróadatbázis-szerkesztő ablak, másolja ki a következő elérési utat, és illessze be a felső sávba, majd nyomja meg a Belép hogy megkeressük.
HKEY_LOCAL_MACHINE\SYSTEM\CurrentControlSet\Control\DeviceGuard\Scenarios
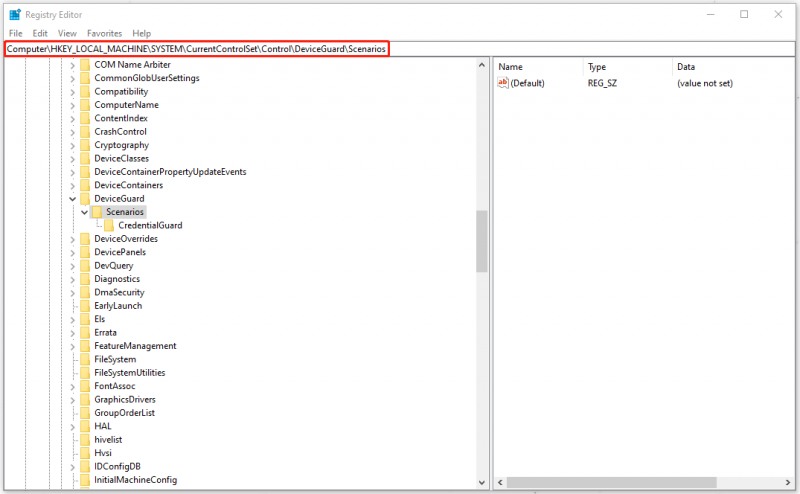
3. lépés: Kattintson jobb gombbal a Forgatókönyvek gombot és válasszon Új > Kulcs az új kulcs létrehozásához HypervisorEnforcedCodeIntegrity .
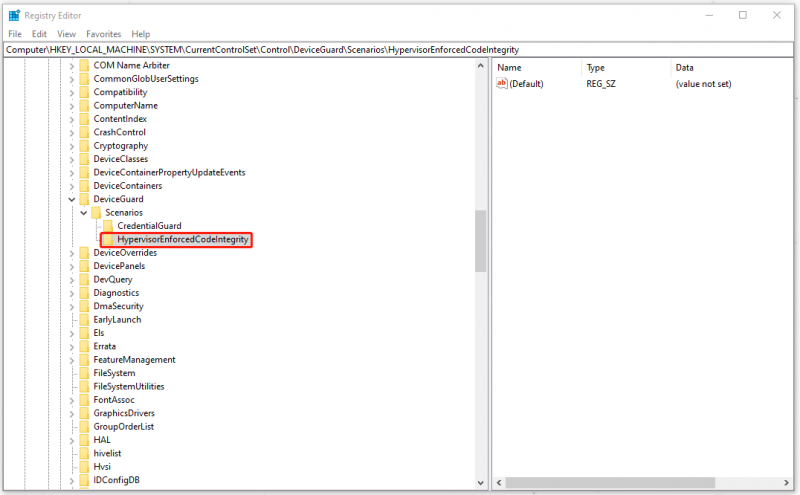
4. lépés: Ezután kattintson a jobb gombbal az új kulcsra HypervisorEnforcedCodeIntegrity és válassz Új > Duplaszó (32 bites) érték nevű duplaszó létrehozásához Engedélyezve .
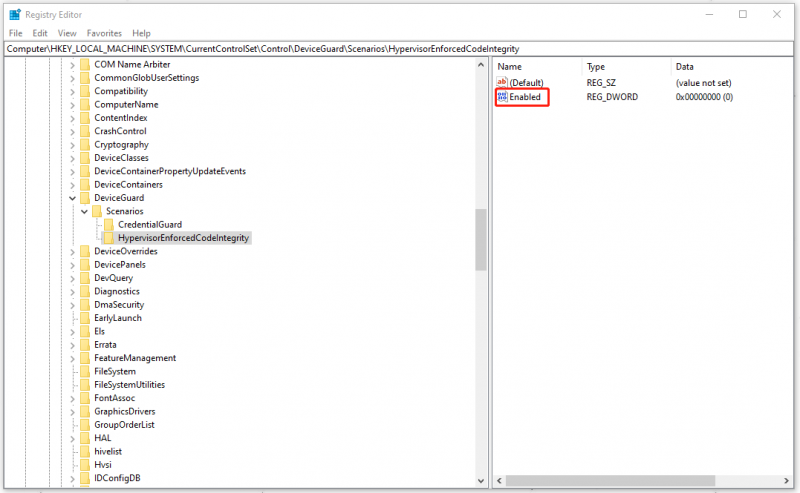
5. lépés: Kattintson duplán a ikonra Engedélyezve és az Érték adat alapértelmezés szerint 0, ami azt jelenti, hogy a szolgáltatás le van tiltva; engedélyezéséhez állítsa be az Érték adatot a következőként 1 és kattintson rendben a változtatás mentéséhez. Végül indítsa újra a számítógépet.
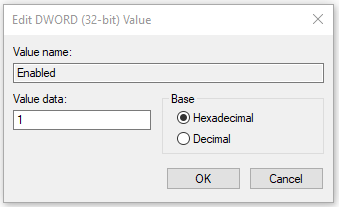
MiniTool ShadowMaker
Javasoljuk, hogy kapcsolja be a Core Isolation funkciót mindaddig, amíg a Windows-eszköz megfelel a funkció futtatásához szükséges alapvető követelményeknek. Az egyre növekvő számú kibertámadásokkal szemben szükség van a Core Isolationra, egy ilyen hatékony eszközre, amely segít megelőzni ezeket a kockázatokat.
Azonban nem minden számítógép képes sikeresen futtatni ezt a funkciót, de szerencsére más eszközökkel is megvédheti adatait a rosszindulatú támadásoktól. Ilyen módon a biztonsági mentés lehet az Ön alternatívája.
MiniTool ShadowMaker , mint professzionális biztonsági mentési eszköz, számos biztonsági mentési sémát kínál – differenciális, növekményes és teljes biztonsági mentést –, hogy megfeleljen az Ön igényeinek, és biztosítja a biztonsági mentési ütemezés funkciót az energiatakarékosság érdekében.
Menjen a program letöltéséhez és telepítéséhez, és elérhető lesz a 30 napos ingyenes próbaverzió.
1. lépés: Nyissa meg a programot, és kattintson a gombra Tartsa a próbaverziót .
2. lépés: A biztonsági mentés lapon válassza ki a biztonsági mentés forrását és célhelyét. Erősen tanácsos menteni a biztonsági másolatot egy külső merevlemezre.
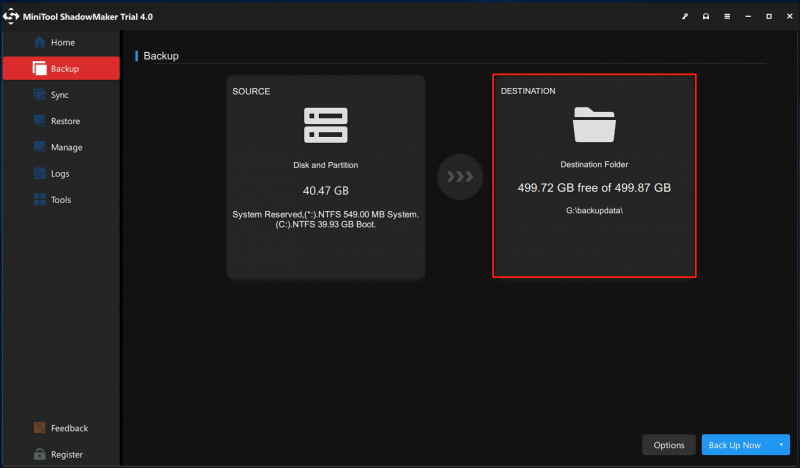
3. lépés: Ezután kattinthat Vissza most a feladat megkezdéséhez.
További olvasnivalók: Nem lehet engedélyezni a mag elkülönítését?
Ha követte a fenti módszereket, és ellenőrizte az összes követelményt, még mindig nem tudja bekapcsolni a Core Isolationt, vagy a funkció kiszürkül, próbálkozzon a következő módszerekkel.
- Indítsa újra a számítógépet.
- Ellenőrizze, hogy nincsenek-e sérült rendszerfájlok és rossz vagy sérült rendszerképek az SFC-ellenőrzéssel, majd a DISM-vizsgálattal.
- Állítsa vissza a Windows Security alkalmazást.
- Frissítse az illesztőprogramokat és a Windowst.
- Windows tiszta telepítése.
Alsó sor:
A funkció – Core Isolation & Memory Integrity – alapvetően fontos a számítógép biztonságának megőrzésében, különösen azon kernelszintű kizsákmányolások megelőzésében, amelyek a legmagasabb jogosultságokkal próbálnak meg rosszindulatú programokat futtatni. Javasoljuk, hogy kapcsolja be, és készítsen biztonsági mentési tervet a fontos adatokról.
Ha bármilyen problémába ütközött a MiniTool ShadowMaker használata során, hagyjon üzenetet a következő megjegyzés zónában, és mi a lehető leghamarabb válaszolunk. Ha segítségre van szüksége a MiniTool szoftver használata során, lépjen kapcsolatba velünk a következő címen: [e-mail védett] .


![A diszkord fekete képernyő hibájának kijavításának 10 módja Windows 10/8/7 rendszeren [MiniTool News]](https://gov-civil-setubal.pt/img/minitool-news-center/07/10-ways-fix-discord-black-screen-error-windows-10-8-7.png)
![A „Windows Driver Foundation High CPU” probléma megoldása [MiniTool News]](https://gov-civil-setubal.pt/img/minitool-news-center/67/how-fix-windows-driver-foundation-high-cpu-issue.jpg)







![5 mód a felhasználói fiók típusának megváltoztatására a Windows 10 rendszerben [MiniTool News]](https://gov-civil-setubal.pt/img/minitool-news-center/09/5-ways-change-user-account-type-windows-10.jpg)

![A PowerPoint nem válaszol, nem fagy le vagy lóg: megoldva [MiniTool News]](https://gov-civil-setubal.pt/img/minitool-news-center/16/powerpoint-is-not-responding.png)





