Javítsa ki a nem működő Windows 11 WiFi illesztőprogramot, és töltse le a WiFi illesztőprogramját
Fix Windows 11 Wifi Driver Not Working Download Its Wifi Driver
Ez a MiniTool hivatalos weboldalán illusztrált bejegyzés két fő részből áll: a Windows 11 Wi-Fi nem működő hibájával foglalkozik, és bejáratokat biztosít a Win11 wi-fi illesztőprogramok letöltéséhez. Az alábbiakban megtalálhatja, amire szüksége van!Ezen az oldalon :- Hogyan lehet megoldani a Windows 11 WiFi illesztőprogram nem működő problémáját?
- Hogyan lehet más Windows 11 Wi-Fi-problémákat javítani?
- Windows 11 WiFi illesztőprogram letöltése
- Windows 11 Assistant szoftver ajánlott
Hogyan lehet megoldani a Windows 11 WiFi illesztőprogram nem működő problémáját?
Ha meg szeretné javítani a nem elérhető Wi-Fi problémát a Windows 11 rendszerben, válassza az alábbi módszerek egyikét.
#1 Frissítse a Windows 11 Wi-Fi illesztőprogramját
Először is megpróbálhatja frissíteni a Windows 11 vezeték nélküli illesztőprogramját, hogy újra működjön.
- Nyissa meg a Windows 11 Eszközkezelőt .
- Keresse meg és bontsa ki a Hálózati adapterek választási lehetőség.
- A kibővített listában keresse meg a cél wifi-illesztőprogramot. Kattintson rá jobb gombbal, és válassza ki Illesztőprogram frissítése .
- A feladat végrehajtásához kövesse az utasításokat.

Az operációs rendszert közvetlenül is frissítheti, hogy megkapja a lehetséges Wi-Fi illesztőprogram-frissítéseket.
#2 Wi-Fi Driver Win11 újraengedélyezése
Másodszor, kikapcsolhatja és bekapcsolhatja a Wifi-illesztőprogramot, hogy kezelje a Windows 11 wi-fi-illesztőprogram nem működő hibáját.
- Nyissa meg a Windows 11 Eszközkezelőt.
- Kiterjed Hálózati adapterek .
- Az allistában kattintson jobb gombbal a cél Wi-Fi illesztőprogramra, és kattintson a gombra Eszköz letiltása .
- Kattintson a jobb gombbal ugyanarra az illesztőprogramra, és válassza ki Eszköz engedélyezése .
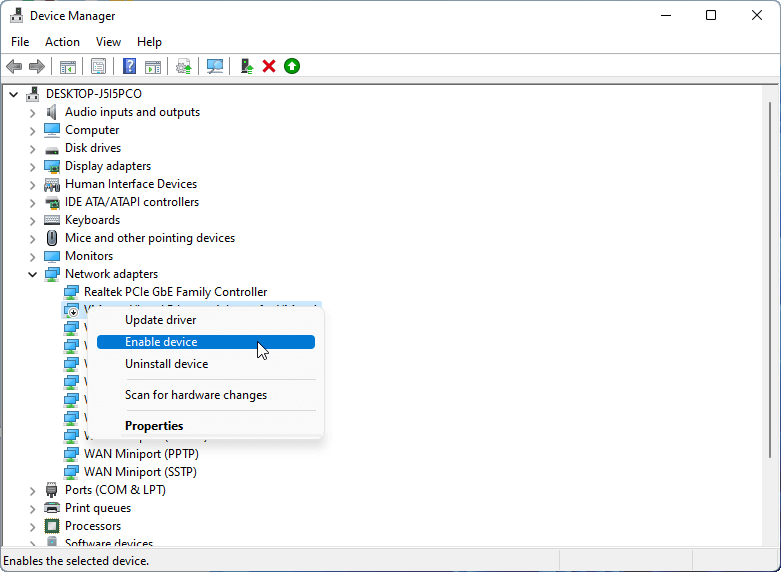
#3 Telepítse újra a Windows 11 WIFI illesztőprogramot
Harmadszor, megoldhatja a problémát a Win 11 WI-FI illesztőprogram újratelepítésével.
- Indítsa el a Windows 11 Eszközkezelőt.
- Bontsa ki a Hálózati adapterek szakasz.
- Kattintson a jobb gombbal a Wi-Fi illesztőprogramra, és válassza ki Az eszköz eltávolítása .
- Végül indítsa újra a számítógépet, hogy a Windows automatikusan újratelepítse a megfelelő Wifi-illesztőprogramot.
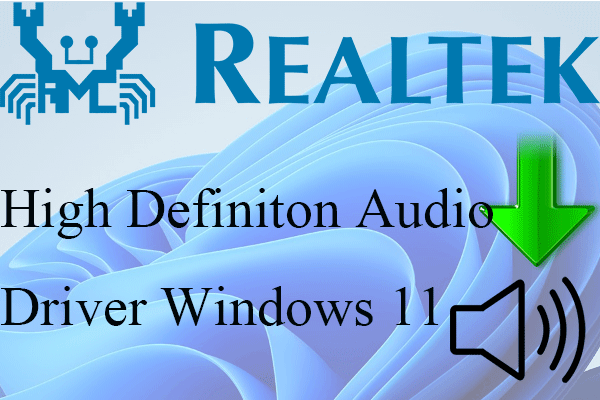 Töltse le a Realtek High Definition Audio Driver Windows 11-et
Töltse le a Realtek High Definition Audio Driver Windows 11-etNem működik a Windows 11 audio-illesztőprogram problémája? Tudja, hol tölthet le új hangillesztőprogramot, és javíthatja ki a problémát?
Olvass tovább#4 A Windows 11 internetkapcsolatok hibaelhárítása
Negyedszer, megpróbálhatja elhárítani a Windows 11 Wifi illesztőprogram nem működő problémáját.
- Keresse meg a Windows 11 rendszert Beállítások > Rendszer .
- Görgessen le a kiválasztásához Hibaelhárítás .
- Választ Egyéb hibaelhárítók .
- Kattints a Fuss gomb számára Internetkapcsolatok .
- Ezután kövesse az útmutatót a befejezéshez.
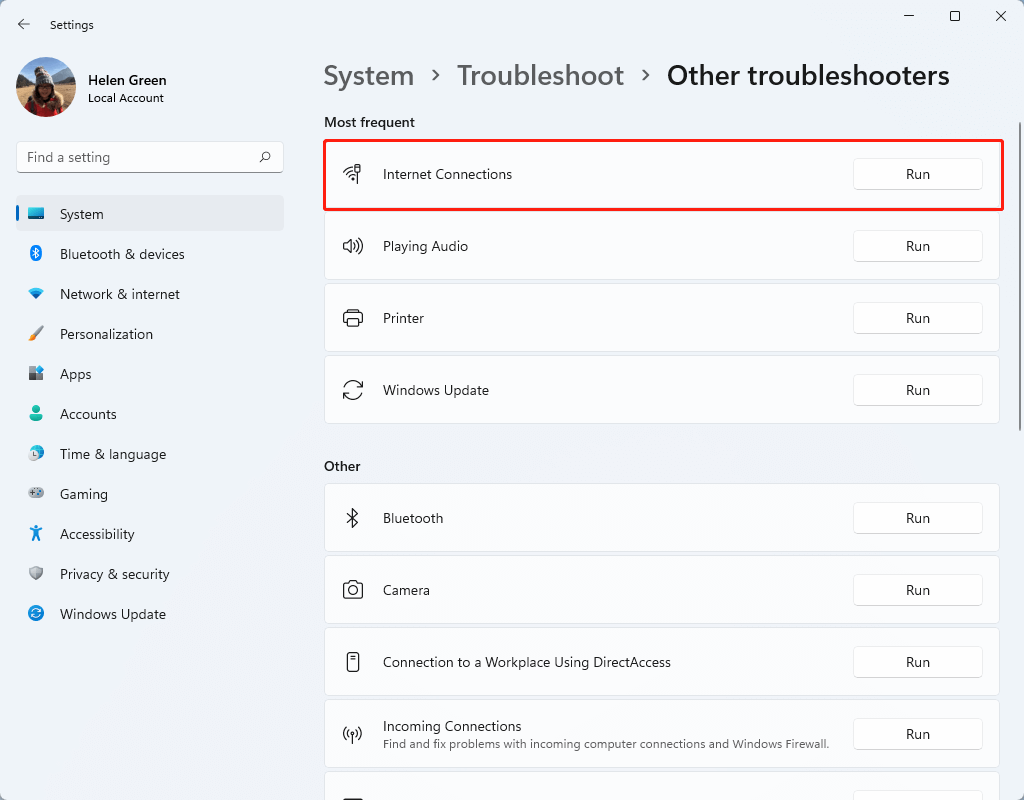
#5 Víruskeresés
Néha néhány vírus vagy rosszindulatú program megakadályozza a WiFi használatát. Ha nem tudja kezelni a helyzetet a fenti módszerekkel, egyszerűen végezzen teljes számítógép-ellenőrzést vírusfertőzés szempontjából. Mielőtt ezt megtenné, levezényelheti sfc /scannnow parancsot a CMD-ben a sérült rendszerfájlok észleléséhez és kijavításához, amelyek szintén kezelhetik a problémát.
Hogyan lehet más Windows 11 Wi-Fi-problémákat javítani?
Ha más wifi-problémákkal találkozik, például a Windows 11 WiFi-adapter nem működik, az alábbi megoldásokra hagyatkozhat ezek megoldására.
#1 Wi-Fi-adapter visszaállítása
A WIFI-adapter alaphelyzetbe állításához lépjen a következőre: Beállítások > Hálózat és internet > Speciális hálózati beállítások > Hálózat visszaállítása és kattintson a Állítsa vissza most gomb.
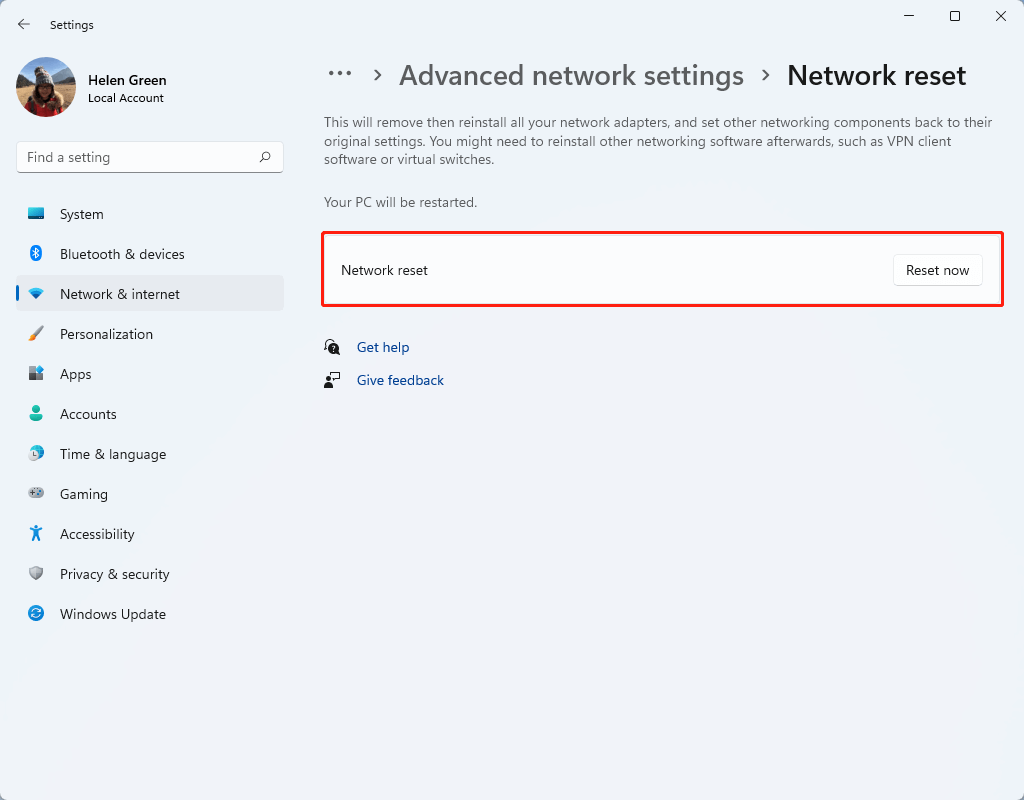
#2 Hálózati adapter hibaelhárítása
Az internetkapcsolatok hibaelhárításához hasonlóan navigáljon ide Beállítások > Rendszer > Hibaelhárítás > Egyéb hibaelhárítók és kattintson a Fuss gomb mögött Hálózati adapter .
#3 Győződjön meg arról, hogy a Wi-Fi adapter engedélyezve van
Győződjön meg arról, hogy a WiFi adapter be van kapcsolva, és a Wi-Fi engedélyezve van a hálózati beállításokban.
#4 Cserélje ki a Wi-Fi adaptert
Ha a fenti megoldások egyike sem működik, akkor előfordulhat, hogy a Wi-Fi adapter elromlott. Ha igen, ki kell cserélnie a jelenlegi WiFi adaptert egy újra. Vagy támaszkodhat a USB vezeték nélküli adapter dongle, amellyel USB-porton keresztül csatlakoztatható a géphez.
#5 Használja az Ethernet-adaptert
Végül lemondhat a WiFi-ről, és Ethernet-adapterhez folyamodhat. Mégis meg kell jegyezni, hogy az Ethernet nem olyan kényelmes, mint a Wifi.
#6 Egyéb lehetséges megoldások
Az alábbiakban felsorolunk néhány további módszert, amelyek segíthetnek megoldani a nem működő WiFi problémát.
- Csatlakoztassa újra a Wi-Fi-t.
- Kapcsolja ki a Wifi-illesztőprogram energiatakarékos üzemmódját.
- A Wi-Fi mért kapcsolat letiltása.
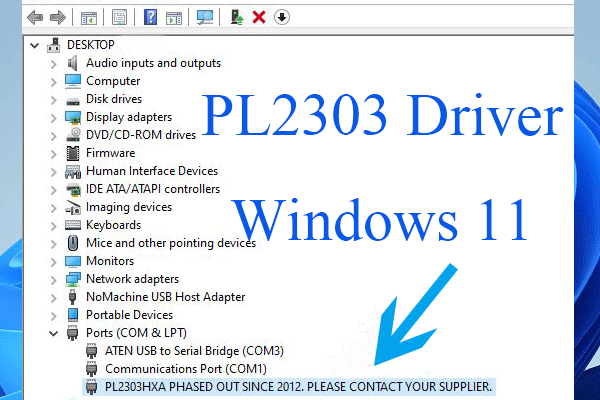 Töltse le a PL2303 Win11 illesztőprogramot, hogy javítsa az USB soros nem működőképes állapotát
Töltse le a PL2303 Win11 illesztőprogramot, hogy javítsa az USB soros nem működőképes állapotátMi a PL2303 illesztőprogram a Windows 11 rendszerben? Hogyan lehet javítani a Prolific USB-Serial adapter nem működő problémáját a megfelelő PL2303 illesztőprogrammal? Honnan lehet letölteni a drivert?
Olvass továbbWindows 11 WiFi illesztőprogram letöltése
Az alábbi URL-hivatkozások a Win11 Wi-Fi illesztőprogramok letöltéséhez használhatók.
- Windows 11/10 Wi-Fi illesztőprogramok Intel vezeték nélküli adapterekhez >>
- Intel WLAN-illesztőprogram Windows 11-hez (64 bites) Lenovo IdeaPad 5 Pro-14ITL6-hoz >>
- Realtek WIFI illesztőprogram Windows 11 (21H2 verzió) – Lenovo V50t-13IOB G2 >>
- Realtek WIFI illesztőprogram az RTL8852AE-hez Windows 11 64 bites (21H2-es verzió) – IdeaCentre Gaming 5-14ACN6 asztali számítógéphez >>
Vagy támaszkodhat rá Windows 11 illesztőprogram-frissítő eszköz az elavult Windows 11 Wi-Fi illesztőprogramok letöltéséhez vagy frissítéséhez.
Windows 11 Assistant szoftver ajánlott
Az új és nagy teljesítményű Windows 11 számos előnnyel jár. Ugyanakkor váratlan károkat is hoz, például adatvesztést. Ezért erősen ajánlott, hogy a Win11-re való frissítés előtt vagy után készítsen biztonsági másolatot a kulcsfontosságú fájljairól egy olyan robusztus és megbízható programmal, mint a MiniTool ShadowMaker , amely segít a növekvő adatok ütemezett automatikus védelmében!
MiniTool ShadowMaker próbaverzióKattintson a letöltéshez100%Tiszta és biztonságos
Olvassa el még:
- 5 legjobb zenei videó effektus és effektusok hozzáadása zenei videókhoz
- Mi a legkisebb videó formátum és hogyan lehet átalakítani?
- A legjobb musicalek a Broadwayn/Netflixen/Disney-n vagy tizenéveseknek/gyerekeknek/családnak
- [Nézd] Kép kivágása a TikTok & Photo Crop Challenge alkalmazásban
- [2 módszer] Hogyan vághat ki egy fényképet Mac számítógépen a Photos & Preview Apps segítségével?

![Hardverelérési hiba Facebook: Nem lehet hozzáférni a kamerához vagy a mikrofonhoz [MiniTool News]](https://gov-civil-setubal.pt/img/minitool-news-center/53/hardware-access-error-facebook.png)



![Különböző típusú merevlemezek: melyiket válassza [MiniTool tippek]](https://gov-civil-setubal.pt/img/backup-tips/42/different-types-hard-drives.jpg)

![[Megoldás] Hogyan lehet kijavítani, hogy a Kindle nem tölt le könyveket?](https://gov-civil-setubal.pt/img/news/63/how-fix-kindle-not-downloading-books.png)







![Ismerje meg a hiányzó fájlok helyreállításának gyakorlati módjait Windows 10 rendszeren [MiniTool tippek]](https://gov-civil-setubal.pt/img/data-recovery-tips/94/learn-practical-ways-recover-missing-files-windows-10.jpg)


![Javítva: Nem sikerült lejátszani a médiafájl betöltése közben a hibát a Chrome-ban [MiniTool News]](https://gov-civil-setubal.pt/img/minitool-news-center/19/fixed-error-loading-media-file-could-not-be-played-chrome.png)
![A Windows ADK for Windows letöltése és telepítése [teljes verzió]](https://gov-civil-setubal.pt/img/news/91/download-install-windows-adk.png)