Hogyan lehet felgyorsítani az internetet a Windows 10 rendszeren? 16 elérhető mód
How Speed Up Internet Windows 10
Gyakran az őrületbe kergeti az embereket, ha nagyon sokáig kell várniuk a videók internetre való feltöltésére vagy az internetről való letöltésre. Sokan szeretnék növelni az internet sebességét a Windows 10 rendszerben, de nem tudják, mit tegyenek. A MiniTool 16 hatékony módszert mutat be, amelyek segítségével az emberek felgyorsíthatják a fel- és letöltési sebességet.
Ezen az oldalon :Hogyan lehet felgyorsítani az internetet a Windows 10 rendszerben
Ha lassú az internetkapcsolatod, akkor nagyon sokáig kell várnod, amikor videókat és képeket töltesz fel egy webhelyre, vagy letöltesz valamit, amire szükséged van az internetről. A legtöbb ember nem akar annyi időt vesztegetni a várakozással, ezért csodálkozik hogyan lehet felgyorsítani az internetet a Windows 10 rendszerben .
Valójában nem nehéz felgyorsítani az internetet a Windows 10 rendszerben; Kövesse az alábbiakban említett módszereket és lépéseket, hogy kevesebb időt várjon a fájlok feltöltésekor vagy letöltésekor.
Mi a teendő, ha a Windows 11 nem tud csatlakozni a hálózathoz vagy a WiFi-hez?
Tipp: Kérjük, olvassa el az alábbi tartalmat, hogy megtudja, hogyan javíthatja/növelheti a letöltési sebességet Windows 10 rendszert futtató számítógépén. Amire a folyamat során ügyelnie kell, az az adatbiztonság. Csökkentse a hibák elkövetésének esélyét, hogy megvédje fontos adatait; emellett elő kell készítenie egy harmadik féltől származó adat-helyreállító eszközt, amely segít visszaszerezni az elveszett fájlokat.MiniTool Power Data Recovery próbaverzióKattintson a letöltéshez100%Tiszta és biztonságos
Zárja be a szükségtelen lapokat és alkalmazásokat
A számítógépén futó lapok és alkalmazások némi sávszélességet foglalnak el, és lelassítják az internet sebességét. Hogyan lehet növelni az internet sebességét a Windows 10 rendszeren? Kérjük, zárjon be minden felesleges lapot, amely megnyílik a böngészőjében. Ezenkívül be kell zárnia a háttérben futó alkalmazásokat és azokat az alkalmazásokat, amelyek az internetes sávszélesség nagy részét lefoglalják.
 A Google Chrome letöltéseinek felgyorsítása 5 módon
A Google Chrome letöltéseinek felgyorsítása 5 módonAz emberek panaszkodnak, hogy nagyon lassú a letöltési sebességük a Google Chrome-ban; itt van, hogyan gyorsíthatja fel a Chrome letöltését.
Olvass továbbA háttéralkalmazások bezárása
Hogyan lehet gyorsabbá tenni a letöltést? Az első dolog a háttérben futó alkalmazások bezárása.
- Kattintson a Rajt gombot a bal alsó sarokban.
- Válassza ki Beállítások a Start menüből.
- Választ Magánélet .
- Görgessen le a bal oldali ablaktáblában, és válassza ki Háttér alkalmazások az Alkalmazásengedélyek szakaszban.
- Navigáljon a Hagyja, hogy az alkalmazások a háttérben futhassanak opciót a jobb oldali ablaktáblában.
- Kapcsolja át az alatta lévő kapcsolót állásba Ki .
Hogyan lehet javítani, ha a Windows 10 Start menüje nem nyílik meg vagy nem működik?
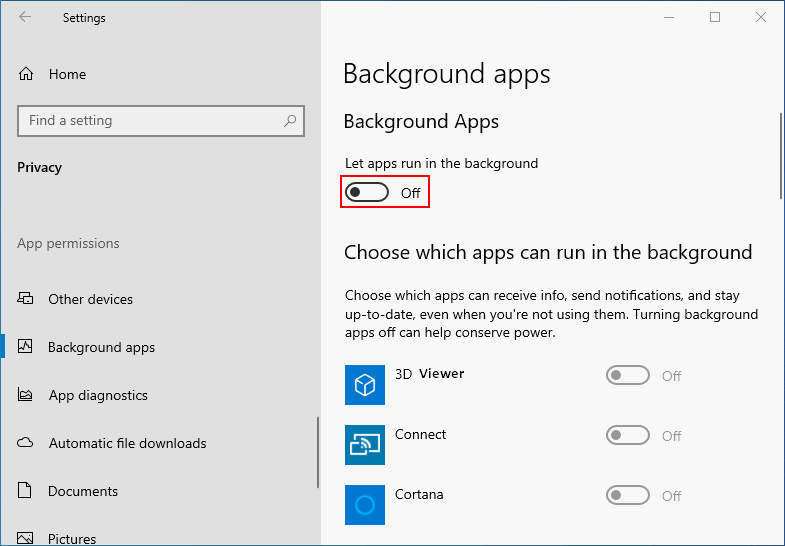
Alkalmazások bezárása túl nagy sávszélességgel
Bezárás a Beállításokban:
- Nyissa meg a Beállításokat a megnyomásával Windows + I .
- Válassza ki Hálózat és Internet .
- Tart Állapot kiválasztva a bal oldali ablaktáblában.
- Kattintson a Adathasználat gombot a jobb oldali ablaktáblában.
- Megjelenik a futó alkalmazások listája a hálózathasználati sorrendben.
- Kérjük, erősítse meg a felesleges alkalmazásokat a listában, és zárja be őket.
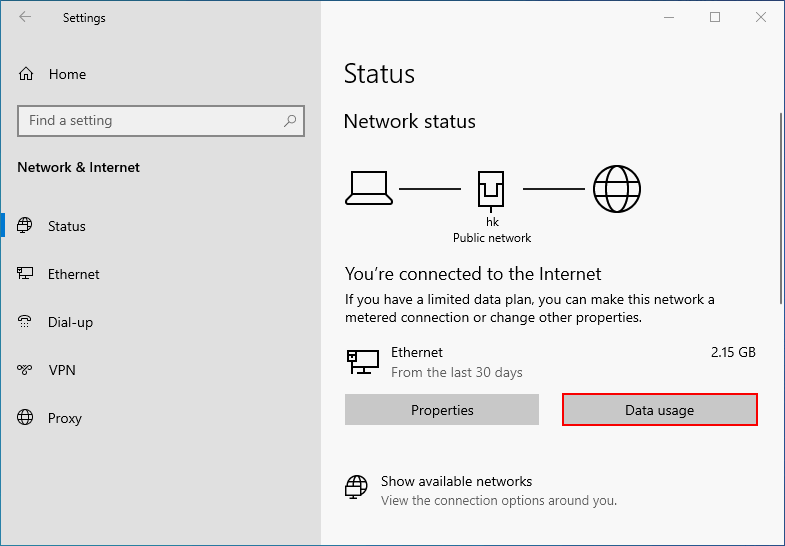
Zárja be a Feladatkezelőben:
- Nyissa meg a Feladatkezelőt a gomb megnyomásával Ctrl + Shift + Esc .
- Váltás a Teljesítmény lapon.
- Kattintson a Nyissa meg az Erőforrásfigyelőt link alul.
- Váltás a Hálózat lapon.
- Böngésszen az alábbi listában Folyamatok hálózati tevékenységgel .
- Kattintson a jobb gombbal a bezárni kívánt alkalmazásra, és válassza ki Folyamat befejezése .
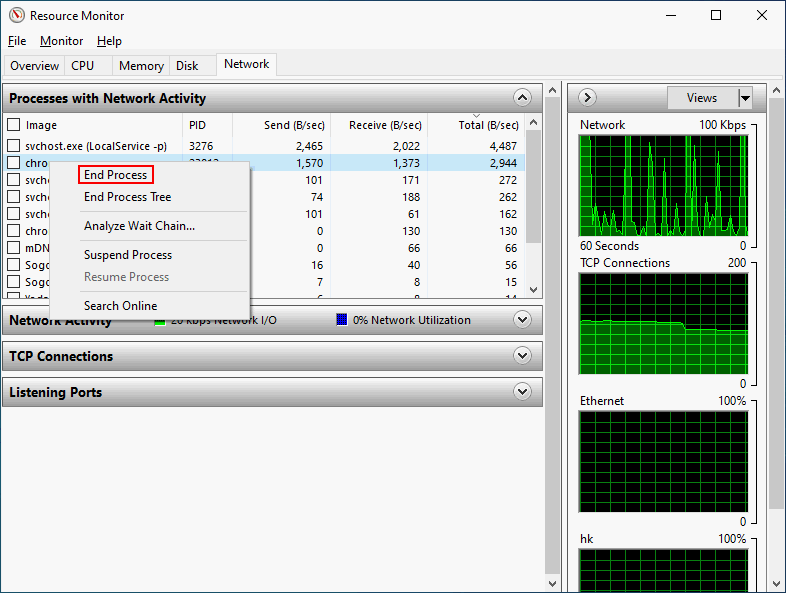
Sávszélesség-korlát módosítása
Hogyan lehet felgyorsítani a letöltéseket vagy feltöltéseket? Egy másik hatékony módszer a sávszélesség-korlátozás megváltoztatása a számítógépen.
- Nyisd ki Beállítások .
- Válassza ki Frissítés és biztonság .
- Választ Szállítás optimalizálása a bal oldali ablaktáblából.
- Görgessen le a jobb oldali ablaktáblában, és kattintson Haladó beállítások .
- Testreszabhatja a Letöltési beállítások és Feltöltési beállítások hogy korlátozza a különböző esetekben felhasználandó sávszélességet.
Javasoljuk, hogy kapcsolja ki a Letöltés engedélyezése más számítógépekről funkciót a Kézbesítés optimalizálása panelen.
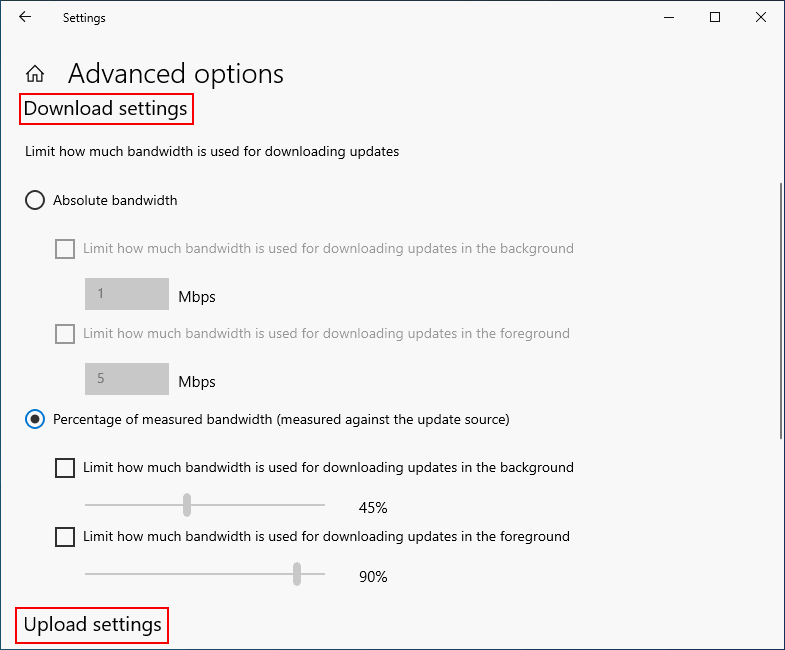
Ezenkívül a lefoglalható sávszélesség korlátját 0-ra módosíthatja a használatával Csoportházirend-szerkesztő .
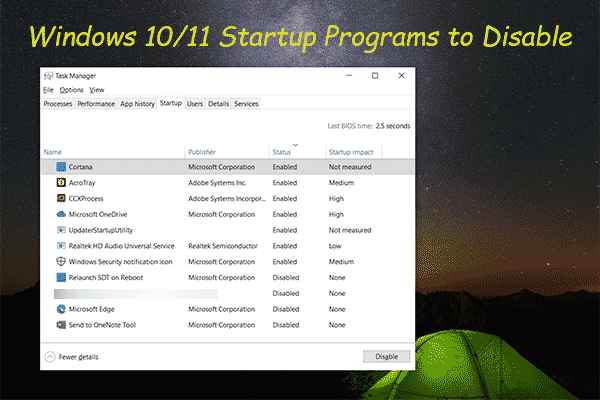 A Windows 10/11 indítóprogramok letiltása a számítógép felgyorsítása érdekében
A Windows 10/11 indítóprogramok letiltása a számítógép felgyorsítása érdekébenEbben a cikkben bemutatjuk, hogy mely Windows 10/11 indítóprogramokat tilthatja le a számítógép felgyorsítása érdekében, és hogyan tilthatja le őket.
Olvass továbbKapcsolja ki a Mért kapcsolatot
Hogyan lehet gyorsabban letölteni vagy növelni a letöltési sebességet a Windows 10 rendszerben? Jobb, ha letiltja a Mért kapcsolat funkciót a számítógépén.
- Nyisd ki Beállítások .
- Válassza ki Hálózat és Internet .
- Kattintson a Tulajdonságok gombot a jobb oldali ablaktáblában.
- Keresse meg a Mérős csatlakozás szakasz.
- Kapcsolja ki a Beállítás mért kapcsolatként funkció.
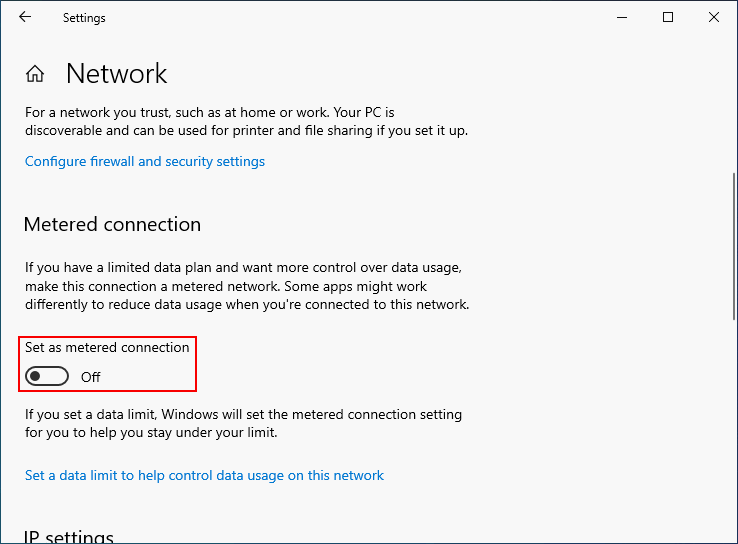
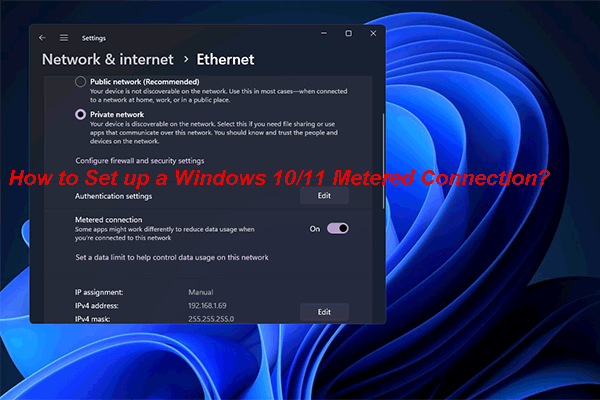 Windows 10/11 mért kapcsolatok: mikor és hogyan kell beállítani
Windows 10/11 mért kapcsolatok: mikor és hogyan kell beállítaniEbben a bejegyzésben bemutatjuk, mi az a mérős hálózat, és hogyan állíthatja be a Windows 10/11 rendszert mérős kapcsolatra az eszközén.
Olvass továbbIdeiglenes fájlok törlése
Hogyan lehet növelni a feltöltési sebességet a Windows 10 rendszerben (vagy a letöltési sebességet)? Megpróbálhatja felgyorsítani az ideiglenes fájlok törlésével.
- nyomja meg Windows + R a Futtatás megnyitásához.
- típus %temp% és nyomja meg Belép .
- Válassza ki az összes elemet a megnyíló ablakban.
- Kattintson a jobb gombbal valamelyik kijelölésre, és válassza ki Töröl .
- Az ideiglenes fájlok a Lomtárba kerülnek. Ezután mehet a kiürítéshez.
Hogyan lehet visszaállítani a törölt fájlokat a Lomtárból?
Módosítsa a DNS-ét
- Nyisd ki Beállítások .
- Válassza ki Hálózat és Internet .
- Kattintson Az adapter beállításainak módosítása a jobb oldali ablaktáblában.
- Kattintson a jobb gombbal a használt hálózati kapcsolatra, és válassza ki Tulajdonságok .
- Válassza ki Internet Protokoll 4-es verzió (TCP/IPv4) és kattintson Tulajdonságok .
- Jelölje be Használja a következő DNS-kiszolgáló címeket .
- típus 8.8.8 és 8.8.4.4 a Google DNS használatához.
- típus 67,222,222 és 208.67.220.220 az OpenDNS használatához.
- Kattintson rendben és zárja be az összes ablakot.
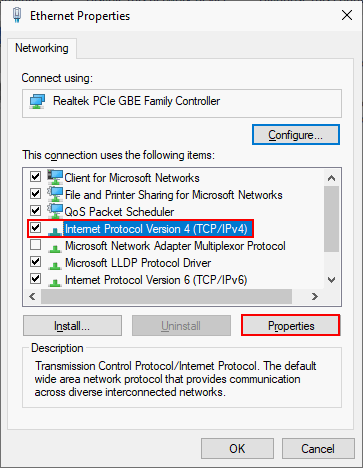
Hogyan lehet felgyorsítani az internetet Windows 10 rendszeren? Más módszerek is kipróbálhatók:
- Öblítse ki a DNS-gyorsítótárat
- Módosítsa a Wi-Fi jelszót
- Egyszerre egy dolgot tölts le
- Váltson másik webböngészőre
- Távolítsa el a Microsoft OneNote-ot
- Távolítsa el a vírusokat és a rosszindulatú programokat
- Nagy küldés lerakodásának letiltása v2 (IPv4)
- Tiltsa le az ablak automatikus hangolását
- Telepítse/frissítse a hivatalos hálózati illesztőprogramokat
- Az automatikus Windows frissítések letiltása
- Használjon letöltéskezelőt
MiniTool System Booster próbaverzióKattintson a letöltéshez100%Tiszta és biztonságos
![A Windows 10 nem használja az összes RAM-ot? Próbálja ki a 3 megoldást a javításhoz! [MiniTool News]](https://gov-civil-setubal.pt/img/minitool-news-center/21/windows-10-not-using-all-ram.png)
![6 legjobb SD-kártya a GoPro Hero 9/8/7 fekete kamerákhoz 2021-ben [MiniTool Tips]](https://gov-civil-setubal.pt/img/data-recovery-tips/42/6-best-sd-cards-gopro-hero-9-8-7-black-cameras-2021.png)

![A program futtatása CMD (parancssor) Windows 10-ből [MiniTool News]](https://gov-civil-setubal.pt/img/minitool-news-center/20/how-run-program-from-cmd-windows-10.png)



![Hogyan lehet helyreállítani a törölt videókat Android telefonokon és táblagépeken [MiniTool tippek]](https://gov-civil-setubal.pt/img/android-file-recovery-tips/20/how-recover-deleted-video-android-phones.jpg)
![A Firefox eltávolítása / újratelepítése Windows 10 vagy Mac rendszerre [MiniTool News]](https://gov-civil-setubal.pt/img/minitool-news-center/97/how-uninstall-reinstall-firefox-windows-10.png)
![[7 egyszerű módszer] Hogyan találhatom meg gyorsan a régi Facebook-fiókomat?](https://gov-civil-setubal.pt/img/news/37/how-can-i-find-my-old-facebook-account-quickly.png)

![Mi a TAP-Windows Adapter V9 és hogyan lehet eltávolítani? [MiniTool News]](https://gov-civil-setubal.pt/img/minitool-news-center/38/what-is-tap-windows-adapter-v9.jpg)
![Az Avast lelassítja a számítógépet? Szerezd meg a választ most! [MiniTool tippek]](https://gov-civil-setubal.pt/img/backup-tips/99/does-avast-slow-down-your-computer.png)






