A diszkord fekete képernyő hibájának kijavításának 10 módja Windows 10/8/7 rendszeren [MiniTool News]
10 Ways Fix Discord Black Screen Error Windows 10 8 7
Összegzés:

Ellentmondás az indításkor megjelenő fekete képernyőn, a képernyőmegosztásban vagy a streaming játékban, hogyan lehet javítani? Ha megfelel ennek a hibának, ellenőrizheti az oktatóanyag 10 megoldását a Discord fekete képernyő hibájának kijavítására a Windows 10/8/7 rendszeren. Hasznos, ingyenes számítógépes szoftvereket kereshet a MiniTool Software hivatalos webhelyén, ahol ingyenes adat-helyreállító szoftver, lemezpartíció-kezelő és egyebek találhatók.
Ez a bejegyzés célja a Discord fekete képernyő hibájának kijavítása a Windows 10/8/7 rendszeren.
Előfordul, hogy a Discord fekete képernyőt mutat indításkor, vagy képernyő megosztása vagy játék streaming során. Ha nem tudja biztosan, mi okozza ezt a problémát, megpróbálhatja egyesével kijavítani a Discord fekete képernyő problémáját a Windows 10 számítógépén.
Hogyan lehet kijavítani a Discord Black Screen hibát a Windows 10/8/7 - 10 módon
1. mód. Frissítse a Discord alkalmazást
Megnyithatja a Discord alkalmazást, és megnyomhatja Ctrl + R a Discord alkalmazás frissítéséhez és frissítéséhez. A frissítés után próbálja meg újra megnyitni és futtatni a Discord-ot, hogy ellenőrizze, jól működik-e.
Alternatív megoldásként megnyomhatja Windows + R , típus % localappdata% és nyomja meg a gombot Belép . Dupla kattintás Viszály mappába. Kattintson a gombra Frissítés exe fájl a Discord alkalmazás frissítéséhez.
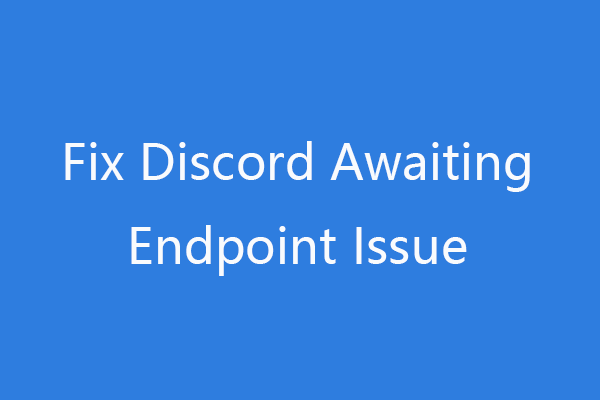 4 módja annak, hogy kijavítsák a 2021-es kiadási várakozásra váró viszályt
4 módja annak, hogy kijavítsák a 2021-es kiadási várakozásra váró viszálytMit jelent a végpontra váró Discord és hogyan lehet kijavítani ezt a hibát? Itt van 4 módszer a váratlan végpont hibájának kijavítására a Discordon.
Olvass tovább2. út. Frissítse a Windows 10 rendszert
Ha a Discord alkalmazás és a Windows 10 operációs rendszer egyes elemei nem kompatibilisek, megpróbálhatja frissíteni a Windows 10 operációs rendszert, hogy meg tudja-e oldani a Discord fekete képernyő problémáját.
A Windows 10 frissítéséhez kattintson a gombra Start> Beállítások> Frissítés és biztonság> Windows Update . Kattintson a gombra Frissítések keresése gombra kattintva automatikusan letöltheti és telepítheti a Windows 10 legújabb frissítéseit.
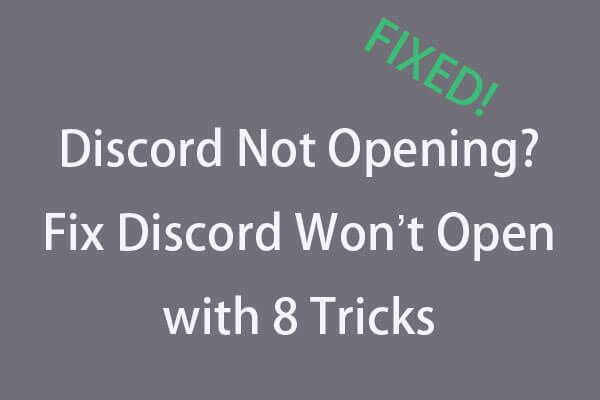 A viszály nem nyílik? Fix Discord nem nyílik meg 8 trükkel
A viszály nem nyílik? Fix Discord nem nyílik meg 8 trükkelA nézeteltérés nem nyílik meg, vagy nem fog megnyílni a Windows 10 rendszeren? Ezzel a 8 megoldással oldották meg. Ellenőrizze a lépésenkénti útmutatót, hogy kijavítsák-e a Windows 10 rendszeren a nem megnyitó problémákat.
Olvass tovább3. mód. Futtassa a Discord Compatibility Troubleshootert
- Kattintson a jobb gombbal a Discord alkalmazásra az asztalon, és válassza a lehetőséget Tulajdonságok .
- Kattintson a gombra Kompatibilitás fülre és kattintson Futtassa a kompatibilitási hibaelhárítót Megoldja az inkompatibilitási problémákat, ha a Discord nem működik megfelelően a Windows ezen verzióján.
- Kérjük, győződjön meg arról, hogy a Discord futtatása rendszergazdai jogosultságokkal jelölőnégyzet be van jelölve.
4. módszer. Törölje a viszály gyorsítótárait
- nyomja meg Windows + R , típus %App adatok% a Futtatás párbeszédpanelen, és kattintson az OK gombra.
- Görgessen lefelé a Viszály kattintson a jobb gombbal, majd kattintson a gombra Töröl a Discord cache fájlok törléséhez.
- Indítsa újra számítógépét, és nyissa meg újra a Discord alkalmazást, hogy lássa, a Discord képernyő megosztása fekete képernyő hiba javítva.
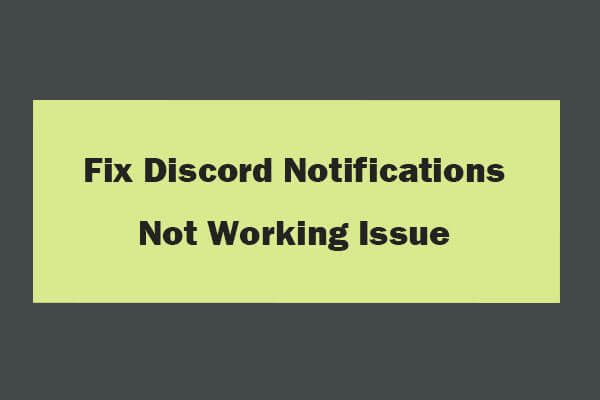 A Windows 10 nem működő diszkriminációs értesítések kijavításának 7 módja
A Windows 10 nem működő diszkriminációs értesítések kijavításának 7 módjaHogyan tudom kijavítani a diszkord értesítéseket, amelyek nem működnek a Windows 10 rendszerben? Íme 7 módja annak, hogy kijavítsuk a Discord alkalmazást, amely nem küld értesítést a közvetlen üzenetekről.
Olvass tovább5. módszer: Kapcsolja ki / be a hardveres ellentétek gyorsítását
- Nyissa meg a Discord-ot és kattintson Beállítások ikon a Discord képernyő bal alsó részén.
- Kattintson a gombra Megjelenés a bal oldali panelen. megtalálja Hardveres gyorsítás a jobb ablakban. Kapcsolja be vagy ki a kapcsolót a Discord hardveres gyorsítás engedélyezéséhez vagy letiltásához.
6. mód. Frissítse a grafikus illesztőprogramot
Az elavult grafikus illesztőprogram oda vezethet, hogy a Discord fekete képernyőt mutat az indításkor, a képernyőmegosztást vagy a játék streamingjét. Frissítheti a grafikus illesztőprogramot a Windows 10 rendszeren, hogy lássa, segíthet-e a probléma megoldásában.
- nyomja meg Windows + X és válassza ki Eszközkezelő .
- Az Eszközkezelő ablakban kattintson a gombra Kijelző adapterek .
- Kattintson a jobb gombbal a grafikus kártyára, majd kattintson a gombra Illesztőprogram frissítése .
- Kattintson a gombra Automatikusan keressen frissített illesztőprogramot letölteni és telepíteni a legújabb grafikus illesztőprogramot a számítógépére.
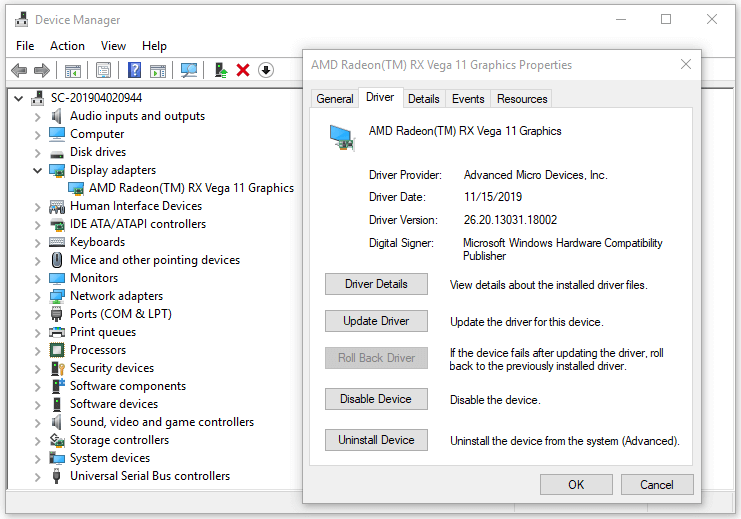
7. mód. Letiltás Használja a legújabb technológiánkat a képernyőopció rögzítéséhez
- Nyissa meg a Discord-ot és kattintson Beállítások ikon.
- Kattintson a gombra Hang és videó balról.
- A jobb oldali ablakban keresse meg Videodiagnosztika Kapcsolja ki a lehetőséget Használja a legújabb technológiánkat a képernyő rögzítéséhez.
8. mód. Engedje fel a CPU-teljesítmény egy részét
- nyomja meg Ctrl + Shift + ESC billentyűparancs a Feladatkezelő megnyitásához Windows 10 rendszeren.
- Kattintson a jobb gombbal a felesleges programokra vagy a háttérfolyamatokra, majd kattintson a gombra Utolsó feladat hogy bezárják őket. Ez felszabadítana némi CPU-energiát. Próbálja meg újra elindítani a Discord-ot, hogy lássa, megoldódott-e a Discord fekete képernyő problémája, például a Discord stream fekete képernyő hibája.
9. út. Telepítse újra a Discord App alkalmazást
Ha nemrég frissítette a Discord alkalmazást, és a Discord fekete képernyő hibát észlel, megpróbálhatja eltávolítani a Discord alkalmazást, és újratelepíteni.
- Nyomja meg a Windows + R billentyűt, írja be appwiz.cpl a Futtatás párbeszédpanelen nyomja meg az Enter billentyűt.
- Keresse meg a Discord alkalmazást, kattintson rá a jobb gombbal, és kattintson az Eltávolítás gombra a Discord eltávolításához a számítógépről.
- Lépjen a Discord hivatalos webhelyére a böngészőjében, és töltse le újra a Discord-ot. A Discord újratelepítése után ellenőrizze, hogy kijavította-e a diszkordot, amely a fekete képernyőt mutatja a Windows 10 rendszeren.
10. út. Az internetkapcsolat problémáinak elhárítása
Ha lassú vagy megszakadt az internetkapcsolat, akkor ez okozhatja a Discord képernyő megosztott fekete képernyőjét, a Discord stream fekete képernyőt, a Discord fekete képernyőt az indításkor és néhány más Discord csatlakozási problémát. Az internetkapcsolat problémáinak elhárításával megtudhatja, hogy segítenek-e a probléma megoldásában.
 Ingyenes Pen Drive adat-helyreállítás | Javítsa a Pen Drive-adatokat, amelyek nem jelennek meg
Ingyenes Pen Drive adat-helyreállítás | Javítsa a Pen Drive-adatokat, amelyek nem jelennek megIngyenes pendrive-adatok helyreállítása. Egyszerű 3 lépés az adatok / fájlok ingyenes helyreállítására a pendrive-ról (beleértve a sérült, formázott, nem felismert, nem a pendrive-ot).
Olvass tovább![Minecraft rendszerkövetelmények: Minimális és ajánlott [MiniTool tippek]](https://gov-civil-setubal.pt/img/backup-tips/42/minecraft-system-requirements.png)

![4 megoldás a rendszer-visszaállításhoz nem sikerült elérni a fájlt [MiniTool tippek]](https://gov-civil-setubal.pt/img/backup-tips/80/4-solutions-system-restore-could-not-access-file.jpg)
![A HTML5 videofájl nem található? Javítsa ki most 4 megoldás segítségével! [MiniTool News]](https://gov-civil-setubal.pt/img/minitool-news-center/71/html5-video-file-not-found.jpg)



![Hogyan távolítsuk el az Adware-t a Windows 10-ből? Kövesse az útmutatót! [MiniTool News]](https://gov-civil-setubal.pt/img/minitool-news-center/56/how-remove-adware-from-windows-10.png)

![Hogyan lehet a Chrome-ot mindig letiltani a legfrissebb Windows 10-en [MiniTool News]](https://gov-civil-setubal.pt/img/minitool-news-center/64/how-make-disable-chrome-always-top-windows-10.png)




![[Megoldva] Xbox 360 Red Ring of Death: Négy helyzet [MiniTool News]](https://gov-civil-setubal.pt/img/minitool-news-center/91/xbox-360-red-ring-death.jpg)


![Mi az Application Frame Host a Windows számítógépen? [MiniTool News]](https://gov-civil-setubal.pt/img/minitool-news-center/97/what-is-application-frame-host-windows-computer.png)

![6 módszer a 0x80072EE2 frissítési hiba elhárítására Windows 10 rendszeren [MiniTool News]](https://gov-civil-setubal.pt/img/minitool-news-center/72/6-methods-fix-update-error-0x80072ee2-windows-10.png)