A „Windows 10 hangdadogásának” javítása - 7 megoldás
How Fix Audio Stuttering Windows 10 7 Solutions
Összegzés:

Vannak, akik a hangdadogó Windows 10 probléma megoldásának módszereit kérik. Ahhoz, hogy kiszabadítsák őket a bajból, ez a bejegyzés 7 gyakorlati megoldást összefoglal Ha néhány hangszerkesztő funkcióra is kíváncsi, próbálja ki a MiniTool MovieMaker alkalmazást MiniTool .
Gyors navigáció:
Hogyan lehet kijavítani a hangos akadozást okozó Windows 10-et? Neked is gondot okoz ez a kérdés? Ne aggódjon, nézze meg a következő módszereket, és válasszon egyet a probléma megoldásához.
Megoldások az Audio Glitch Windows 10 rendszerhez
- Tiltsa le az Audio Enhancements funkciót
- Hangformátum módosítása
- Tiltsa le az összes bemeneti és kimeneti eszközt
- Távolítsa el a konfliktusos hálózati illesztőprogramot
- Frissítse az Audio Driver programot
- Telepítse újra az Audio Driver programot
- A hanglejátszás hibaelhárítása
1. Tiltsa le az Audio Enhancements funkciót
Az audiofokozás célja a rendszer tökéletes hangzása. A számítógép hangdadogási problémájának kijavításához kövesse az alábbi lépéseket.
- nyomja meg Windows + R ugyanabban az időben. Begépel cpl és nyomja meg Belép .
- Kattintson a jobb gombbal az alapértelmezett lejátszó eszközre, majd kattintson a gombra Tulajdonságok .
- Kattintson a gombra Fokozás , ellenőrizd a Tiltsa le az összes hangeffektust
- Kattintson a gombra Alkalmaz és rendben a műveletek mentéséhez.
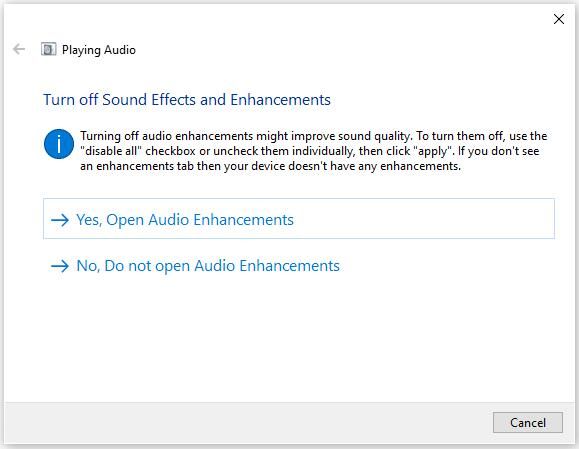
Kapcsolódó cikk: 6 legjobb audiofúzió
2. Módosítsa az audio formátumot
Ha audió illesztőprogramja vagy szoftvere nem támogatja a jelenlegi audio formátumot, akkor a Windows 10 hangdadogása történne. Javításához kipróbálhat különböző hangformátumokat.
- megnyomni a Windows + R ugyanabban az időben. Begépel cpl és nyomja meg Belép .
- Kattintson a jobb gombbal az alapértelmezett lejátszó eszközre, majd kattintson a gombra Tulajdonságok .
- Kattints a Fejlett Válassza a lehetőséget 16 bit, 44100 Hz (CD minőség) . Kattintson a gombra Alkalmaz és rendben a változások mentéséhez.
Kapcsolódó cikk: Videó konvertálása hanggá
3. Tiltsa le az összes bemeneti és kimeneti eszközt
Ha sok bemeneti és kimeneti audioeszközt használ a számítógépén, azok konfliktusokat okozhatnak. Mivel nehéz megmondani, hogy mi okozza a hangdadogás problémáját a Windows 10-ben, próbálja meg mindegyiket letiltani.
- Nyissa meg az Eszközkezelőt.
- Válaszd ki a Audio bemenetek és kimenetek opciót, és kattintson rá a jobb gombbal.
- Válassza ki az eszközt, és kattintson a jobb gombbal a kiválasztáshoz Eszköz letiltása .
- Tiltsa le az összes eszközt.
- Indítsa újra a számítógépet.
- Nyissa meg az Eszközkezelő oldalt, és kattintson a jobb gombbal a gombra Hang-, video- és játékvezérlők.
- Engedélyezze Realtek HD Definition Audi
4. Távolítsa el a Conflict Network Driver illesztőprogramot
Úgy tűnik, hogy a Realtek PCIe Family Ethernet vezérlő néha megszakítja az audioadaptert. Próbálja meg eltávolítani az ütköző hálózati illesztőprogramot, amely kijavíthatja a hangdadogás Windows 10 hibáját.
- Nyissa meg az Eszközkezelőt.
- Kiterjed Hálózati adapterek és keresse meg a hálózati adaptert, például a Realtek PCIe Family Ethernet vezérlő .
- Kattintson a jobb gombbal a kiválasztáshoz Eltávolítás .
- Jelölje be Törölje az eszköz illesztőprogramját a megerősítő ablakban.
- Lépjen a hivatalos webhelyre a megfelelő Ethernet illesztőprogram letöltéséhez és manuális újratelepítéséhez.
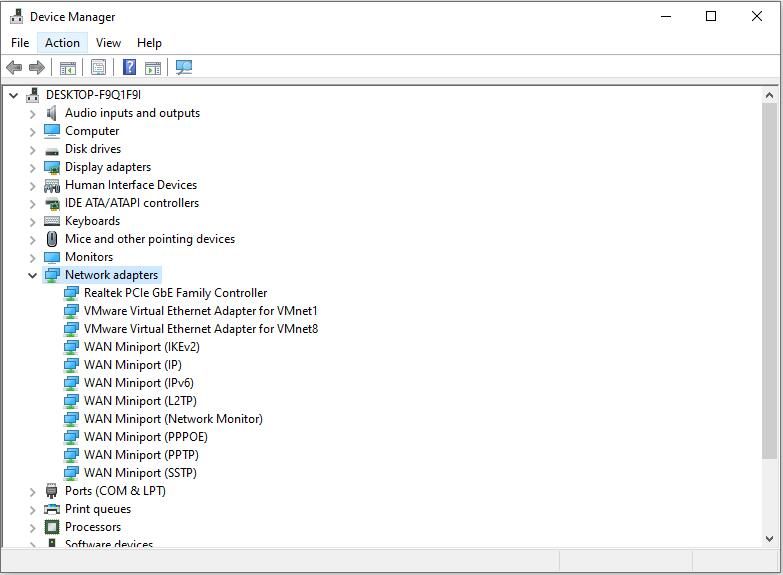
Érdekelheti: 4 módszer a Windows 10-re nem reagáló audioszolgáltatások javítására
5. Frissítse az Audio Driver programot
Miután megpróbálta a fentieket, a hang még mindig akadozik, itt az ideje frissíteni az audió illesztőprogramot a rendelkezésre álló legújabb verzióra.
- Kattintson a Rajt gombot a bal alsó sarokban, és válassza a lehetőséget Beállítások .
- Ezután kattintson a gombra Windows Update és biztonság . Itt ellenőrizheti a frissítéseket.
- Ha bármilyen audio illesztőprogramot találnak, azokat automatikusan frissítik és telepítik.
6. Telepítse újra az Audio Driver programot
Ha problémája van az audió illesztőprogramjával, előfordulhat, hogy a Windows 10 hangdadogása problémát okoz. Újra telepítheti az audio illesztőprogramot javítás céljából.
- nyomja meg Windows + R , begépel cpl és nyomja meg Belép .
- Kattintson duplán a kibontáshoz Hang-, video- és játékvezérlők .
- Kattintson a jobb gombbal az alapértelmezett audioeszköz illesztőprogramjára, majd kattintson a gombra Távolítsa el az eszközt .
- Kattintson a gombra Eltávolítás .
- Indítsa újra a számítógépet, és a Windows automatikusan megtalálja és telepíti az Ön számára megfelelő audio illesztőprogramot.
7. Hibaelhárítás az audio lejátszásával kapcsolatban
Windows 10 felhasználóként megpróbálhatja futtatni a hibaelhárítót a problémák megoldása érdekében, ha bármilyen problémát tapasztal a programokkal. Ezt a módszert akkor is használhatja, ha a Realtek hangdadogási problémájával találkozik.
- Kattintson a jobb gombbal a számítógép képernyőjének jobb alsó sarkában található hangszóró ikonra, és válassza a lehetőséget A hangproblémák elhárítása .
- Automatikusan észleli a problémákat.
- Kövesse a képernyőn felbukkanó utasításokat, és ezáltal a hang normálisan működhet.
Érdekelheti: Bevezetés az audióba és annak főbb jellemzői és formátumai .
A lényeg
Részletesen bemutattak 7 megoldást a hangdadogás kijavítására a Windows 10-ben. Megvan? Ha bármilyen kérdése vagy javaslata van vele kapcsolatban, kérjük, jelezze nekünk a következő címen: Minket vagy ossza meg őket az alábbi megjegyzések részben.




![Bevezetés a kiosztási egység méretébe és a vele kapcsolatos dolgokba [MiniTool Wiki]](https://gov-civil-setubal.pt/img/minitool-wiki-library/21/introduction-allocation-unit-size.png)

![[Útmutatók] Hogyan párosíthatjuk a Beats-t Windows 11/Mac/iPhone/Android rendszerrel?](https://gov-civil-setubal.pt/img/news/28/how-pair-beats-with-windows-11-mac-iphone-android.png)





![Hogyan telepítsük a Windows 10 illesztőprogramot? 3 utat neked! [MiniTool News]](https://gov-civil-setubal.pt/img/minitool-news-center/44/how-install-bluetooth-driver-windows-10.png)
![Használja a legjobb Ghost Image szoftvert a Ghost Windows 10/8/7 rendszerhez. Útmutató! [MiniTool tippek]](https://gov-civil-setubal.pt/img/backup-tips/22/use-best-ghost-image-software-ghost-windows-10-8-7.jpg)


![A CHKDSK törli az adatait? Most állítsa helyre kétféleképpen [MiniTool tippek]](https://gov-civil-setubal.pt/img/data-recovery-tips/75/chkdsk-deletes-your-data.png)

![Hogyan lehet visszaállítani a PS4-et? Itt van 2 különböző útmutató [MiniTool News]](https://gov-civil-setubal.pt/img/minitool-news-center/50/how-reset-your-ps4.jpg)
![[Javítva] 0x00000108 THIRD_PARTY_FILE_SYSTEM_FAILURE](https://gov-civil-setubal.pt/img/partition-disk/7D/fixed-0x00000108-third-party-file-system-failure-1.jpg)