Legfőbb útmutató a meghajtó formátuma után nem megjelenő könyvjelzőkhöz
Top Guide For Bookmarks Not Showing After Drive Format
A könyvjelzők nem jelennek meg a meghajtó formázása után? Van valami módszer a hiányzó könyvjelzők visszaszerzésére? A válasz igen! Ez a bejegyzés tőle MiniTool megosztja Önnel a könyvjelzők helyreállításának három lehetséges módját a Windows Chrome-ban.Milyen rossz hír, hogy valaki azt tapasztalja, hogy a könyvjelzők nem jelennek meg a meghajtó formátuma után, amikor a fontos oldalak össze vannak gyűjtve a könyvjelzőkben. Mielőtt feladná, itt van két lehetséges módszer, amelyek segíthetnek visszaszerezni a hiányzó könyvjelzőket. Olvass tovább, és próbáld ki.
1. mód: Jelentkezzen be a megfelelő fiókba
Ha korábban engedélyezte a fiókszinkronizálási funkciót, csak jelentkezzen be eredeti fiókjába, és a könyvjelzők automatikusan visszatérnek.
Indítsa el a Google Chrome-ot, és kattintson a gombra Hozzáadás gombot a fiók beviteléhez. Ha több Chrome-fiókja van, győződjön meg arról, hogy a naplózott fiók a megfelelő.
Néhányan azonban még a megfelelő fiókba való bejelentkezés után sem jelennek meg a könyvjelzőikben. Ebben az esetben folytassa a következő módszerrel.
2. módszer: Importálja manuálisan a mentett könyvjelzőfájlt
Ez a módszer csak azok számára működik, akik biztonsági másolatot készítettek a könyvjelzőfájlról a Windows rendszeren. Ha Ön a szerencsés, akkor kövesse a következő lépéseket a könyvjelzőfájl manuális importálásához, hogy kijavítsa a könyvjelzőket, amelyek nem jelennek meg a meghajtóformátum Windows 10/11 problémája után.
1. lépés Nyissa meg a Chrome-ot, és kattintson a hárompontos ikon kiválasztásához Könyvjelzők és listák > Könyvjelzőkezelő .

2. lépés A következő ablakban kattintson a hárompontos ikont a Könyvjelzők felület jobb felső sarkában, és válassza ki Könyvjelzők importálása .
3. lépés: Menjen a mentett könyvjelzőfájlra, válassza ki, majd kattintson Nyitott az adatok importálásához.
Ezután ellenőrizze, hogy sikeresen visszaállította-e a könyvjelzőket a Google Chrome-ban.
Tippek: A fájlok biztonsági mentése mindig parancsikont biztosít az adatvesztési helyzet kezelésére. Azonban nem mindenki rendelkezik a biztonsági mentési szokásokkal. Megpróbálhatod MiniTool ShadowMaker felállítani egy automatikus fájlmentés feladata, hogy előre megóvja adatait az elvesztéstől.MiniTool ShadowMaker próbaverzió Kattintson a letöltéshez 100% Tiszta és biztonságos
3. módszer. Állítsa helyre a könyvjelzőfájlt az adat-helyreállító szoftver segítségével
Azonban van valami megoldás, ha nincs biztonsági másolata? Teljesen! Kipróbálhat megbízható adat-helyreállító szoftvert a könyvjelzők visszaállításához a Chrome-ban a formázás után. Mivel a Chrome elment egy könyvjelzőfájlt a számítógépére az adatok tárolása céljából, mindaddig, amíg nem törli az egész lemezt, lehetőség van a könyvjelzőfájl helyreállítására a formázott lemezről.
MiniTool Power Data Recovery megér egy próbát. Lehetővé teszi a lemezen és más adattároló eszközökön tárolt fájlok visszaállítását. Még akkor is, ha az eszköz formázva van, vagy a partíció formázva van, ez a biztonságos adat-helyreállító szoftver lehetőséget ad az adatok sikeres visszaszerzésére. Megkaphatod MiniTool Power Data Recovery ingyenes számítógépén, hogy mélyrehatóan átvizsgálja a lemezt, és ingyenesen helyreállítson 1 GB fájlt.
MiniTool Power Data Recovery ingyenes Kattintson a letöltéshez 100% Tiszta és biztonságos
1. lépés: Indítsa el a szoftvert, hogy belépjen a fő felületre. A szkennelés időtartamának lerövidítéséhez válassza a lehetőséget Válassza a Mappa lehetőséget lehetőséget, hogy beolvassa azt a mappát, ahol a könyvjelzők fájlt tárolták. Alapértelmezés szerint a Chrome a Könyvjelzők fájlt ide menti C:\Felhasználók\felhasználónév\AppData\Local\Google\Chrome\User Data\Profile 1 (cserélje ki a felhasználónevet a fiók nevére). Ennek a fájlútvonalnak megfelelően navigálhat a Chrome vagy a Felhasználói adatok mappa ellenőrzéséhez, és kattintson a gombra Letapogatás a folyamat elindításához.
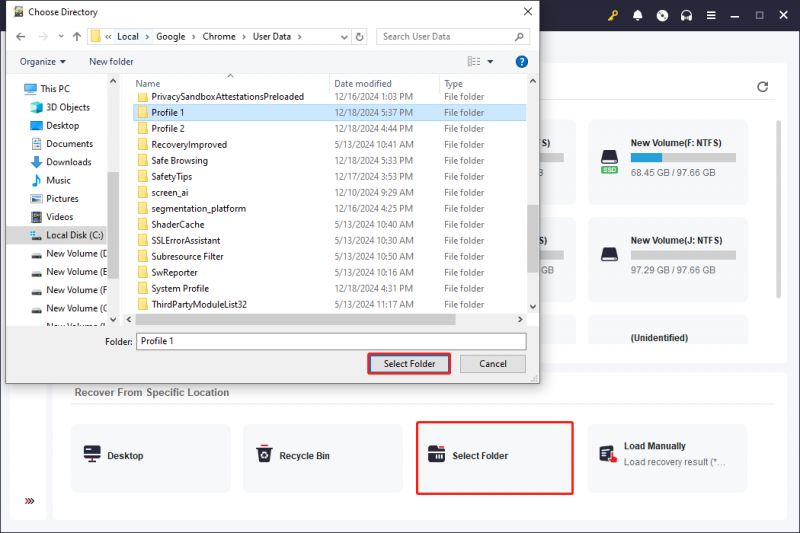
2. lépés. Várja meg, amíg a vizsgálati folyamat befejeződik, hogy megtalálja az összes fájlt. Közvetlenül beírhatod könyvjelzőket a jobb felső sarokban található keresőmezőbe, és nyomja meg a gombot Enter gyors szűréshez.
3. lépés: Miután megtalálta a célfájlt, válassza ki a fájlt, és kattintson rá Megtakarítás helyreállítani. Kérjük, vegye figyelembe, hogy ne mentse a fájlt az eredeti fájl elérési útjára, mert ez adatfelülíráshoz vezethet, ami az adatok helyreállításának sikertelenségét okozhatja.
A fájl helyreállítása után manuálisan áthelyezheti a fájlt a megfelelő fájlútvonalra. Ezután ellenőrizze, hogy a könyvjelzők nem jelennek-e meg, miután a meghajtóformátum problémája megoldódott.
Végső szavak
Íme három módszer, amelyek segítenek kezelni a könyvjelzők hiányzó problémáját a meghajtó formázása után. Elolvashatja és kipróbálhatja a legmegfelelőbb módszert. Remélhetőleg ez a bejegyzés hasznos információkkal szolgál.

![Az 5. hiba megtagadása történt a Windows rendszeren. Hogyan javítsunk ki [MiniTool News]](https://gov-civil-setubal.pt/img/minitool-news-center/55/error-5-access-is-denied-has-occurred-windows.jpg)







![Ellenőrizze a számítógép kompatibilitását a Windows 11 rendszerhez a számítógép állapotfelmérésével. [MiniTool News]](https://gov-civil-setubal.pt/img/minitool-news-center/44/check-computer-compatibility.png)

![A Google Chrome OS futtatása USB-meghajtóról [MiniTool News]](https://gov-civil-setubal.pt/img/minitool-news-center/96/how-run-google-chrome-os-from-your-usb-drive.png)

![Az Xbox Game Bar eltávolítása és eltávolítása Windows 10 rendszeren [MiniTool News]](https://gov-civil-setubal.pt/img/minitool-news-center/07/how-uninstall-remove-xbox-game-bar-windows-10.png)


![Próbálja meg kijavítani a hosztolt hálózatot nem lehet elindítani hiba [MiniTool News]](https://gov-civil-setubal.pt/img/minitool-news-center/19/try-fix-hosted-network-couldn-t-be-started-error.png)
![3 hasznos módszer a Powershell javításához leállt a hiba [MiniTool News]](https://gov-civil-setubal.pt/img/minitool-news-center/47/3-useful-methods-fix-powershell-has-stopped-working-error.jpg)

![Hiányzik a Windows 10 fényerő-csúszkájának legjobb 6 megoldása [MiniTool News]](https://gov-civil-setubal.pt/img/minitool-news-center/16/top-6-solutions-windows-10-brightness-slider-missing.png)