Windows-eszköztitkosítás és BitLocker-titkosítás – különbségek
Windows Device Encryption Vs Bitlocker Encryption Differences
A Microsoft kétféle titkosítást kínál: az eszköztitkosítást és a BitLocker titkosítást. Mi a különbség köztük? Ez a bejegyzés tőle MiniTool bemutatja a Windows Device Encryption vs BitLocker titkosítás részleteit.Mi az az eszköztitkosítás? Mi az a BitLocker titkosítás? Mi a különbség az Eszköztitkosítás és a BitLocker között? A következő rész információkat tartalmaz a Windows Device Encryption és a BitLocker titkosításról.
Az eszköztitkosítás és a BitLocker titkosítás áttekintése
Eszköztitkosítás
Az eszköztitkosítás a Windows 11 Home olyan funkciója, amely titkosítja az eszközön lévő adatokat. A Beállítások alkalmazásban érhető el, amely titkosítja fájljait, e-mailjeit, fényképeit és egyéb személyes adatait. Az engedélyezést követően csak az arra jogosult felhasználók férhetnek hozzá eszközéhez és adataihoz. Megvédi adatait a nem kívánt hozzáféréstől, ha laptopja vagy modulja elveszik vagy ellopják.
Lásd még: Az eszköztitkosítás nem működik Windows 11-en[2 megoldások]
BitLocker titkosítás
A BitLocker egy lemeztitkosítási funkció a Windows 11/10 Pro, Enterprise és Education kiadásokban. A meghajtón tárolt összes adat titkosításával segít megelőzni az operációs rendszerhez való jogosulatlan hozzáférést.
Tippek: A merevlemez, fájlok, fényképek és egyéb személyes mappák jobb védelme érdekében jobb, ha rendszeresen biztonsági másolatot készít róluk. A lemezek titkosítása csak azt akadályozza meg, hogy mások hozzáférjenek a fontos adatokhoz, a véletlen törlésből eredő adatvesztést nem. A lemezen lévő fontos adatok biztonsági mentéséhez próbálja meg a legjobb biztonsági mentési szoftver – MiniTool ShadowMaker. Támogatja a Windows 11/10 összes kiadását.MiniTool ShadowMaker próbaverzió Kattintson a letöltéshez 100% Tiszta és biztonságos
Windows Device Encryption vs BitLocker titkosítás
A BitLocker-titkosítás és a Windows-eszköztitkosítás 4 szempontból – követelmények, elérhetőség, használat és titkosítás – mutatjuk be.
1. Windows Device Encryption vs BitLocker titkosítás: Követelmények
Az eszköztitkosítás követelményei:
- A TPM vagy a Secure Boot engedélyezve van
- UEFI támogatás
- Naprakész Windows
- Felhasználói fiók rendszergazdai jogosultságokkal
- Modern készenléti támogatás
- Windows 11 Home
A BitLocker titkosítás követelményei:
- TPM 1.2 vagy újabb verziók
- Trusted Computing Group (TCG) kompatibilis BIOS vagy UEFI firmware
- A BIOS-nak vagy az UEFI-firmware-nek támogatnia kell az USB-háttértár-osztályt
- A merevlemezt legalább két meghajtóval particionálni kell, és NTFS fájlrendszerben kell formázni
- Windows 11/10 Pro, Enterprise és Education kiadások
2. Windows Device Encryption vs BitLocker titkosítás: Elérhetőség
Az eszköztitkosítás elérhető a Windows 11 Home rendszerben. Megtalálható a Beállítások alkalmazásban az Adatvédelem és biztonság menüpont alatt. A BitLocker nem érhető el a Windows 11/10 Home kiadásban. A BitLocker funkció használatához frissítenie kell számítógépét a Pro, Enterprise vagy Education kiadásra.
3. Windows Device Encryption vs BitLocker titkosítás: Használat
Az eszköz titkosítása automatikus, és TPM-aktiválást és felhasználói bejelentkezést igényel egy Microsoft-fiókba. A helyreállítási kulcs feltöltésre kerül a OneDrive-fiókjába. Alkalmasabb a fogyasztói végfelhasználók számára.
A BitLocker alkalmasabb a vállalkozások számára, és a legjobb, ha ezt a funkciót a csoportházirend-objektumokkal konfigurálják, és biztonsági másolatot készítenek a BitLocker helyreállítási kulcsairól az általuk választott megfelelő helyre.
4. Windows Device Encryption vs BitLocker titkosítás: Titkosítás
Az eszköztitkosítás teljes mértékben titkosítja a rendszert és a másodlagos meghajtókat. Nem kell kizárnia meghajtókat vagy partíciókat. A BitLocker segítségével titkosíthat egyetlen meghajtót vagy az összes meghajtót, és egy sor felügyeleti eszközt kaphat adatai védelmére.
Az eszköztitkosítás és a BitLocker titkosítás engedélyezése
Az eszköztitkosítás engedélyezése
1. Nyomja meg a W gombot indows + én gombok megnyitásához Beállítások Alkalmazás.
2. Nyissa meg a következőt: Frissítés és biztonság > Eszköz titkosítása .
3. Ha az eszköztitkosítás ki van kapcsolva, válassza a lehetőséget Bekapcsol .
A BitLocker titkosítás engedélyezése
1. Írja be Kezelőpanel ban,-ben Keresés dobozt, hogy kinyissa.
2. Kattintson a Megtekintés: legördülő menüből a jobb felső sarokban, és válassza ki Nagy ikonok vagy Kis ikonok .
3. Válassza ki BitLocker meghajtótitkosítás menüből.
4. Ezután kattintson a gombra Kapcsolja be a BitLockert .
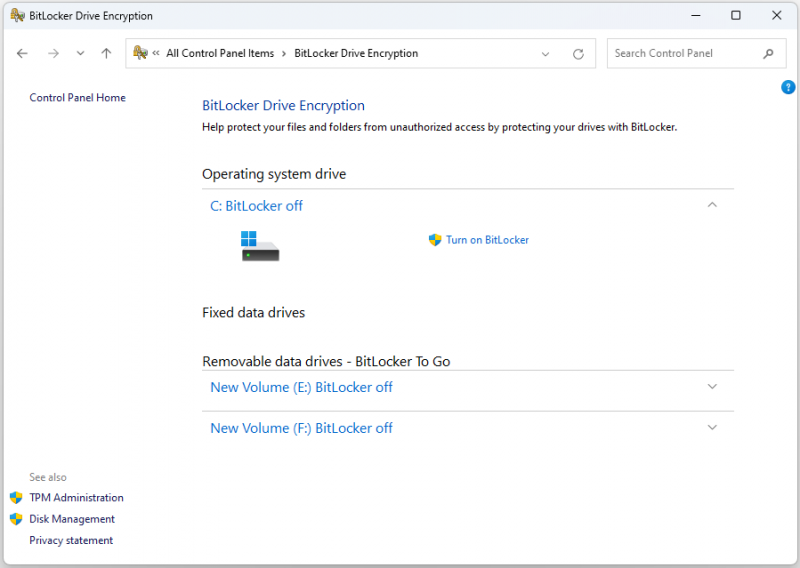
Végső szavak
Windows Device Encryption vs BitLocker Encryption: melyiket válasszam? Úgy gondolom, hogy ismeri a köztük lévő különbségeket, és tudja, melyik a megfelelő az Ön számítógépéhez.


![A Windows 10 nem ismeri fel a CD-meghajtót: Probléma megoldva [MiniTool tippek]](https://gov-civil-setubal.pt/img/data-recovery-tips/75/windows-10-wont-recognize-cd-drive.jpg)
![[Teljes útmutató] Hogyan másoljunk NTFS-partíciót egy másik meghajtóra?](https://gov-civil-setubal.pt/img/partition-disk/9F/full-guide-how-to-copy-ntfs-partition-to-another-drive-1.jpg)
![3 hasznos módszer a Powershell javításához leállt a hiba [MiniTool News]](https://gov-civil-setubal.pt/img/minitool-news-center/47/3-useful-methods-fix-powershell-has-stopped-working-error.jpg)

![Javítások „Az eszközt egy másik alkalmazás használja” [MiniTool News]](https://gov-civil-setubal.pt/img/minitool-news-center/84/fixes-device-is-being-used-another-application.png)


![Witcher 3 szkriptfordítási hibák: Hogyan javítható? Lásd az útmutatót! [MiniTool News]](https://gov-civil-setubal.pt/img/minitool-news-center/17/witcher-3-script-compilation-errors.png)




![7 megoldás: A számítógép nem indult el hibásan a Windows 10 rendszerben [MiniTool tippek]](https://gov-civil-setubal.pt/img/data-recovery-tips/34/7-solutions-your-pc-did-not-start-correctly-error-windows-10.jpg)

![Rejtett fájlok megjelenítése Mac Mojave / Catalina / High Sierra [MiniTool News]](https://gov-civil-setubal.pt/img/minitool-news-center/76/how-show-hidden-files-mac-mojave-catalina-high-sierra.jpg)


