A legnépszerűbb javítás a YouTube-profilképhez nem változik
Top Fix Youtube Profile Picture Not Changing
Összegzés:

Nem sikerült megváltoztatni a YouTube profilképét? Ne aggódj! MiniTool elmondja, mit tehet szembesülve A YouTube profilképe nem változik . Ez a javítás nagyon hasznos, amit sok YouTube-felhasználó bebizonyított.
Gyors navigáció:
A YouTube-profilkép legjobb javítása nem működik
Nem vagy elégedett a jelenlegi YouTube-profilképpel? Átkapcsolhatja szebbre. Ezzel több követője lesz.
Tipp: Hogyan készítsünk egy szép YouTube-profilképet? Kérlek olvass A legjobb YouTube-profilkép mérete 2020-ra .
Készítsen szebb profilképet, majd töltsd fel. Ez a folyamat meglehetősen egyszerű, de egyes felhasználók arról számoltak be, hogy nem sikerült megváltoztatniuk profilképeiket a YouTube-on. Ugyanazzal a problémával szembesül az új profilkép feltöltése után?
Általában a változtatások néhány perctől szervál óráig érvényesek. Ha úgy találja, hogy ez az új profilkép csak a YouTube bizonyos helyein jelenik meg, a csatornáját nem beleértve, megpróbálja törölni a böngésző gyorsítótárát és a cookie-kat. Ez a javítás nagyon hasznos, amit sok YouTube-felhasználó bizonyított.
Ha használja Google Chrome , kérjük, olvassa el a következő oktatóanyagot.
1. lépés: A Google Chrome ablakban kattintson a függőleges három pontra a jobb felső sarokban.
2. lépés: Válassza a lehetőséget Történelem a menüből, majd kattintson a gombra Történelem .
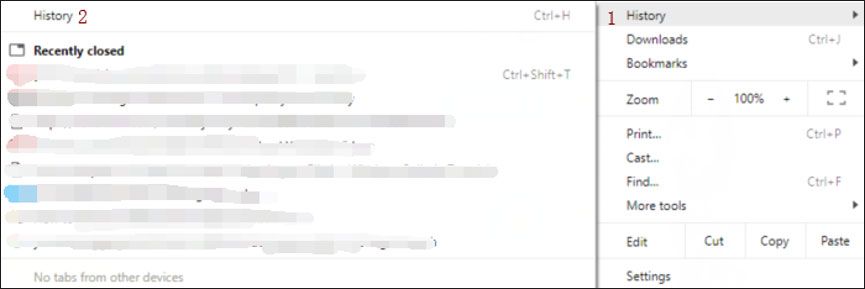
3. lépés: Az új oldalon kattintson a gombra Böngészési adatok törlése a bal oldali ablaktábláról.
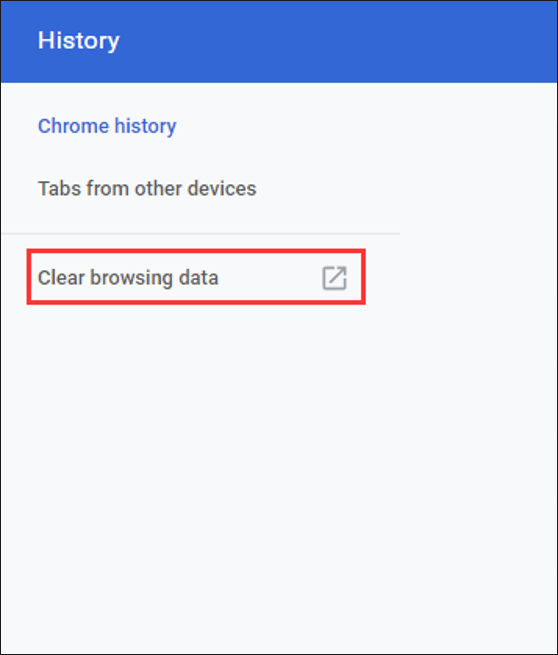
4. lépés: A Böngészési adatok törlése ablakban tegye a következőket egyenként.
- Állítsa be a Időtartományban nak nek Mindig (vagy más időtartományok).
- Jelölje be a jelölőnégyzetet Gyorsítótárazott képek és fájlok .
- Kattints a Adatok törlése
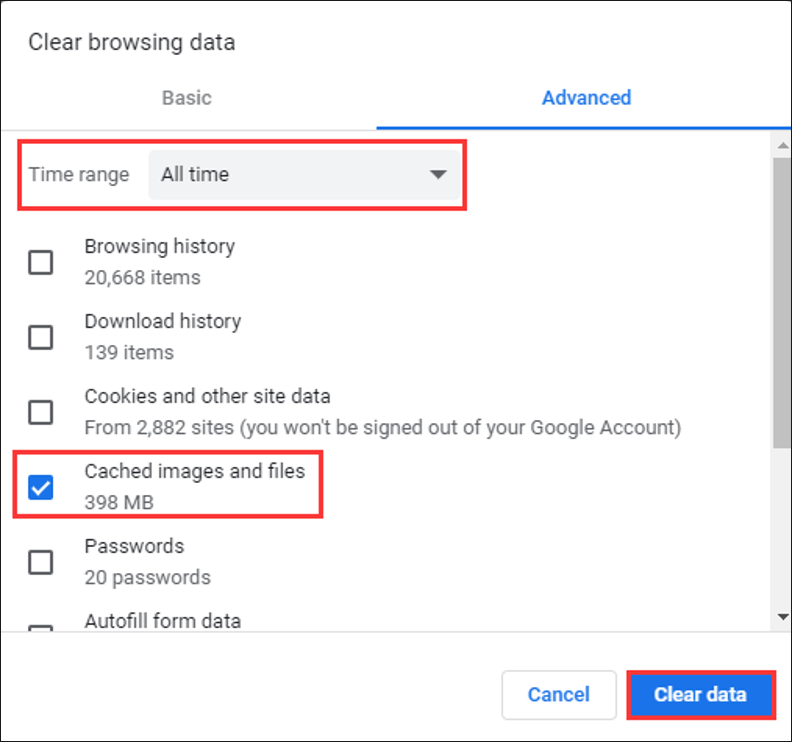
5. lépés: Menjen a YouTube oldalára, és töltse be újra, hogy megnézze, sikeresen megváltozott-e a profilképe.
Ha Firefoxot használ, kövesse az alábbi oktatóanyagot.
1. lépés: Kattintson a menü gombra a Firefox ablakban, majd válassza a lehetőséget Lehetőségek .
2. lépés: Válaszd ki a Adatvédelem és biztonság panel.
3. lépés: Kattints a Adatok törlése… gombot a jobb oldalon.
4. lépés: Törölje a jelölést a mellette lévő négyzetből Cookie-k és webhelyadatok majd jelölje be a jelölőnégyzetet Gyorsítótárazott webtartalom .
5. lépés: Kattints a Egyértelmű gomb.
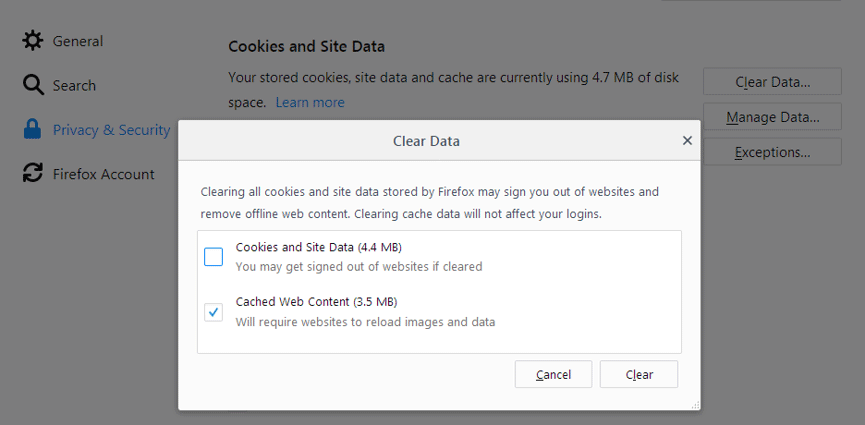
6. lépés: Menjen a YouTube webhelyére, és töltse be újra ezt a webhelyet, és nézze meg, hogy a profilképe frissült-e.
Meg akarja változtatni a YouTube-csatorna nevét és leírását? Olvassa el most az alábbi ajánlott cikket. Ez a cikk részletes útmutatást és óvintézkedéseket mutat be a YouTube-csatorna nevének megváltoztatásával kapcsolatban.
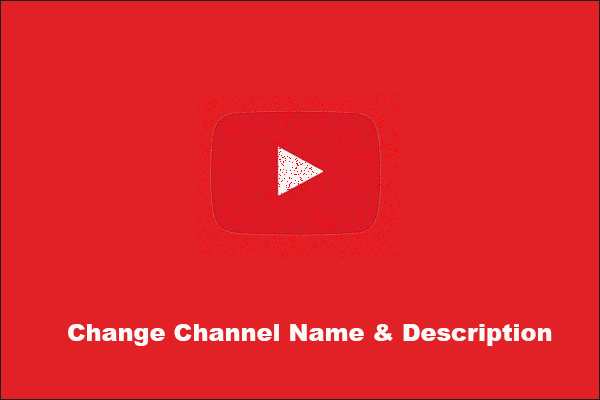 Hogyan lehet megváltoztatni a YouTube-csatorna nevét és leírását 2020
Hogyan lehet megváltoztatni a YouTube-csatorna nevét és leírását 2020 A YouTube-csatornád neve a Google-fiókod? Át akarja nevezni csatornáját? Ez a bejegyzés megmutatja, hogyan kell ezt megtenni.
Olvass továbbJavaslatok a több néző megszerzéséhez
Kétségtelen, hogy szebb profilkép használatával több nézőt vonzhat a csatornád követésére. Ezen a módon kívül szeretnék más módszereket is bemutatni.
- Generáljon rendkívül vonzó tartalmat következetesen.
- Optimalizálja a YouTube videó metaadatait.
- Optimalizálja csatornája kezdőlapját (vonzó és professzionális).
- Hozzon létre egy csatornaelőzetest.
- Adja meg a videó előfizetésének okait.
- Az alkalmi nézőkből előfizetőkké válhat.
- Ossza meg YouTube-csatornáját közösségi platformokon.
- Kérjen segítséget a YouTube befolyásolóinak.
A részletes útmutatók arról, hogyan lehet több követőt szerezni, itt találhatók 8 egyszerű módszer a YouTube-előfizetők számának növelésére 2020-ban .
A lényeg
A böngésző gyorsítótárazott adatainak törlése után frissült-e a YouTube-profilképed az újra? Ha igen, gratulálok. Ha nem, kérjük, hagyjon üzenetet a következő megjegyzés zónában.
![[Megoldva!] Miért töltötték fel YouTube-videóimat 360p-ben?](https://gov-civil-setubal.pt/img/youtube/83/why-did-my-youtube-videos-upload-360p.png)







![[Javítva] VMware: A virtuális gépek lemezeinek konszolidációja szükséges](https://gov-civil-setubal.pt/img/partition-disk/16/vmware-virtual-machine-disks-consolidation-is-needed.png)



![Az 5 legfontosabb megoldás a számítógép számára önmagában bekapcsol Windows 10 [MiniTool tippek]](https://gov-civil-setubal.pt/img/backup-tips/39/top-5-solutions-computer-turns-itself-windows-10.jpg)
![Nem lehet kiadni a külső merevlemezt a Windows 10-ből? 5 tipp segítségével javítva [MiniTool tippek]](https://gov-civil-setubal.pt/img/data-recovery-tips/40/can-t-eject-external-hard-drive-windows-10.png)




![[Teljes javítás] A gyorstöltés nem működik Android/iPhone-on](https://gov-civil-setubal.pt/img/news/99/fast-charging-not-working-android-iphone.png)
![Hogyan lehet kijavítani a Destiny 2 hibakód csirkét? Próbálja ki most ezeket a megoldásokat! [MiniTool News]](https://gov-civil-setubal.pt/img/minitool-news-center/37/how-fix-destiny-2-error-code-chicken.jpg)