2 legjobb kulcsfontosságú klónozó szoftver Hogyan klónozzunk adatvesztés nélkül [MiniTool tippek]
2 Best Crucial Cloning Software How Clone Without Data Loss
Összegzés:
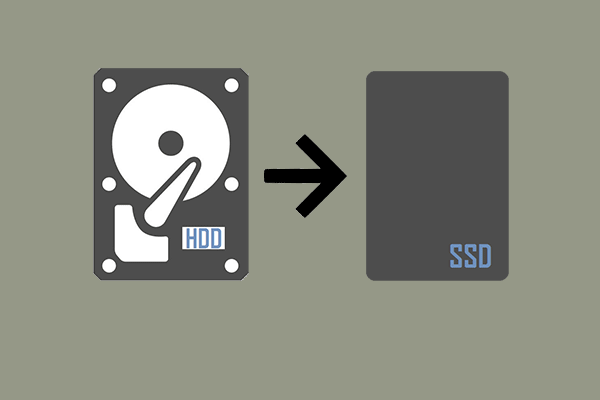
Hogyan klónozhatunk egy merevlemezt Crucial SSD-re a jobb teljesítmény érdekében? Hogyan lehet klónozni a kulcsfontosságú merevlemezt egyszerűen és adatvesztés nélkül? Ez a bejegyzés két darabot mutat be MiniTool Létfontosságú klónozó szoftver - MiniTool ShadowMaker és MiniTool Partition Wizard.
Gyors navigáció:
A kulcsfontosságú SSD áttekintése
SSD-k az egyik legnépszerűbb számítógépes tárolóeszköz, mivel gyorsabban fut, és csendesebb és hűvösebb, mint a régi tárolóeszközök, például a merevlemezek. Ezenkívül az SSD-k tartósabbak és megbízhatóbbak, mint a merevlemezek, mivel a szilárdtest-meghajtókon belül nincs mozgó rész.
A tárolók piacán rengeteg SSD található, mint például a Samsung, a Crucial, a SanDisk, a Kingston stb. Itt bemutatjuk a Crucial SSD-t, amely a Micron része - a világ egyik legnagyobb memóriagyártója.
A Crucial olyan szilárdtest-meghajtókat is kifejlesztett, mint a Crucial P sorozatú SSD, a Crucial MX500, a Crucial BX500 SSD, a Crucial X8 hordozható SSD, a Crucial X6 hordozható SSD stb.
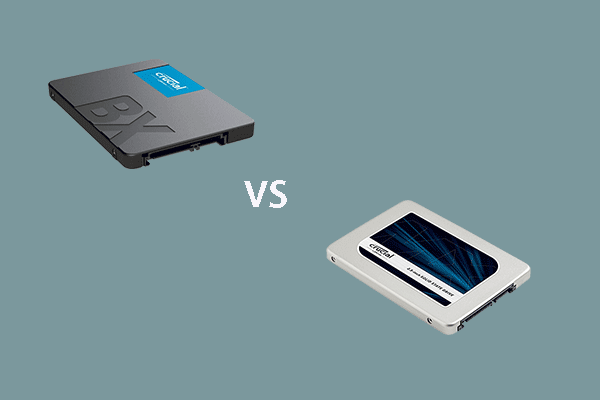 Döntő jelentőségű BX500 vs MX500: Mi a különbség (5 szempont)
Döntő jelentőségű BX500 vs MX500: Mi a különbség (5 szempont) Döntő jelentőségű BX500 vs MX500, mi a különbség? Melyik a jobb? Ez a bejegyzés a BX500 és az MX500 közötti különbségeket ismerteti.
Olvass továbbA kulcsfontosságú SSD-vel képes javítsa a számítógép teljesítményét . Ezért választhatja a merevlemez frissítését a Crucial SSD-vel. Így minden adatot átköltözhet a kulcsfontosságú SSD-re. Ehhez azonban a Crucial klónozó szoftver segítségére van szükség. Ebben a bejegyzésben pedig bemutatunk 2 legjobb Crucial klónozó szoftvert, amelyek segítségével adatvesztés nélkül klónozhatja a merevlemezt a Crucial SSD-re.
2 legjobb kulcsfontosságú klónozó szoftver
Ebben a részben 2 db legjobb Crucial SSD klónozó szoftvert mutatunk be. Ezek a MiniTool ShadowMaker és a MiniTool Partition Wizard. Egyenként bemutatjuk őket.
Döntő klónozó szoftver - MiniTool ShadowMaker
Most megmutatjuk az első fontos migrációs szoftvert - a MiniTool ShadowMaker programot. A MiniTool ShadowMaker egy profi szakember Windows biztonsági szoftver , amelynek célja az operációs rendszer, lemezek, partíciók, fájlok és mappák biztonsági mentése.
A Biztonsági mentés funkció mellett a fájlszinkron szoftver , amely lehetővé teszi a fájlok szinkronizálását egy másik helyre a fájlok biztonsági mentéséhez. Ez egy merevlemez-klón eszköz is, amely lehetővé teszi klónozza az operációs rendszert HDD-ről SSD-re adatvesztés nélkül .
Tehát ebben a részben bemutatjuk, hogyan lehet ezt a kulcsfontosságú klónozó szoftvert használni a merevlemez klónozásához a kulcsfontosságú SSD-re. Most itt van a bemutató.
1. Csatlakoztassa a kulcsfontosságú SSD-t a számítógépéhez.
2. Kattintson a következő gombra az ingyenes Crucial SSD klón szoftver letöltéséhez és telepítéséhez a számítógépére.
3. Indítsa el és kattintson Próbálkozzon tovább .
4. Ezután belép a MiniTool ShadowMaker fő felületére, majd a Eszközök oldalt.
5. Ezután válassza Klón Disk .
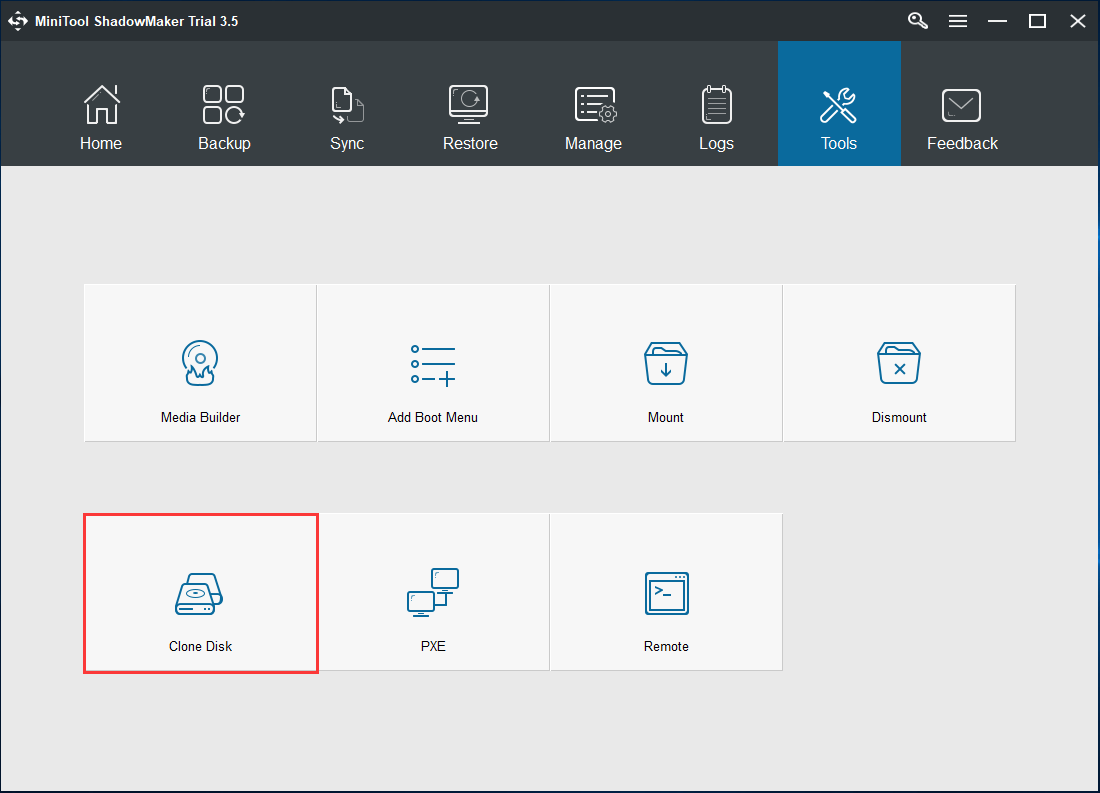
6. A következő oldalon kattintson a gombra Forrás modul a lemezklón-forrás kiválasztásához. Itt kiválaszthatja az eredeti rendszerlemezt. Ezután kattintson a gombra Befejez folytatni.
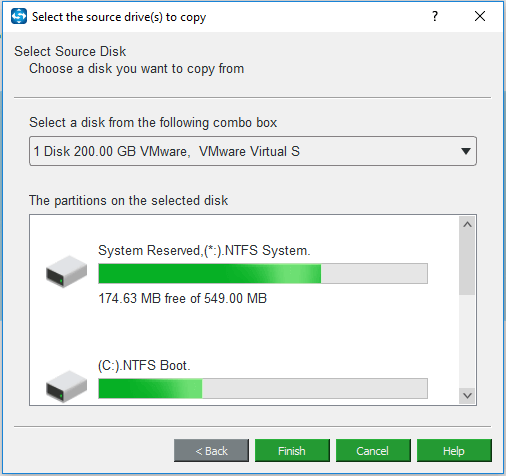
7. Ezután kattintson a gombra Rendeltetési hely modul a céllemez kiválasztásához. Itt meg kell választania a kulcsfontosságú SSD-t céllemezként. Ezután kattintson a gombra Befejez .
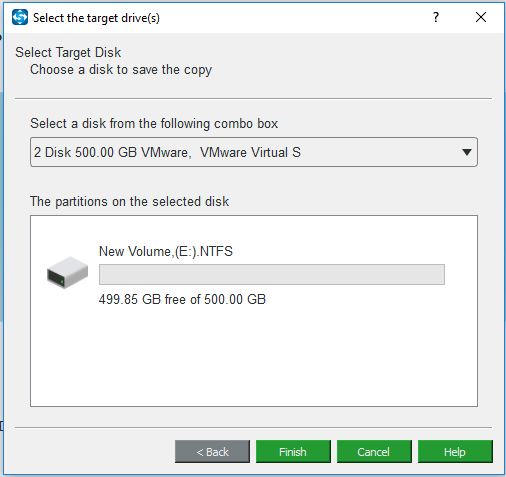
8. Ezután kattintson a gombra rendben folytatni. Ezt követően figyelmeztető üzenetet kap, amely arról tájékoztatja, hogy a céllemezen lévő összes adat megsemmisül a merevlemez klónozási folyamata során. Tehát, ha vannak fontos fájlok rajta, kérem készítsen biztonsági másolatot róluk első.
9. Ezután megkezdődik a lemez klónozási folyamata. A költségidő a merevlemezen található fájlok számától függ. Ezenkívül kérjük, ne szakítsa meg a klónozási folyamatot, amíg az nem fejeződik be.
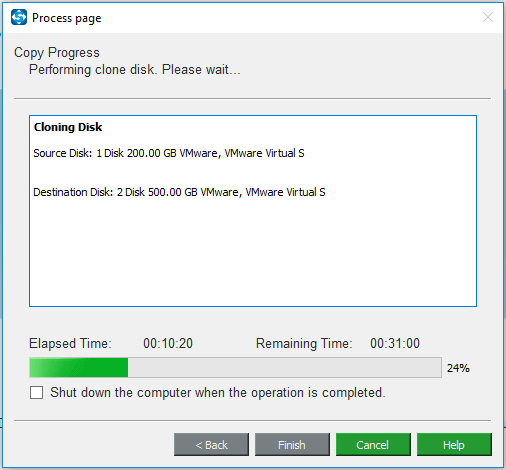
Amikor a kulcsfontosságú SSD klónozási folyamat befejeződött, kap egy olyan információt, amely elmondja, hogy az eredeti merevlemez és a cél kulcsfontosságú SSD ugyanazzal az aláírással rendelkezik, és mindkettő offline állapotban lesz megjelölve, ha mindkettő csatlakoztatva van a számítógéphez. Tehát el kell távolítania vagy le kell választania bármelyiket.
Mivel a rendszerlemezt Crucial SSD-re fogja frissíteni, ebben a helyzetben le kell választania az eredeti merevlemezt. Ezenkívül, ha a számítógépet a megcélzott kulcsfontosságú SSD-ről akarja indítani, akkor meg kell változtassa meg a BIOS-rendet r először.
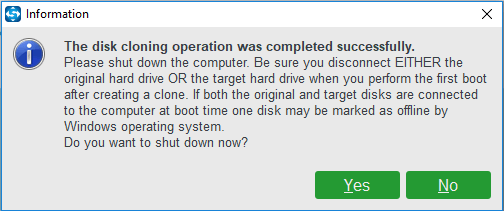
Miután minden lépés befejeződött, ezzel a kulcsfontosságú klón szoftverrel sikeresen klónozta az eredeti merevlemezt a Crucial SSD-re adatvesztés nélkül. Szóval, próbálja ki ezt az ingyenes, kulcsfontosságú klónozó szoftvert.
Létfontosságú klónozó szoftver - MiniTool partíció varázsló
Amint a fenti részben említettük, a MiniTool két darab Crucial SSD klónozó szoftvert biztosít. A másik a MiniTool Partition Wizard.
A MiniTool Partition Wizard egy darab partíciókezelő a partíció kezelésére és a lemezhasználat optimalizálására szakosodott. Képes kezelni a legtöbb lemezt és partíciót olyan hatékony funkcióival, mint a partíció kiterjesztése, a partíció áthelyezése / átméretezése, az NTFS átalakítása FAT-vá adatvesztés nélkül , merevlemez klónozása, OS átállítás SSD-re stb.
Tehát a következő részben bemutatjuk, hogyan klónozhatja a merevlemezt a Crucial SSD-re ezzel a Crucial SSD klónozó szoftverrel - MiniTool Partition Wizard. Most itt van a bemutató.
1. Csatlakoztassa a kulcsfontosságú SSD-t a számítógépéhez.
2. Vásárolja meg a MiniTool Partíció varázslót a következő gombbal.
Vásárolj most
3. Telepítse a számítógépére, és indítsa el.
4. Miután belépett a fő felületére, válassza ki a rendszerlemezt, és kattintson rá a jobb gombbal.
5. Ezután válassza Másolat a helyi menüből.
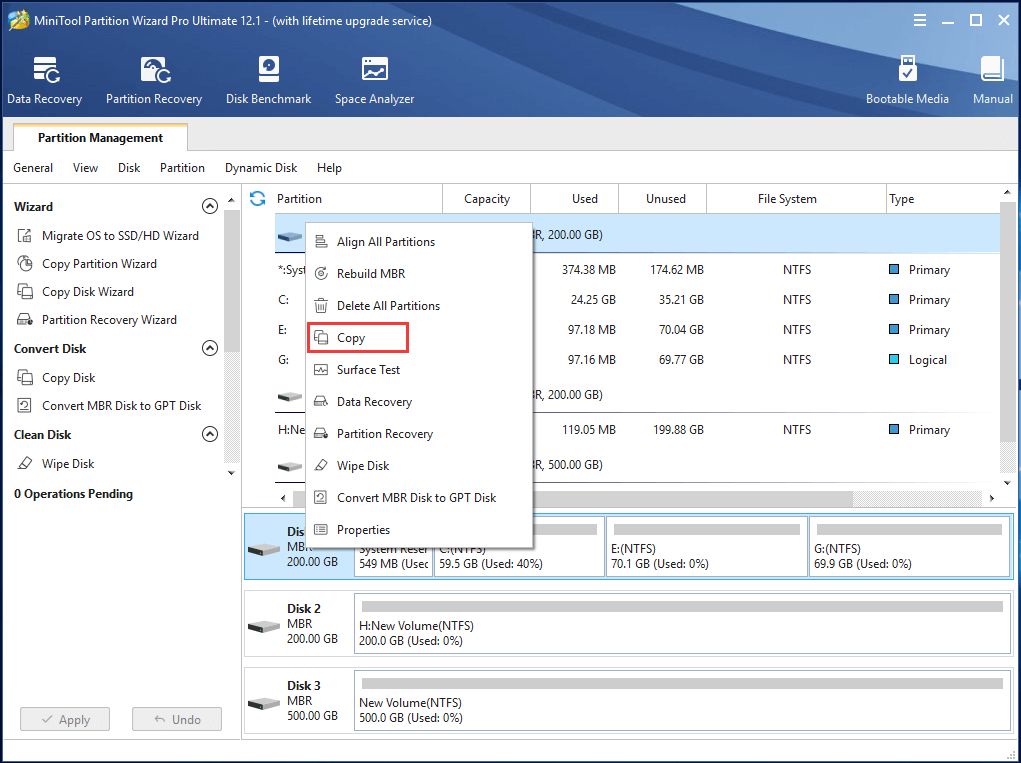
6. Ezután válassza ki a céllemezt. Itt ki kell választanunk a kulcsfontosságú SSD-t és kattintson Következő . A céllemezen lévő összes adat megsemmisül.
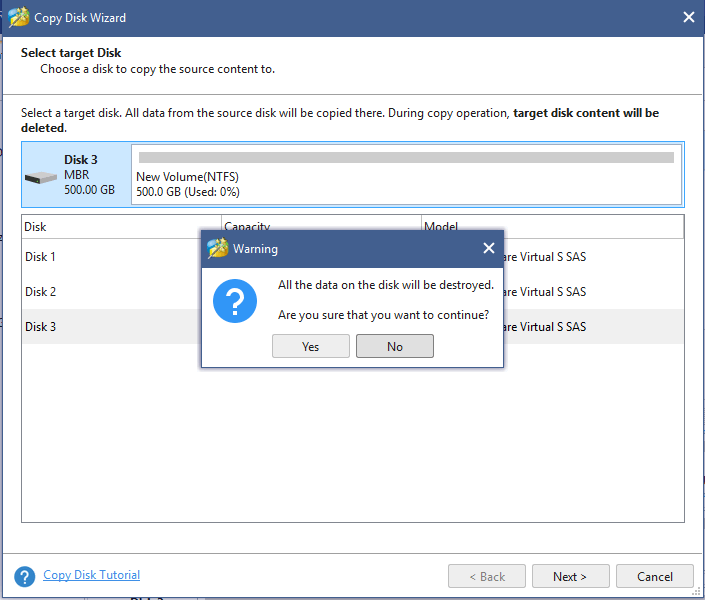
7. Ezután ki kell választania egy másolási lehetőséget, és kattintson a gombra Következő folytatni.
- Illessze a partíciót az egész lemezre : az összes partíció arányosan elfoglalja az SSD teljes lemezterületét.
- Másolja át a partíciókat átméretezés nélkül : ez az opció követni fogja az eredeti partíció méretét, ezért a céllemez lemezterülete nem lehet kisebb, mint a forráslemez.
- Igazítsa a partíciókat 1 MB-hoz : így javul a fejlett formátumú lemez vagy SSD teljesítménye. Javasoljuk, hogy ellenőrizze a Partíciók 1 MB-ra igazítását, ha a céllemez SSD.
- Használja a GUID partíciós táblázatot a céllemezhez : ha bejelölte ezt, akkor a céllemezt GPT partíció stílusra lehet fordítani.
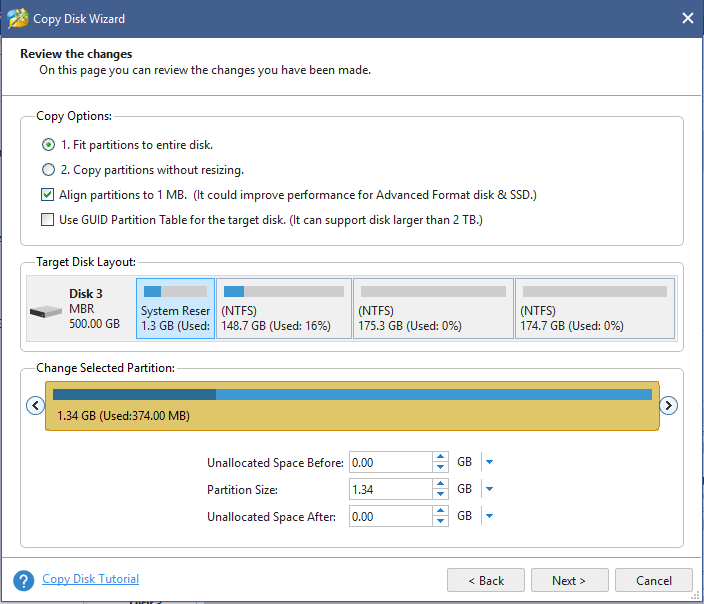
8. Ezután a Crucial SSD klónozó szoftver megmondja, hogy módosítsa a BIOS-beállításokat, és gondoskodjon arról, hogy az új lemez legyen az alapértelmezett rendszerindító eszköz, ha a számítógépet a céllemezről kívánja indítani. Ezután kattintson a gombra Befejez folytatni.
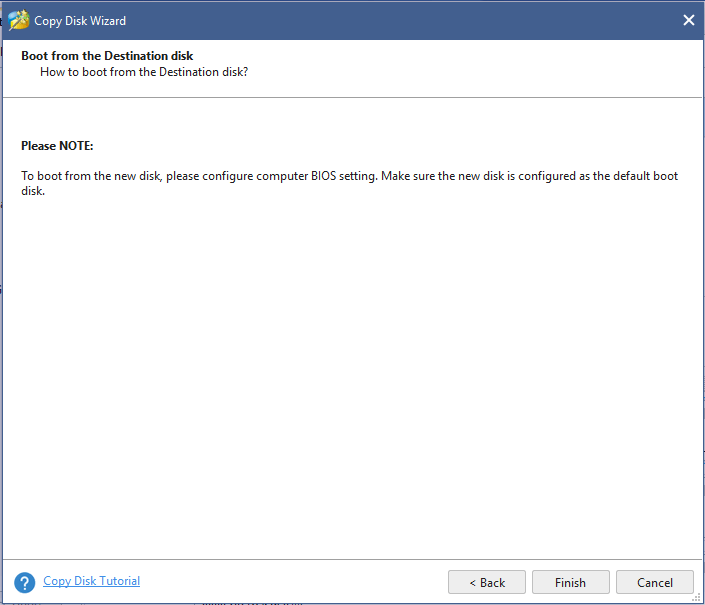
9. Miután visszaadta a kulcsfontosságú klónszoftver fő felületét, megtekintheti, hogy a céllemez rendelkezik-e a rendszerlemez másolatával. Ezután kattintson a gombra Alkalmaz a változások végrehajtására.
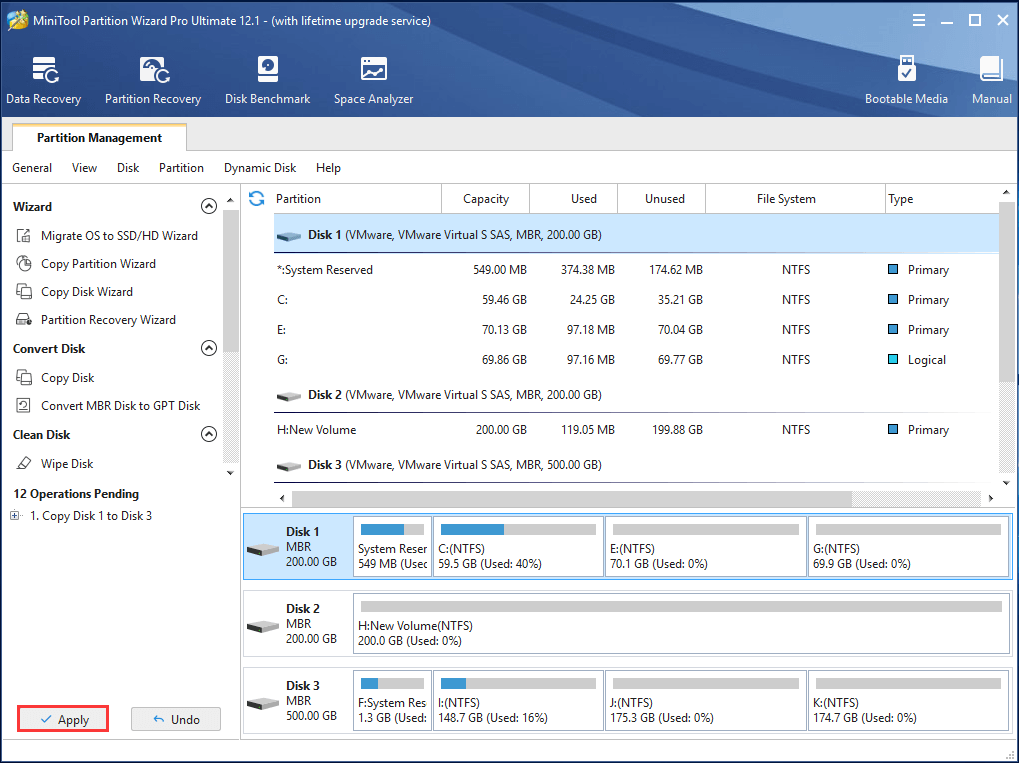
Akkor ehhez a kulcsfontosságú klónozó szoftverhez újra kell indítania a számítógépet, és a folytatáshoz csak az Újraindítás most gombra kell kattintania. Az egész folyamat eltart egy ideig, és türelmesen várnia kell. Miután minden lépés befejeződött, adatvesztés nélkül klónozta a merevlemezt a kulcsfontosságú SSD-re.
Az operációs rendszer áttérése a kulcsfontosságú SSD-re
A Lemez másolása funkció mellett a kulcsfontosságú klónozó szoftver - a MiniTool Partition Wizard egy másik funkcióval is rendelkezik, amely lehetővé teszi az operációs rendszer áttérését a kulcsfontosságú SSD-re. Ez OS átállítása SSD / HD-ra ez csak a rendszerrel kapcsolatos partíciók másolását teszi lehetővé.
Vásárolj most
Most megmutatjuk, hogyan kell használni ezt a funkciót.
1. Indítsa el ezt a kulcsfontosságú SSD klónozó szoftvert.
2. Ezután válassza OS átállítása SSD / HD-ra a bal oldali panelen.
3. Ezután válassza ki az áttelepítési módszert. Ha az operációs rendszert az SSD megcélzásához kívánja migrálni, válassza a lehetőséget B. lehetőség . Ezután kattintson a gombra Következő .
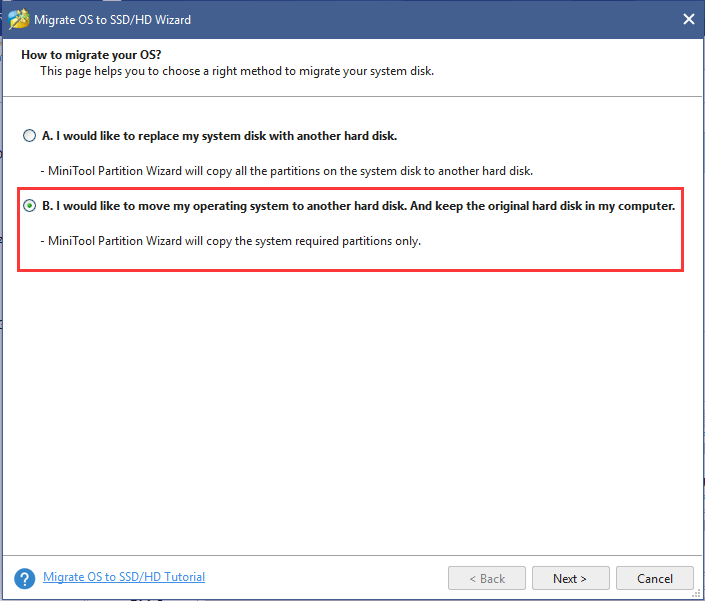
4. Ezután válassza ki a kulcsfontosságú SSD-t céllemezként.
5. Válassza a másolási opciókat, majd kattintson a gombra Következő .
6. Olvassa el az értesítést, és módosítsa a BIOS beállításait.
7. Ezt követően kattintson a gombra Alkalmaz a változások végrehajtására.
Miután minden lépés befejeződött, átállította az operációs rendszert a kulcsfontosságú SSD-re. Ezután telepítheti az SSD-t a számítógépére a számítógép teljesítményének növelése érdekében.
Kapcsolódó cikk: A klónozott meghajtó nem indul el Hogyan lehet a klónozott meghajtót indíthatóvá tenni?
Szóval, tudod, hogyan kell telepíteni a Crucial SSD-t a számítógépedre? Ha nem, folytassa az olvasást, megmutatjuk, hogyan kell telepíteni a Crucial SSD-t a számítógépére.
![Hibakód: Termite Destiny 2: Próbálja ki ezeket a módszereket a javításhoz [MiniTool News]](https://gov-civil-setubal.pt/img/minitool-news-center/34/error-code-termite-destiny-2.jpg)

![Mit jelent a nem javítható ágazatok száma és hogyan javítható [MiniTool Wiki]](https://gov-civil-setubal.pt/img/minitool-wiki-library/91/what-does-uncorrectable-sector-count-mean-how-fix-it.jpg)
![Javítva: A megadott hálózati név már nem érhető el hiba [MiniTool News]](https://gov-civil-setubal.pt/img/minitool-news-center/11/fixed-specified-network-name-is-no-longer-available-error.png)

![Van egy lila képernyő a számítógépén? Íme 4 megoldás! [MiniTool News]](https://gov-civil-setubal.pt/img/minitool-news-center/28/get-purple-screen-your-pc.jpg)


![Windows 10 kompatibilitás ellenőrzése - Rendszer, szoftver és illesztőprogram tesztelése [MiniTool tippek]](https://gov-civil-setubal.pt/img/backup-tips/10/windows-10-compatibility-check-test-system.png)




![[Előnyök és hátrányok] Biztonsági mentés vs replikáció: mi a különbség?](https://gov-civil-setubal.pt/img/backup-tips/C4/pros-cons-backup-vs-replication-what-s-the-difference-1.png)
![Hogyan lehet elforgatni a képernyőt a Windows 10 rendszeren? 4 egyszerű módszer van itt! [MiniTool News]](https://gov-civil-setubal.pt/img/minitool-news-center/30/how-rotate-screen-windows-10.jpg)



![[3 mód] Hogyan használjuk a vezérlőt egérként és billentyűzetként?](https://gov-civil-setubal.pt/img/news/85/how-use-controller.png)
![Hogyan javítható a Windows 11 Pro 22H2 lassú SMB letöltése? [5 út]](https://gov-civil-setubal.pt/img/backup-tips/AB/how-to-fix-windows-11-pro-22h2-slow-smb-download-5-ways-1.png)