3 hasznos módszer a törött nyilvántartási elemek törlésére Windows rendszeren [MiniTool News]
3 Useful Methods Delete Broken Registry Items Windows
Összegzés:
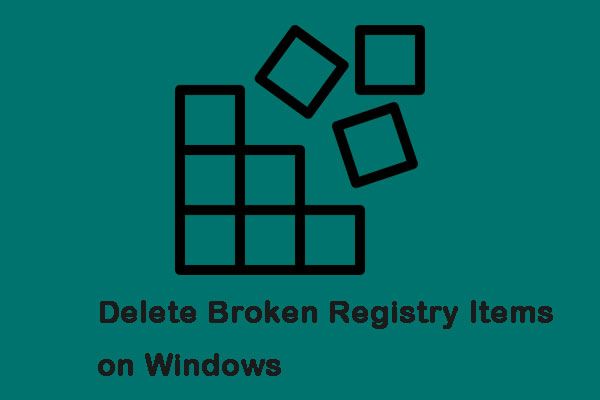
A számítógépen végzett összes műveletet, például az alkalmazás telepítését, a weboldal elérését stb., A rendszerleíró adatbázis tárolja. Előfordulhat, hogy törölnie kell a törött beállításjegyzéki elemeket a Windows rendszeren, mert ezek lelassíthatják a számítógépet. Kattintson erre a bejegyzésre innen: MiniTool hogy megkapják a megoldásokat.
Miért törölje a törött nyilvántartási elemeket Windows rendszeren?
A Windows rendszerleíró adatbázis a számítógépén található részletek hatalmas gyűjteményének tárháza.
Több száz vagy ezer teljesen haszontalan rendszerleíró bejegyzést kap, ha egy ideig futtatja a Windows operációs rendszert, telepíti és eltávolítja a különféle billentyűzeteket és egereket. Ezenkívül lesz néhány törött nyilvántartási elem.
Bár mindegyikük nagyon kevés lemezterületet használ, az operációs rendszernek mégis törölnie kell mindet, ami kissé lelassítja. Törölheti ezeket a törött rendszerleíró adatbázis-elemeket, és gyorsabbá teheti a rendszer működését.
Hogyan lehet törölni a törött nyilvántartási elemeket Windows rendszeren
A törött rendszerleíró adatbázis-elemek sokféle módon törölhetők a Windows rendszeren. Bár sok alkalmazás állítja, hogy képesek megoldani a problémákat, néha több problémát is okoznak az Ön számára. Ezért a következő megoldásokkal manuálisan törölheti a rendszerleíró adatbázis elemeket.
 Útmutató a törött nyilvántartási elemek öt módszerrel történő javításához
Útmutató a törött nyilvántartási elemek öt módszerrel történő javításához Ha a törött rendszerleíró adatbázis-elemek kijavításának módszerét keresi, akkor ezt a bejegyzést szeretné. Öt módszert mutat be a probléma megoldására.
Olvass tovább1. módszer: Végezze el a Lemezkarbantartást
A Windows szinte minden verziójába beépült a Lemezkarbantartás funkció. A Lemezkarbantartó funkció megkönnyíti a felesleges fájlok törlését a számítógépen és helyet takaríthat meg. Így ez a megoldás a Lemezkarbantartás végrehajtása. Itt vannak a lépések:
1. lépés: megnyomni a Windows + S gombokat a keresés megnyitásához. Ezután írja be Lemez tisztítás és válassza az első lehetőséget.
2. lépés: Válassza ki azt a meghajtót, amelyre a Windows telepítve van, majd kattintson a gombra rendben folytatni.
3. lépés: Kattints a Tisztítsa meg a rendszerfájlokat opciót és kattintson rendben hogy elkezdjen takarítani.
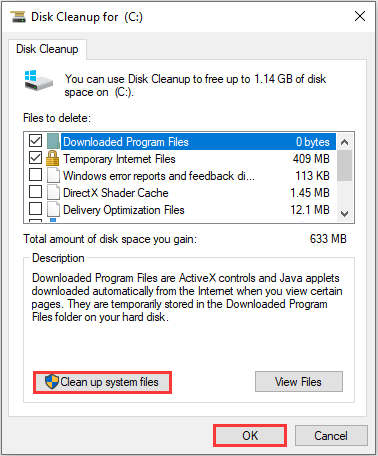
Ez törli a törött rendszerleíró adatbázis elemeket a Windows rendszeren, és gyorsítja a számítógépet.
2. módszer: Futtassa a DISM-et
A DISM parancs futtatása a parancssorban egy másik megoldás a törött rendszerleíró adatbázis elemek automatikus megkeresésére és törlésére a Windows rendszeren.
1. lépés: megnyomni a Windows + R gombok egyszerre a R gyors.
2. lépés: típus cmd és nyomja meg a gombot Shift + Ctrl + Enter kulcsokat egyidejűleg az adminisztrátori jogosultságok megszerzéséhez.
3. lépés: Gépelje be a következő parancsot: DISM / Online / Cleanup-Image / ScanHealth és nyomja meg Belép .
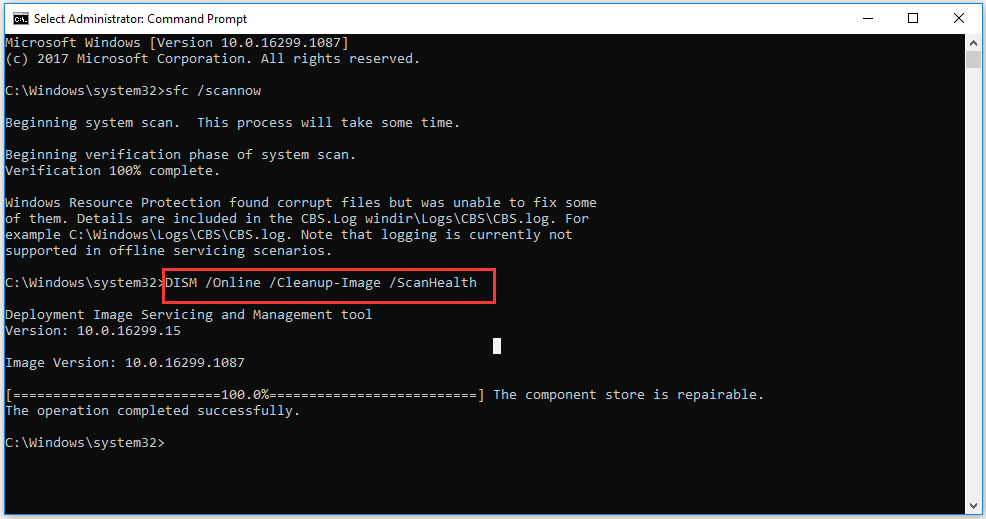
Ezután csak meg kell várnia a folyamat befejezését, és ellenőriznie kell, hogy a törött elemek törlődnek-e.
3. módszer: Frissítse a számítógépet
Ha a fenti módszer nem törölte sikeresen a törött beállításjegyzéki elemeket, akkor mindig frissítheti számítógépét. Itt vannak a lépések:
1. lépés: megnyomni a Windows + I gombokat a megnyitáshoz Beállítások .
2. lépés: Kattints a Frissítés és biztonság opciót, és válassza a lehetőséget Felépülés .
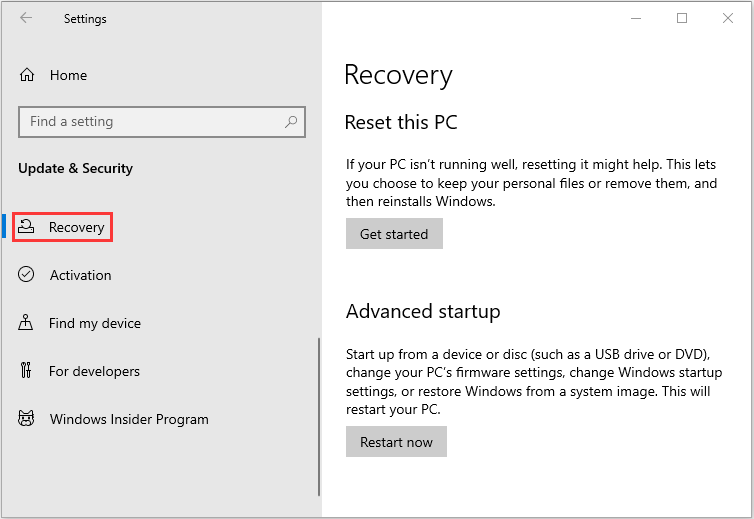
3. lépés: Kattints a Fogj neki opciót, és válassza a lehetőséget Tartsa meg a Saját fájlokat gomb.
Ezután automatikusan visszaállítja a számítógépet, és a törött elemeket törli.
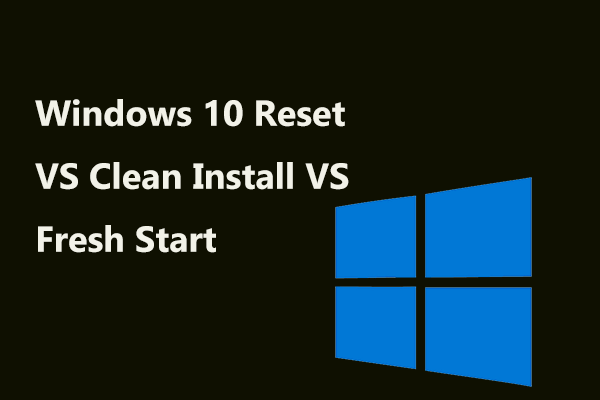 Windows 10 Reset VS Clean Telepítse a VS Friss indítást, a részletek itt vannak!
Windows 10 Reset VS Clean Telepítse a VS Friss indítást, a részletek itt vannak! A Windows 10 visszaállítja a VS tiszta telepítését a VS újrakezdésével, mi a különbség? Olvassa el ezt a bejegyzést, hogy megtanulja őket, és válassza ki a megfelelőt az operációs rendszer újratelepítéséhez.
Olvass továbbVégső szavak
Ez minden információ a törött rendszerleíró adatbázis-elemek törlésének módszereiről a Windows rendszeren. Ha törölni szeretné a törött rendszerleíró adatbázis tételeit a Windows rendszeren, de nem tudja, hogyan kell csinálni, akkor egyesével kipróbálhatja a fenti megoldásokat. Úgy gondolom, hogy egyikük segíthet a probléma megoldásában.
![[Megoldva] Ez az eszköz le van tiltva. (22. kód) az Eszközkezelőben [MiniTool tippek]](https://gov-civil-setubal.pt/img/data-recovery-tips/61/this-device-is-disabled.jpg)

![A laptop képernyője véletlenszerűen fekete lesz? Javítsa ki a fekete képernyő problémáját! [MiniTool tippek]](https://gov-civil-setubal.pt/img/backup-tips/54/laptop-screen-goes-black-randomly.jpg)














![[Egyszerű javítások] 1202-es fejlesztői hiba a Call of Duty Modern Warfare-ban](https://gov-civil-setubal.pt/img/news/64/easy-fixes-dev-error-1202-in-call-of-duty-modern-warfare-1.png)
![Hogyan lehet tömegesen törölni az ellentmondásüzeneteket? Többféle út van! [MiniTool News]](https://gov-civil-setubal.pt/img/minitool-news-center/96/how-mass-delete-discord-messages.png)