Lépésről lépésre: Hogyan hozzunk létre rejtett partíciót az USB-meghajtón
Step By Step Guide How To Create Hidden Partition On Usb Drive
Az USB-meghajtó partícióinak elrejtésével hatékonyan védheti személyes adatait, és megakadályozhatja az illetéktelen fájlhozzáférést. Ha módot keres ennek a feladatnak a végrehajtására, akkor jó helyen jár. Ezt a bejegyzést MiniTool főleg magyarázza hogyan lehet rejtett partíciót létrehozni az USB-meghajtón .Az USB-meghajtón lévő rejtett partíciók létrehozásának jelentősége
Az USB-meghajtókat általában hordozhatóságuk, sokoldalúságuk és plug-and-play jellegük miatt használják. Az USB-meghajtó fájljait általában mindenki könnyen elérheti, ha csatlakoztatja az USB-meghajtót a számítógéphez. Bár ez kényelmes, időnként fennáll annak a veszélye, hogy a fájljai kiszivárognak vagy elvesznek. Ennek elkerülése érdekében rejtett USB-partíciókat hozhat létre.
Ha az USB-meghajtó partíciója el van rejtve, az nem lesz elérhető a File Explorerben. Ez nagymértékben javítja a lemezen lévő fájlok biztonságát. A rejtett partíciók beállításának számos módja van, amelyeket az alábbiakban részletesen bemutatunk.
Rejtett partíció létrehozása USB-meghajtón Windows 10 rendszerben
1. módszer. Használja a MiniTool partíciós varázslót
Először is választhat egy zöld és ingyenes partíciókezelő rejtett partíció létrehozásához az USB-meghajtón. Itt azt javasoljuk, hogy használja a MiniTool Partition Wizard alkalmazást annak sokoldalúsága, egyszerű használata és biztonsága miatt. Mindent magában foglaló lemezkezelő eszközként segíthet a partíciók elrejtésében/felfedésében, partíciók létrehozásában/törlésében, partíciók kiterjesztésében/zsugorításában, partíciók formázásában stb.
Most töltse le a MiniTool Partition Wizard varázslót, és ingyenesen hozzon létre rejtett partíciót az USB-meghajtón.
MiniTool Partition Wizard ingyenes Kattintson a letöltéshez 100% Tiszta és biztonságos
1. lépés Helyezze be az USB-meghajtót a számítógépébe.
2. lépés: Indítsa el a MiniTool Partition Wizard Free programot a kezdőlap megnyitásához. Válassza ki az USB-meghajtó partícióját, majd görgessen lefelé a bal oldali műveleti panelen a választáshoz Partíció elrejtése .
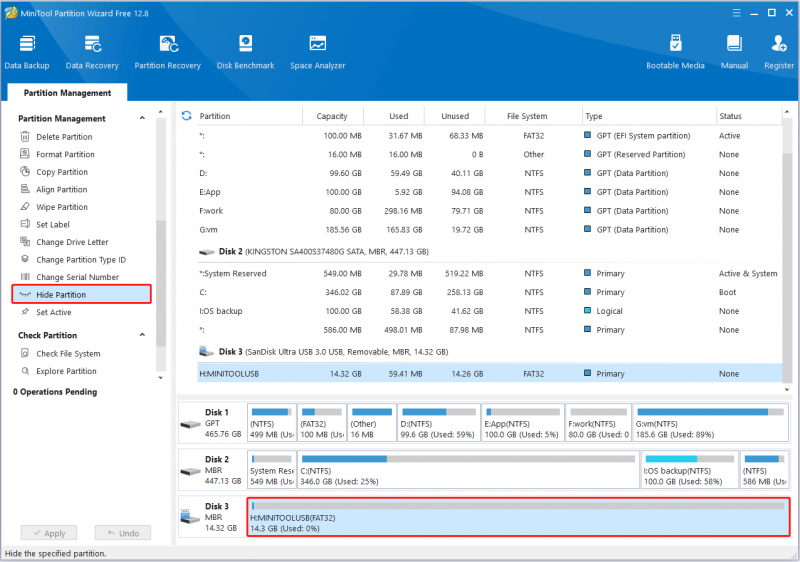
3. lépés. Végül kattintson a Alkalmaz gombot a bal alsó sarokban, hogy ez a változtatás érvénybe lépjen. Ha elkészült, az USB-meghajtó csak akkor lesz elérhető a Fájlböngészőn és a Lemezkezelésen keresztül, amíg meg nem felfedje a partíciót .
2. módszer. Távolítsa el a meghajtóbetűjelet
A meghajtóbetűjel nélküli lemez nem jelenik meg a Fájlkezelőben, és a rajta lévő adatok nem érhetők el közvetlenül. Tehát, ha rejtett partíciót szeretne létrehozni az USB-meghajtón, eltávolíthatja a meghajtó betűjelét. A feladat végrehajtásának két módja van.
1. lehetőség. Használja a Lemezkezelést
Így hozhat létre rejtett partíciót az USB-meghajtón a meghajtó betűjelének eltávolításával a Lemezkezelésben.
- Kattintson jobb gombbal a Rajt gombot a tálcán, és válassza ki Lemezkezelés .
- Kattintson a jobb gombbal az USB-meghajtó partíciójára, és válassza ki Módosítsa a meghajtó betűjelét és elérési útját .
- Az új ablakban válassza ki a lehetőséget Távolítsa el > rendben .
 Tippek: Ha meghajtóbetűjelet szeretne hozzáadni az USB-meghajtóhoz, válassza ki a Hozzáadás gombot, és válasszon egy elérhető meghajtóbetűjelet a legördülő menüből.
Tippek: Ha meghajtóbetűjelet szeretne hozzáadni az USB-meghajtóhoz, válassza ki a Hozzáadás gombot, és válasszon egy elérhető meghajtóbetűjelet a legördülő menüből.2. lehetőség. Használja a CMD-t
Ebben a részben megtekintheti, hogyan távolíthatja el a meghajtó betűjelét parancssorok használatával.
Először gépelj cmd a Windows keresőmezőjében. Egyszer a Parancssor ablak jelenik meg, válassza ki Futtatás rendszergazdaként a jobb oldali panelről.
Másodszor, írja be a következő parancssorokat. Ne felejtse el megnyomni Belép minden egyes parancs után a végrehajtásához.
- lemezrész
- lista kötet
- válassza ki az x hangerőt (csere x az USB-meghajtó tényleges partíciószámával)
- betű=x eltávolítása ( x az USB-meghajtó betűjele)
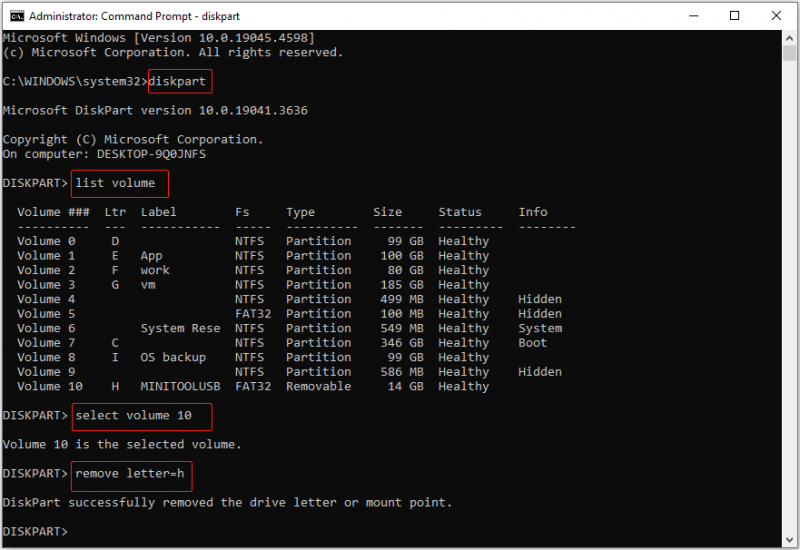
További irodalom:
A lemez- és partíciókezelési folyamat során lehetőség van jelentős fájlok vagy partíciók törlésére. Ha ilyen problémával találkozik, használhatja MiniTool Power Data Recovery adat-helyreállítás végrehajtására. Ez a robusztus fájl-helyreállító szoftver támogatja a fájlok helyreállítását meglévő partíciókról, elveszett partíciókról és fel nem osztott területről.
Töltse le ingyenes kiadását, és használja 1 GB fájlok ingyenes helyreállítására.
MiniTool Power Data Recovery ingyenes Kattintson a letöltéshez 100% Tiszta és biztonságos
Záró szavak
Egyszóval ez a bejegyzés bemutatja, hogyan hozhat létre rejtett partíciót az USB-meghajtón a MiniTool Partition Wizard, Disk Management és CMD használatával. Remélhetőleg meg tudja védeni USB fájljait ilyen módon.

![Az 5. hiba megtagadása történt a Windows rendszeren. Hogyan javítsunk ki [MiniTool News]](https://gov-civil-setubal.pt/img/minitool-news-center/55/error-5-access-is-denied-has-occurred-windows.jpg)







![Ellenőrizze a számítógép kompatibilitását a Windows 11 rendszerhez a számítógép állapotfelmérésével. [MiniTool News]](https://gov-civil-setubal.pt/img/minitool-news-center/44/check-computer-compatibility.png)
![Hogyan lehet hatékonyan helyreállítani a törölt Google Fotókat? Teljes útmutató! [MiniTool tippek]](https://gov-civil-setubal.pt/img/android-file-recovery-tips/79/how-recover-deleted-google-photos-effectively.jpg)



![[Megoldva] A CHKDSK nem tudja megnyitni a kötetet közvetlen hozzáférési hiba esetén [MiniTool tippek]](https://gov-civil-setubal.pt/img/data-recovery-tips/39/chkdsk-cannot-open-volume.jpg)
![[Teljes javítás] A Ctrl F nem működik Windows 10 és Windows 11 rendszeren](https://gov-civil-setubal.pt/img/news/70/ctrl-f-not-working-windows-10.png)


![3 lépés a Windows 10 TCP / IP-verem alaphelyzetbe állításához Netsh-parancsokkal [MiniTool News]](https://gov-civil-setubal.pt/img/minitool-news-center/85/3-steps-reset-tcp-ip-stack-windows-10-with-netsh-commands.jpg)
