A RasMan szolgáltatás leállt a Windows 10 11 rendszeren? Itt vannak a javítások!
A Rasman Szolgaltatas Leallt A Windows 10 11 Rendszeren Itt Vannak A Javitasok
Mi a teendő, ha a RasMan hirtelen leáll? Mi a baj ezzel? Ebben a bejegyzésben tőle MiniTool webhely , megadjuk Önnek a lehetséges okokat és megoldásokat. Anélkül, hogy több időt veszítenénk, merüljünk el benne.
A RasMan szolgáltatás leállt
A RasMan (más néven Remote Access Connection Manager) kezeli a betárcsázós és VPN-kapcsolatokat a számítógépről az internetre vagy más távoli hálózatokra. Ez a szolgáltatás azonban hirtelen leállhat a RasMan 0xc0000005 hibája miatt.
A lehetséges tényezők a következők:
- A telemetria le van tiltva.
- A Windows frissítése függőben van.
- A VPN-profil Always On VPN értékre van állítva.
Ha bármilyen incidens történik a hibaelhárítási folyamat során, jobb, ha biztonsági másolatot készít a napi munkafájljairól a hatékony biztonsági mentési szoftver – MiniTool ShadowMaker előre. A fontos adatok másolatával könnyedén visszaállíthatja fájljait.
Hogyan lehet kijavítani a leállt RasMan szolgáltatást a Windows 10/11 rendszeren?
1. javítás: Ellenőrizze a Windows frissítéseket
Ha hosszú ideig nem frissíti a rendszert, az azt is eredményezi, hogy a RasMan szolgáltatás nem indítja el a Windows 10 rendszert. Így frissítheti a Windows rendszert:
1. lépés Kattintson a gombra Rajt ikonra, és nyomja meg a felszerelés ikont a megnyitáshoz Windows beállítások .
2. lépés A Beállítások menüben görgessen le a kereséshez Frissítés és biztonság és megütötte.
3. lépés A Windows Update szakasz, ütés Frissítések keresése .

2. javítás: Módosítsa a rendszerleíró kulcsot
A Telemetria engedélyezésének másik módja a megfelelő beállításkulcs módosítása. Ehhez tegye a következőket:
1. lépés Nyomja meg Győzelem + R kinyitni a Fuss párbeszéd.
2. lépés. Írja be regedit.exe és ütött Belép elindítani Rendszerleíróadatbázis-szerkesztő .
3. lépés: Navigáljon a következő útvonalra:
Számítógép\HKEY_LOCAL_MACHINE\SOFTWARE\Policies\Microsoft\Windows\DataCollection
4. lépés: Be Adatgyűjtés , Kattintson duplán Telemetria engedélyezése írja be, és módosítsa az értékadatokat 1 számára Alapvető , 2 számára Továbbfejlesztett , 3 számára Teljes .
Ha azt találja, hogy az AllowTelemetry nincs jelen, kattintson a jobb gombbal üres tér és válassz Új > DWORD (32 bites) érték > kattintson rá a jobb gombbal az átnevezéséhez Telemetria engedélyezése > változtassa meg értékadatok nak nek 1 számára Alapvető , 2 számára Továbbfejlesztett , 3 számára Teljes .
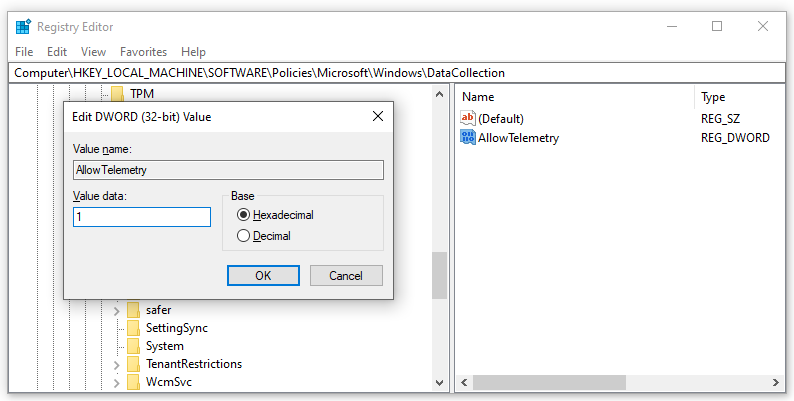
5. lépés Kattintson a gombra rendben és indítsa újra a számítógépet.
3. javítás: Használja a Helyi csoportházirend-szerkesztőt
Azt is kijavíthatja, hogy a Remote Access Connection Manager szolgáltatás nem működik, ha engedélyezi a Telemetriát, és futtatja a RasMan alkalmazást a Helyi csoportházirend-szerkesztőben.
1. lépés Nyomja meg Győzelem + R teljesen kinyitni a Fuss doboz.
2. lépés. Írja be gpedit.msc és ütött Belép .
3. lépés: Be Helyi csoportházirend-szerkesztő , navigáljon erre az útvonalra:
Számítógép konfigurációja\Felügyeleti sablonok\ Windows-összetevők\ Adatgyűjtés és előnézeti összeállítások\ Telemetria engedélyezése
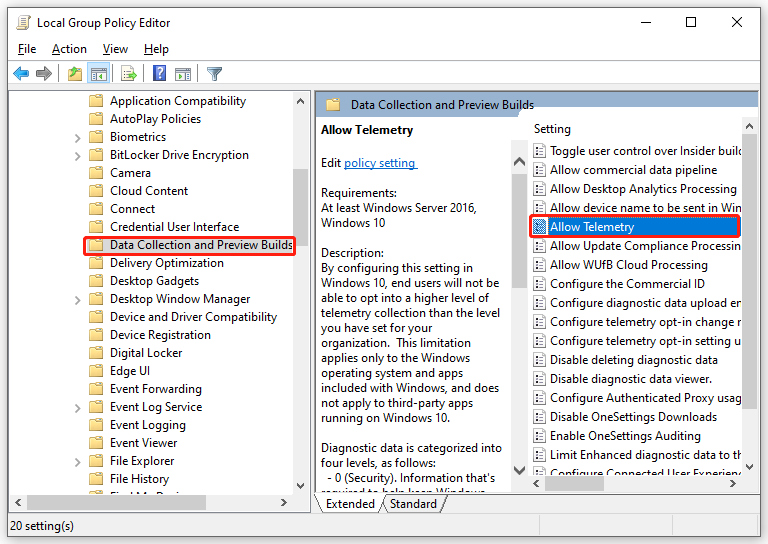
4. lépés A jobb oldali ablaktáblában kattintson duplán a ikonra Telemetria engedélyezése > pipa Engedélyezze > válassza ki a biztonsági szintet Alapvető , Továbbfejlesztett , vagy Teljes .
5. lépés Kattintson a gombra Alkalmaz & rendben a változtatások mentéséhez.
6. lépés Írja be szolgáltatások.msc ban,-ben Fuss doboz és ütni Belép .
7. lépés: Keresse meg Remote Access Connection Manager > jobb gombbal kattintson rá a kiválasztáshoz Tulajdonságok > állítsa be Indítási típus mint Automatikus > állítsa be Szolgáltatás állapota mint Rajt .
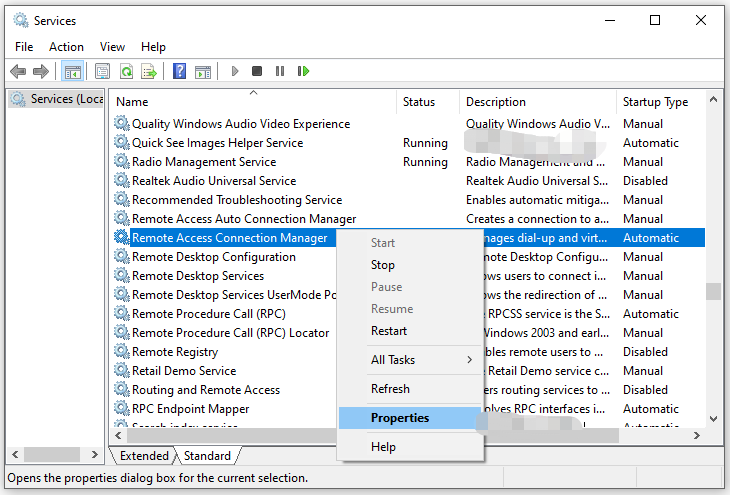
8. lépés Kattintson a gombra Alkalmaz & rendben .
4. javítás: Engedélyezze a telemetriát a beállításokban
Megjavítani A RasMan szolgáltatás leállt , a Telemetria engedélyezése a beállításokon keresztül is megvalósítható. Íme, hogyan kell csinálni:
1. lépés Nyomja meg Győzelem + én kinyitni Windows beállítások .
2. lépés Válassza ki Magánélet és menj a Diagnosztika és visszajelzés .
3. lépés Válasszon bármelyiket Szükséges diagnosztikai adatok: Csak információ küldése: vagy Opcionális diagnosztikai adatok: Csak a következőről küldjön információkat .
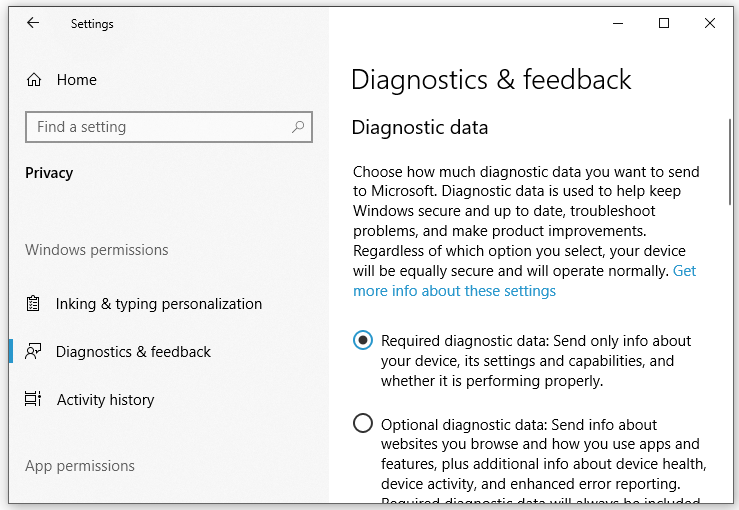
4. lépés Írja be szolgáltatások.msc ban,-ben Fuss párbeszédablak és nyomja meg Belép .
5. lépés: Be Szolgáltatások , indítsa újra a Remote Access Connection Manager szolgáltatás.

![Hogyan lehet újratelepíteni a Chrome-ot minden eszközre? [Megoldva!]](https://gov-civil-setubal.pt/img/news/31/how-reinstall-chrome-all-devices.png)

![Másolás és beillesztés Mac számítógépen: Hasznos trükkök és tippek [MiniTool tippek]](https://gov-civil-setubal.pt/img/data-recovery-tips/34/how-copy-paste-mac.png)
![A 8 legjobb adware-eltávolító a számítógépedre [2021 frissítve] [MiniTool tippek]](https://gov-civil-setubal.pt/img/backup-tips/27/8-best-adware-removers.jpg)
![[Grafikus útmutató] Javítás: Az Elden Ring nem megfelelő tevékenységet észlelt](https://gov-civil-setubal.pt/img/news/A5/graphical-guide-fix-elden-ring-inappropriate-activity-detected-1.png)


![Házi mozi számítógép felépítése [Tippek kezdőknek] [MiniTool tippek]](https://gov-civil-setubal.pt/img/disk-partition-tips/48/how-build-home-theater-pc-tips.png)

![Újratelepíthetem a Microsoft Store-ot a Windows-ra? [MiniTool News]](https://gov-civil-setubal.pt/img/minitool-news-center/92/can-i-reinstall-microsoft-store-my-windows.png)

![A PowerPoint nem válaszol, nem fagy le vagy lóg: megoldva [MiniTool News]](https://gov-civil-setubal.pt/img/minitool-news-center/16/powerpoint-is-not-responding.png)



![Megoldva - Bcmwl63a.sys kék halál képernyő Windows 10 [MiniTool News]](https://gov-civil-setubal.pt/img/minitool-news-center/89/solved-bcmwl63a-sys-blue-screen-death-windows-10.png)

