Legjobb operációs rendszerek számítógépekhez - kettős rendszerindítás [MiniTool Tips]
Best Operating Systems
Összegzés:
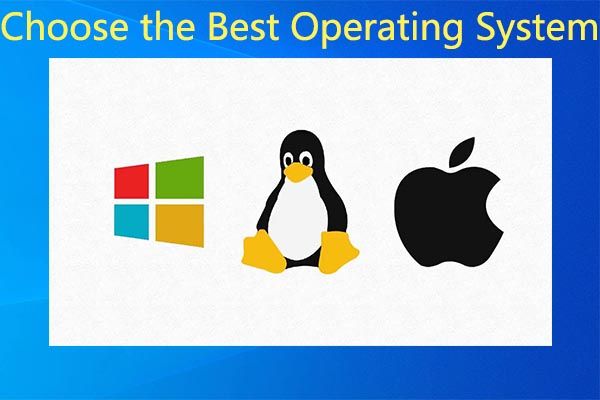
Többféle operációs rendszer létezik a piacon. A számítógépek fő operációs rendszere a Microsoft Windows, a macOS és a Linux. Emellett más operációs rendszereket is használnak. Mi a legjobb operációs rendszer a számítógépekhez? A MiniTool megvizsgálja a választ ebben a bejegyzésben.
Gyors navigáció:
Az operációs rendszerről a számítógépes operációs rendszerről és a mobil operációs rendszerről esik szó. Az asztali operációs rendszer főleg a Microsoft Windows-ot, a macOS-t és a Linuxot tartalmazza, míg a mobil operációs rendszer elsősorban az Android-ot és az iOS-t tartalmazza.
Itt az asztali operációs rendszerre összpontosítunk, beleértve a gyakran használt operációs rendszert és a legjobb Windows operációs rendszert.
Mi az operációs rendszer
Operációs rendszer olyan számítógépes hardvert, szoftver erőforrásokat kezelő és a számítógépes programok közös szolgáltatásait kínáló rendszerszoftverre vonatkozik. Pontosabban: szoftvereket és perifériás hardvereket kezelhet, memória vagy tárolási célból hozzáférhet a központi processzorhoz (CPU).
Egyszerűen fogalmazva: az operációs rendszer lehetővé teszi a számítógép alapvető funkcióinak végrehajtását.
Általánosan használt operációs rendszerek
Ebben a részben néhány általános operációs rendszert mutatunk be. A részletes információk megszerzéséhez kérjük, lépjen tovább.
ablakok
A Windows operációs rendszer a legszélesebb körben használt asztali operációs rendszer. Három jól ismert operációs rendszer verzióval rendelkezik. Ezek a Windows 7, a Windows 8 és a Windows 10. Gyors előnézetet készíthet a következő tartalom elolvasásával.
Windows 7
Windows 7 , a Windows NT operációs rendszer családjának egyik részét a Microsoft állítja elő és bocsátja ki. Általában 2009. október 22-én volt elérhető. A Windows Vista utódja. Használható személyi számítógépeken, beleértve otthoni és üzleti asztali számítógépeket, laptopokat, táblagépeket és médiaközpont számítógépeket.
Jegyzet: A Microsoft 2020 januárjától megszüntette a Windows 7 támogatását. 
Windows 8
Windows 8 a 2012. október 26-án kiadott Windows 7 utódja. A Windows 7-hez hasonlóan ez is a Windows NT operációs rendszercsalád része. Jelentős változásokat hoz az operációs rendszer platformján és felhasználói felületén, ami javítja a táblagépek felhasználói élményét.
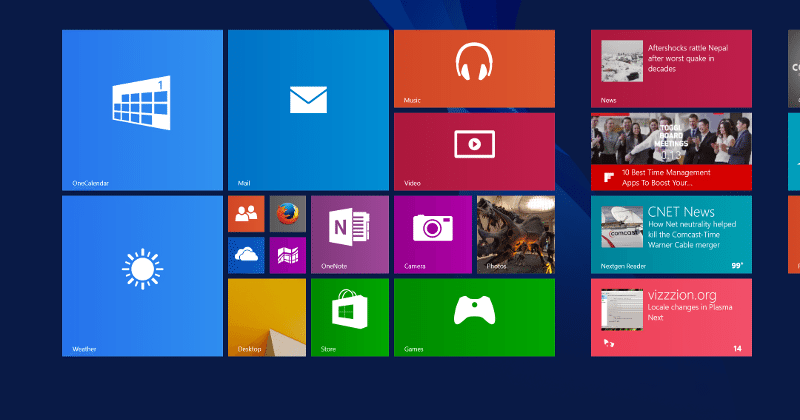
Windows 10
Windows 10 2015. július 29-én nyilvánosan megjelent. A Windows 8.1 utódja. Letölthető az MSDN és a Technet oldalról. Windows 8 és Windows 8.1 felhasználók számára a Windows áruházon keresztül frissíthetnek Windows 10-re.
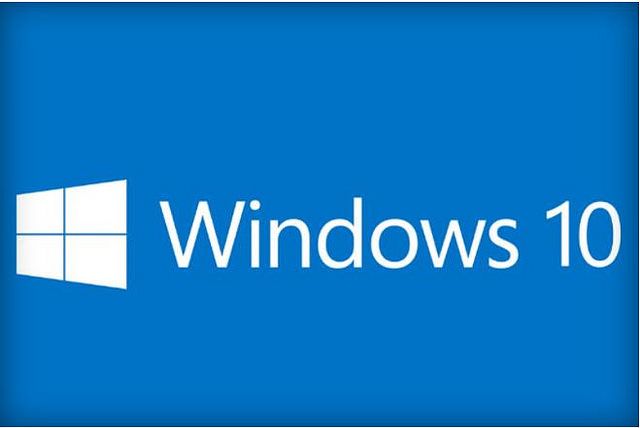
Mac operációs rendszer
A macOS-t, a saját grafikus operációs rendszerek sorozatát az Apple cég fejlesztette ki és használja. A Unix és a Macintosh operációs rendszerek családjába tartozik. 2001 óta az Apple Mac számítógépeinek elsődleges operációs rendszerévé vált.
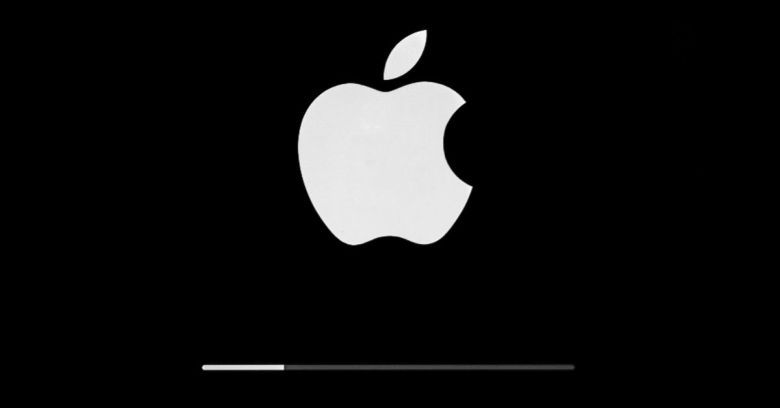
A macOS olyan eszközökön használható, mint asztali számítógép, laptop, valamint otthoni számítógépek. Ez a második széles körben használt asztali operációs rendszer. A klasszikus Mac OS közvetlen utódja.
Linux
A Linux operációs rendszer, amely szerverek számára készült. Híres magas hatékonyságáról és rugalmasságáról. Moduláris felépítése lehetővé teszi, hogy drága munkaállomásokon és olcsó számítógépeken egyaránt fusson. Teljes Unix szolgáltatásokat érhet el többfeladatos és többfelhasználós képességekkel.

A Linux top 10 disztribúcióval rendelkezik. Az alábbiak szerint sorolják fel őket.
- Ubuntu
- Fedora
- Linux Mint
- openSUSE
- PCLinuxOS
- Debian
- Mandriva
- Sabayon / Gentoo
- Arch Linux
- Kölyök Linux
Olvassa el még: Hogyan telepítsük az Ubuntut a VirtualBox-ra? Itt a teljes útmutató
Chrome OS
A Chrome OS egy könnyű és egyszerű operációs rendszer. Ezzel az operációs rendszerrel elérheti a Chrome, a Chrome és az Android alkalmazásokat, de nem férhet hozzá a Windows asztali szoftverekhez. Automatikusan frissül és szinkronizálható a Google Drive-val a fájlok tárolásához. Nem igényel víruskereső szoftvert.
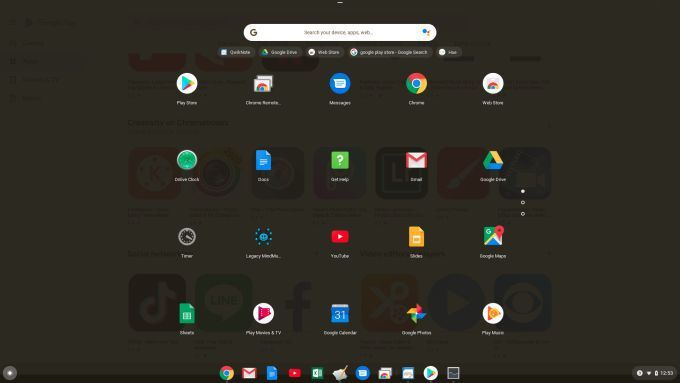
BSD
A BSD a Berkeley Software Distribution rövidítését jelenti. A BSD egy Unix alapú rendszer, amelyet kutatók számára fejlesztettek ki. A FreeBSD és az OpenBSD a BSD új verziói, amelyek még mindig használatban vannak. A BSD rendszerek alkalmasak olyan haladó felhasználók számára, akiknek olyan funkciókat kell előtérbe helyezniük, mint a bonyolult hálózatépítés vagy a magas szintű biztonság.

Bizonyos szempontból a BSD rugalmasabb, mint a Linux. A BSD rendszer egyik korlátja, hogy harmadik féltől származó fejlesztők nem nagyon támogatják.
ReactOS
A ReactOS magában foglalja a Windows emulátorablakának egyes részeit, amelyek a LibreOffice, az Opera stb. Programokat futtatják. Kezelheti a népszerű kereskedelmi alkalmazások néhány korábbi verzióját. Sőt, most több fájlrendszert támogat, mint az összes Windows-verzió együttvéve.

A ReactOS még nem rendelkezik a Windows 10 szintjével. Célja a Windows Server 2003 teljes kompatibilitása. A Windows Server 2003 alternatívája.
Gyakori kettős indítás esetek
Amint látja, olyan sok rendelkezésre álló operációs rendszer van az Ön számára. Melyiket válasszam? Felvethet egy ilyen kérdést. Valójában rengeteg embernek van ilyen kétsége is. Valóban nehéz választani.
Ha ez a probléma zavar, próbálkozzon kettős indítással. A kettős indítás olyan konfiguráció, ahol két operációs rendszert telepíthet a számítógépre. Ehhez létre kell hoznia egy partíciót, vagy elő kell készítenie egy tartalék merevlemezt.
Íme néhány gyakran használt kettős rendszerindító eset. Tudod venni referenciaként.
- Kettős indítás Windows 10 és Ubuntu
- Kettős indítás: Windows 10 és Linux
- Kettős indítás: Windows 10 és Windows 7
- Kettős indítás: Windows 10 és Windows Server
- Kettős indítás Windows 10 és Endless OS
Lépések a kettős rendszerindító operációs rendszerhez
Ha szeretné futtatni a Windows 10 rendszert, de nem akarja elhagyni a jelenlegi Windows operációs rendszert, megpróbálhat kettős indítást. Felépíthet kettős rendszerindítási konfigurációt fizikai partíción / merevlemezen vagy virtuális gépen.
Utóbbihoz képest az előbbi kettős rendszerindítási konfigurációja több előnnyel rendelkezik, beleértve a hardverhez való teljes hozzáférést, például a memóriát, a grafikát és a helyi lemez bemeneti / kimeneti teljesítményét. Ezenkívül megtapasztalhatja az operációs rendszer összes olyan funkcióját, amely nem érhető el a virtuális környezetben.
A legnagyobb előny az, hogy nem veszíti el a Windows egyéb telepítéseit, és újraindíthatja, amikor csak akarja. A kettős rendszerindítás nagyszerű választás tesztfuttatáshoz vagy áttéréshez az előző Windows verzióról történő áttérés közben.
Ez a rész bemutatja a kettős rendszerindító operációs rendszer részletes lépéseit. Ha nem világos a művelet, figyeljen a következő lépésekre.
1. lépés: Készítsen biztonsági másolatot a fontos adatokról
Először is javasoljuk, hogy készítsen biztonsági másolatot a számítógépén lévő fontos adatokról. Ez különösen fontos, ha jelentős változásokat hajt végre a számítógépén, például frissítést és kettős rendszerindítást hajt végre. Ezzel nem kell aggódnia a helytelen működés vagy a számítógép összeomlása miatti adatvesztés miatt.
Tipp: Ha teljes biztonsági másolatot szeretne készíteni a rendszeréről, létrehozhat egy rendszerképet. Lehetővé teszi a rendszer eredeti állapotának visszaállítását, ha szükséges, miközben a helyreállított partíció a frissítés után működésképtelenné válik, és az új visszagörgetési opció 30 nap után nem működik.A MiniTool ShadowMaker egy nagyszerű számítógépes képalkotó szoftver, amely lehetővé teszi, hogy könnyedén képet készítsen a PC-ről. Ennél is fontosabb, hogy az Ön igényei szerint napi, heti, havi és eseményenként elvégezheti a feladatot.
2. lépés: Helyezzen el elegendő helyet
A számítógép biztonsági mentése után itt az ideje, hogy helyet biztosítson a számítógépen a Windows 10 számára. Mennyi helyet kellene foglalnia? A felmérés szerint a minimum Windows 10 követelmény merevlemezre 32 GB-ra változott a 2019 májusi frissítés óta.
Ezért legalább 32 GB-os partíciót kell készítenie legalább a számítógépen. Hogyan kell csinálni? Sokan úgy döntenek, hogy csökkentik a rendszerpartíciót. A biztonság kedvéért nem ajánlott csökkenteni. Ehelyett inkább csökkentse a meghajtó többi partícióját, hogy elegendő hely maradjon az új operációs rendszer számára.
A MiniTool Partition Wizard, egy professzionális partíciókezelő, segít a partíciók egyszerűbbé tételében. Az Áthelyezés / Átméretezés Partíció funkció lehetővé teszi a partíció mozgatását, kiterjesztését és zsugorítását néhány kattintással. Ezenkívül ez a program lehetővé teszi az MBR átalakítását GPT-be, operációs rendszer migrálását, a hiányzó / törölt adatok helyreállítását, fájlrendszer ellenőrzése és javítása stb.
Töltse le és telepítse a MiniTool Partíció varázslót az alábbi gombokra kattintva, majd indítsa el a műveletet a megadott lépésekkel.
1. lépés: Indítsa el a MiniTool Partíció varázslót a fő felületének eléréséhez.
2. lépés: Kattintson a partícióra a zsugorodáshoz, majd kattintson a gombra Partíció áthelyezése / átméretezése a bal oldali ablaktáblán.
3. lépés: Az előugró ablakban mozgassa a fogantyút a kijelölt partíció méretének és helyének konfigurálásához, majd kattintson a gombra rendben a változások mentéséhez.
Tipp: Győződjön meg arról, hogy az új operációs rendszer számára rendelkezésre álló hely meghaladja a 32 GB-ot.4. lépés: Végül kattintson Alkalmaz a művelet végrehajtásához.

3. lépés: Töltse le a Windows 10 ISO fájlt
Most kellene töltse le a Windows 10 ISO fájlt a Microsoft-tól. Ezután égesse DVD-re, vagy készítsen indítható USB flash meghajtót a felszólított utasítással. Ezt követően csatlakoztassa a DVD-t vagy az USB flash meghajtót a számítógépéhez, és indítsa újra az eszközt.
Amikor a számítógép elindul, a telepítést automatikusan el kell kezdeni. Ha nem, akkor módosítsa a rendszerindítási sorrendet a BIOS-ban. Ezután indítsa újra a számítógépet.
4. lépés: Telepítse a Windows 10 rendszert a jelenlegi operációs rendszer mellé
Telepítse a Windows 10 rendszert az alábbi lépésekkel.
1. lépés: Az előugró ablakban válassza ki a nyelvet és a billentyűzetkiosztást, majd kattintson a gombra Telepítés most folytatni.

2. lépés: Kattintson a Egyéni: Csak Windows telepítése (speciális) választási lehetőség.
Jegyzet: Ha a Frissítés lehetőséget választja, akkor a meglévő operációs rendszer Windows 10-re frissül. 
3. lépés: A következő ablakban a Kiosztatlan űr választási lehetőség. Kattintson rá, majd kattintson Új új partíció létrehozásához.
4. lépés: Ha megkérdezik, hogy mekkora legyen az új partíció, válassza ki az összes szabad helyet, és kattintson Alkalmaz a művelet végrehajtásához.
5. lépés: Ezután kövesse a képernyőn megjelenő utasításokat a telepítés befejezéséhez.
5. lépés: Válassza ki az indítandó operációs rendszert
A számítógépének most két operációs rendszere van. Ezután a számítógép minden indításakor meg kell választani, hogy melyik operációs rendszert fogja indítani. Megváltoztathatja az alapértelmezett indító operációs rendszert, és rákattintással szabályozhatja az operációs rendszer kiválasztásának megjelenési idejét, mielőtt automatikusan elindulna az alapértelmezett operációs rendszer verzió Alapértelmezett operációs rendszer módosítása vagy Válasszon más lehetőségeket .
Tipp: Ha mindkét operációs rendszer NTFS fájlrendszert használ, akkor könnyen elérheti fájljait két operációs rendszerről.Mi a legjobb operációs rendszer a számítógép számára? Ha nem tudja, melyik operációs rendszert válassza az eszközéhez, olvassa el most ezt a bejegyzést. Számos nagyszerű operációs rendszert mutat be. Ezenkívül megmutatja a kettős indítás végrehajtásának részletes lépéseit.Kattintson a tweeteléshez
Következtetés
Még mindig a legjobb operációs rendszert keresi a számítógépek számára? Ez a bejegyzés néhány népszerű operációs rendszert tárgyal. Ha csak OS tesztet futtat, megpróbálhat kettős indítást végrehajtani. Itt egy lépésenkénti útmutató az Ön számára. Ezzel a módszerrel nem kell eltávolítania a jelenlegi operációs rendszert.
Ha bármilyen gondolata van a legjobb operációs rendszerrel kapcsolatban, kérjük, írja le ezeket a következő megjegyzés területre. Közvetlenül e-mailt küldhet nekünk a következő címen: Minket ha bármilyen kérdése van a MiniTool szoftverrel kapcsolatban.

![Snapchat helyreállítás - A törölt Snapchat-emlékek helyreállítása telefonokon [MiniTool tippek]](https://gov-civil-setubal.pt/img/android-file-recovery-tips/46/snapchat-recovery-recover-deleted-snapchat-memories-phones.jpg)




![Javítva: Kérjük, várjon, amíg az aktuális program befejezi a [MiniTool News] eltávolítását](https://gov-civil-setubal.pt/img/minitool-news-center/96/fixed-please-wait-until-current-program-finished-uninstalling.jpg)
![Mi a rendszer lefoglalt partíciója, és törölheti? [MiniTool Wiki]](https://gov-civil-setubal.pt/img/minitool-wiki-library/39/what-is-system-reserved-partition.png)


![Online adat-helyreállítás: Lehetséges-e ingyenes online adat-helyreállítás? [MiniTool tippek]](https://gov-civil-setubal.pt/img/data-recovery-tips/36/data-recovery-online.jpg)

![MiniTool Power Data Recovery Crack & Serial Key 2021 [MiniTool tippek]](https://gov-civil-setubal.pt/img/data-recovery-tips/07/minitool-power-data-recovery-crack-serial-key-2021.jpg)


![Megoldva - Windows Script Host hiba a Windows 10 rendszeren [MiniTool tippek]](https://gov-civil-setubal.pt/img/data-recovery-tips/33/solved-windows-script-host-error-windows-10.jpg)

![[MEGOLDÁS] Hogyan lehet ma helyreállítani a BitLocker meghajtó titkosítását! [MiniTool tippek]](https://gov-civil-setubal.pt/img/data-recovery-tips/12/how-recover-bitlocker-drive-encryption-easily.png)

